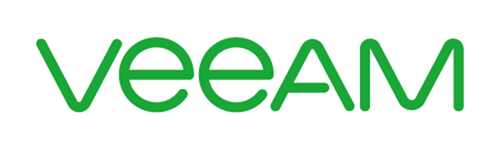
Veeam Continuous Data Protection – Parte 1
Veeam Continuous Data Protection – Parte 2
Veeam Continuous Data Protection – Parte 3
Olá, pessoal!
Continuando a série do Veeam CDP, nesse post vou mostrar como configurar o ambiente e criar nossa política para proteger uma VM.
Meu Lab tem um vCenter e 3 hosts. Um datacenter chamado SiteA com dois hosts e um datacenter chamado SiteB com um host:
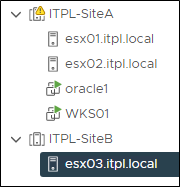
O primeiro passo será instalar o I/O Filter em ambos os clusters. Para isso em Inventory clique com o botão direito no cluster e clique em “Install I/O Filter”.
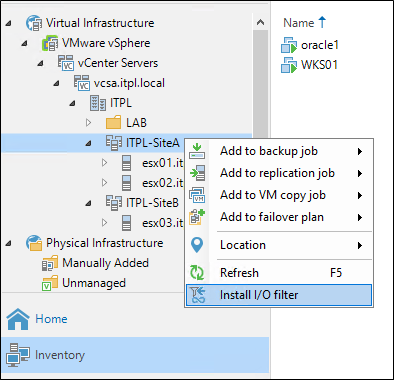
Clique em “Yes” para proceder com a instalação.
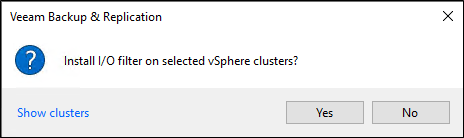
Os hosts não serão reiniciados, é feito tudo automaticamente.
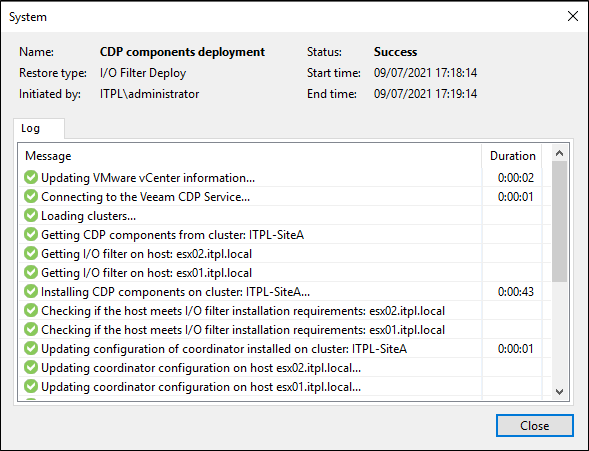
No vCenter, indo em “Configure” e depois “I/O Filters” é possível ver que o filter com o nome “veecdp” está instalado.
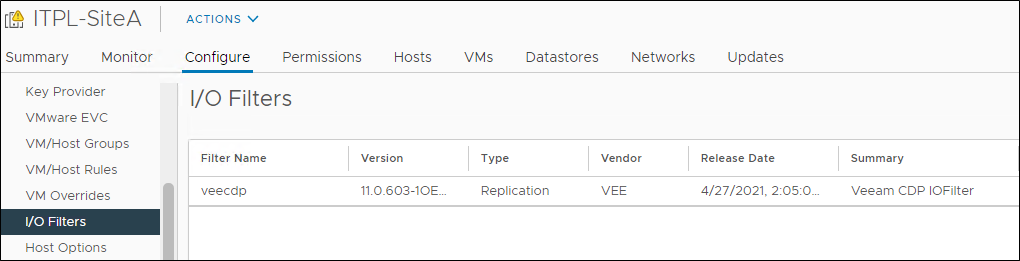
Agora que temos o I/O Filter instalado em ambos os clusters vamos criar os CDP Proxy. Eu criei VMs Windows 10 com apenas 4GB de ram para servirem de proxy, mas não é o recomendado pela Veeam. Siga a risca as recomendações de hardware e software conforme descrito no User Guide.
Cada proxy está em um Cluster, conforme imagem abaixo:
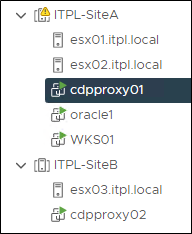
Com as VMs criadas podemos adicioná-las ao Veeam e criar os CDP Proxies. Em “Backup Proxy” clique em “Add VMware CDP Proxy…”.
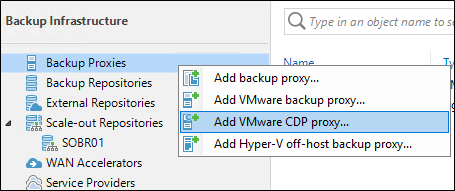
Em “Choose server”, clique em “Add New” para adicionar a VM Windows no Veeam.
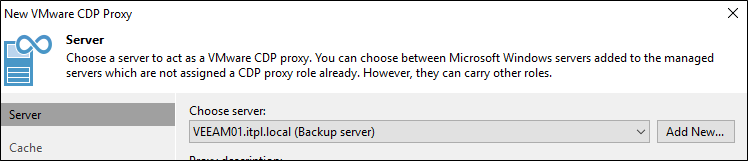
Em “Name” defina o DNS Name ou IP da VM.
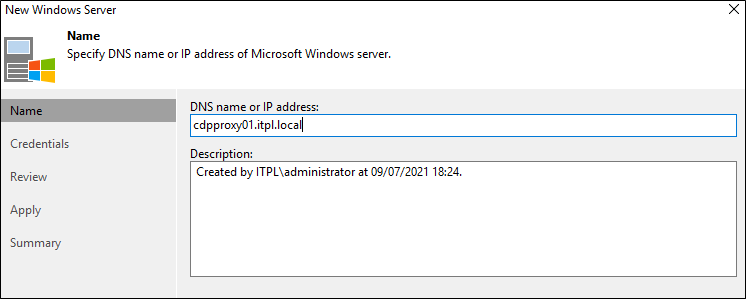
Em “Credentials” defina um usuário que tem acesso administrativo na VM:
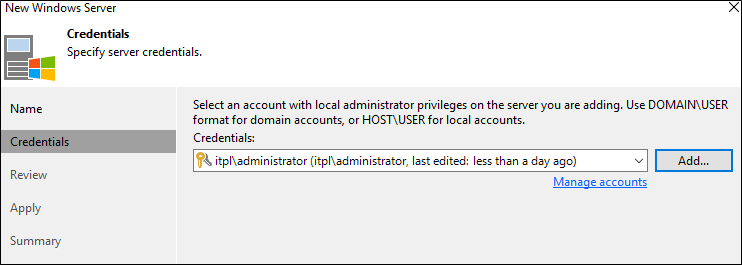
Em “Review” veja os componentes que serão instalados. Como estamos apenas adicionando essa VM a console do Veeam, apenas o serviço de Transport vai ser instalado nesse momento.
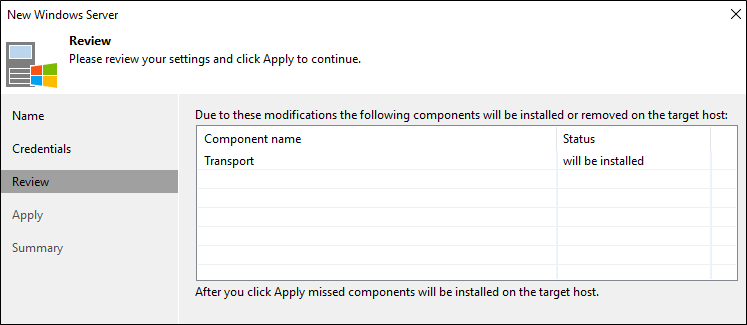
Aguarde o processo de instalação e configuração.
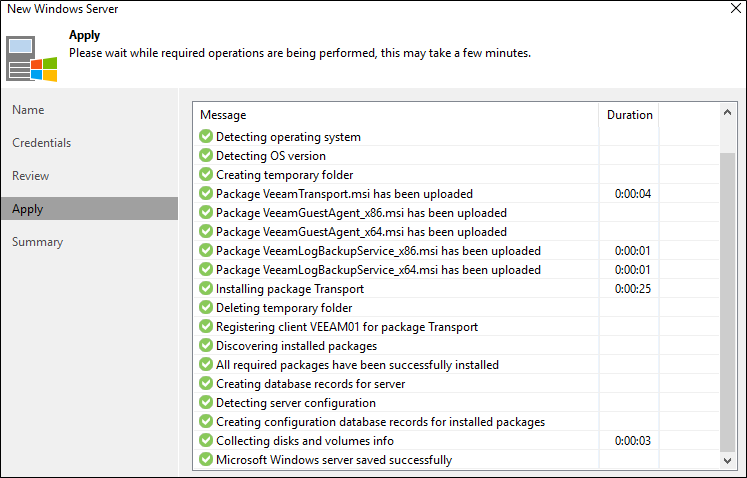
Agora com a VM adicionada podemos continuar com a criação do CDP Proxy. Escolha a nova VM e se necessário é possível alterar as portas de tráfego do CDP.
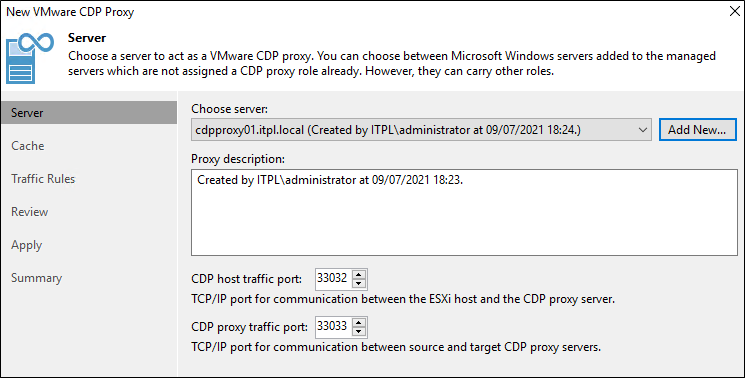
Na próxima tela escolha a pasta dentro da VM que irá armazenar o cache e limite de espaço disponível.
Por padrão, o CDP Proxy armazena todo o dado recebido na RAM, mas se não for mais possível gravar na RAM o Proxy começa a gravar na pasta de cache. Esse dado só é removido após o proxy receber a configuração do host de destino que todo o dado enviado foi salvo.
É recomendado ter 1GB de limite de cache para cada disco de VM protegida.
Mais detalhes sobre o VMware CDP Proxy Cache pode ser lido no User Guide.
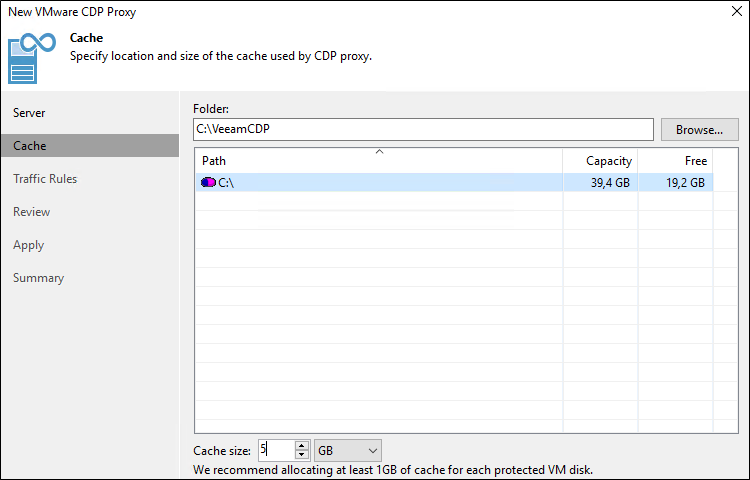
Em “Traffic Rules” é possível criar regras de tráfego entre redes se necessário.
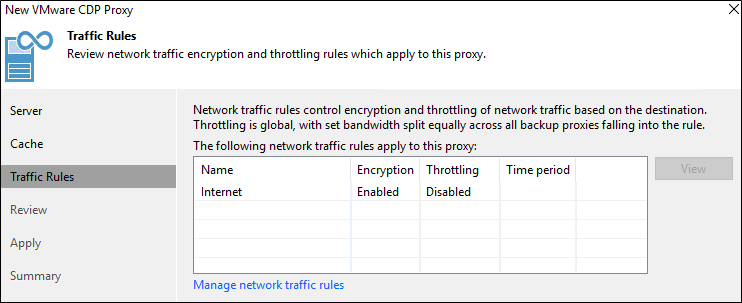
Em “Review” veremos que o serviço “Veeam CDP” será instalado no proxy.
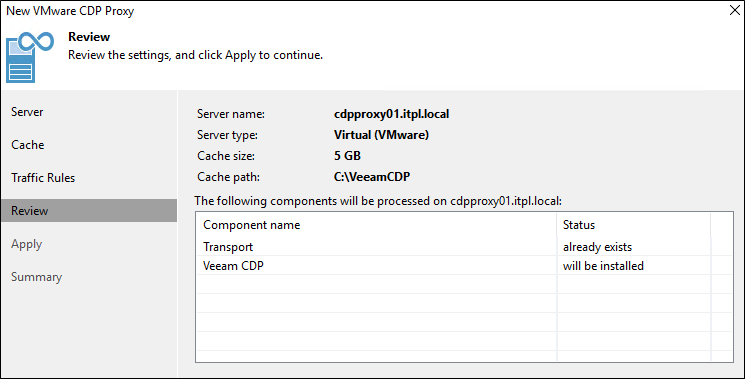
Aguarde o processo de instalação e configuração.
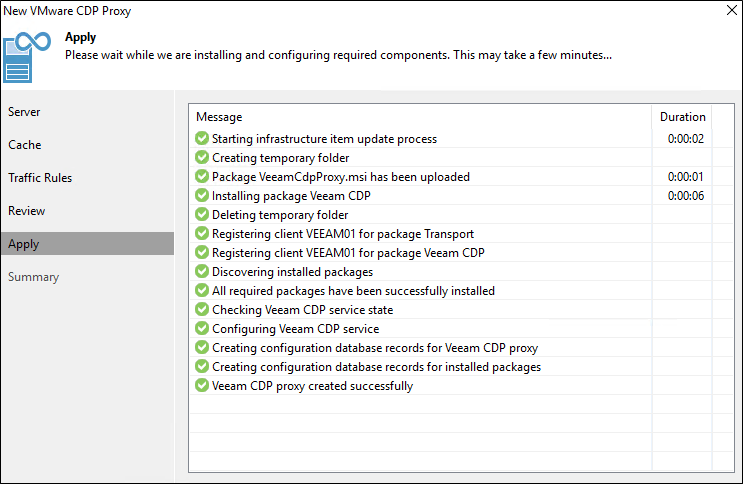
Ao final do processo teremos nossos dois VMware CDP Proxy.

Agora que temos os Proxies podemos criar o CDP Policy.
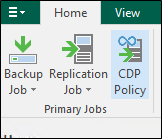
Defina um nome para a política e verifique se você precisa de uma das três opções avançadas:
- Replica seeding – Essa opção é útil caso você já possua uma cópia da VM no host de destino, você pode usá-la para diminuir a quantidade de dados transferido inicialmente.
- Network remapping – Essa opção deve ser usada caso o nome do Port Group no host de destino seja diferente do Port Group no host original.
- Replica re-IP – Caso o endereçamento IP seja diferente no outro host você pode utilizar essa opção para modificar o IP da VM no destino.
Em meu caso não usarei nenhuma dessas opções.
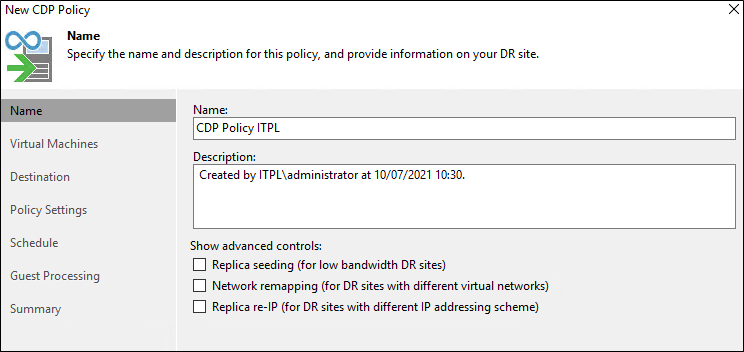
Em “Virtual Machines” escolha a VM que será replicada.
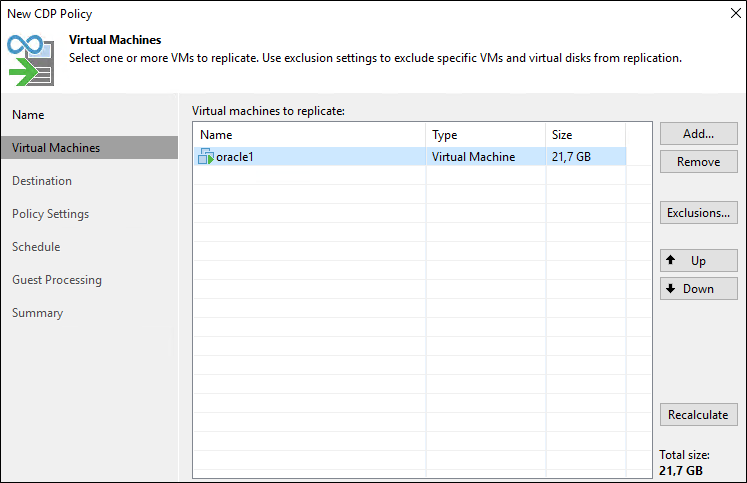
Em “Destination” escolha o host ou cluster de destino.
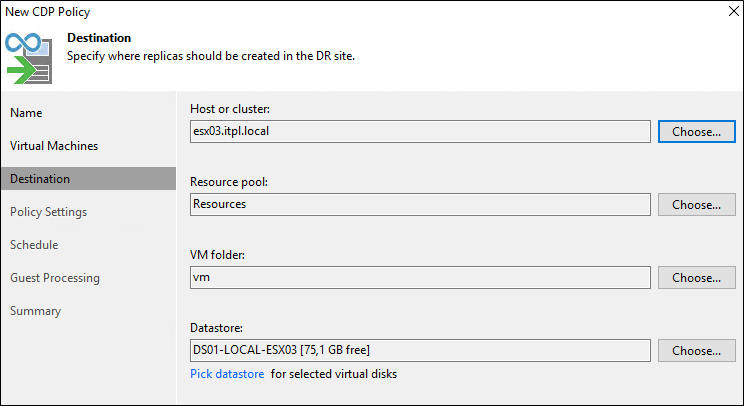
Em “Policy Settings” vamos escolher o proxy de origem e destino.
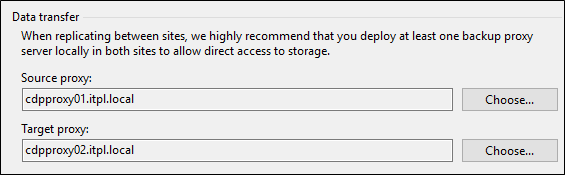
Além disso temos a opção de testar se os proxies possuem recurso disponível para atuar com as operações do CDP. Clicando em “Test” o o Veeam irá analisar a quantidade de CPU disponível nos proxies, além de velocidade de escrita do discos na última hora e vai calcular aproximadamente o uso necessário para replicar as VMs selecionadas no job.

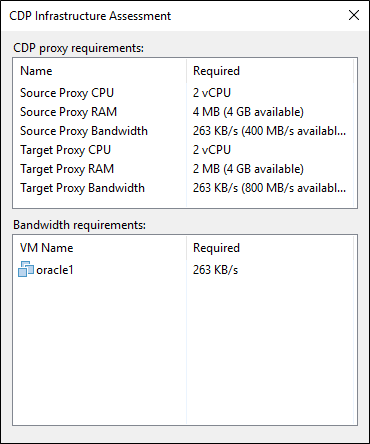
Por último você pode definir um sufixo para a VM que será criada no host de destino.

Em “Schedule” vamos definir os valores de RPO, Short-term retention e Long-term retention.
Em Recovery Point objective defina de quanto em quanto tempo você gostaria que a VM fosse replicada. O valor padrão é 15 segundos, mas é possível deixar até 2 segundos. O tempo máximo entre cada réplica é 60 minutos.

Clicando em “Reporting” você pode definir os valores em segundos do POR para que a política alerte como Warning e como Erro.
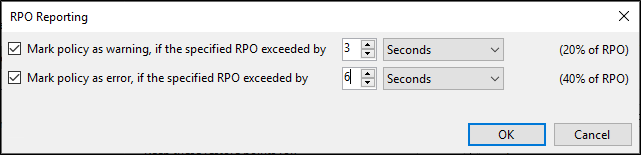
Em Shor-term retention você pode definir em horas o quanto deseja ser possível voltar no tempo para réplica. Às vezes você pode precisar voltar alguns minutos antes de ter acontecido um desastre, então essa opção é importante. Quanto maior o tempo definido, maior o espaço necessário no datastore de destino para armazenar o I/O journal. Para entender melhor como funciona o Short-term retention leia sobre no User Guide.

Em Long-term retention você pode definir de quanto em quanto tempo o Veeam irá criar um novo restore point para réplica e por quanto tempo você quer armazená-la. Novamente é possível ler melhor sobre o Long-ter retention no User Guide.
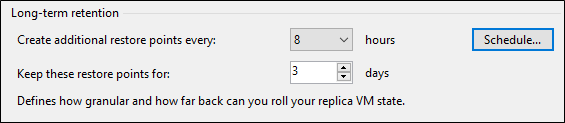
Em “Guest Processing” você pode habilitar o Application Aware para criar backups consistentes de aplicações. Por padrão o Veeam suporta a criação de backups consistentes para as aplicações: Oracle, SQL Server, Active Directory, Exchange e Sharepoint, mas existe a opção de definir um script pré e pós backup para aplicações diferentes. Para ler mais sobre o Application Aware Processing visite o User Guide.
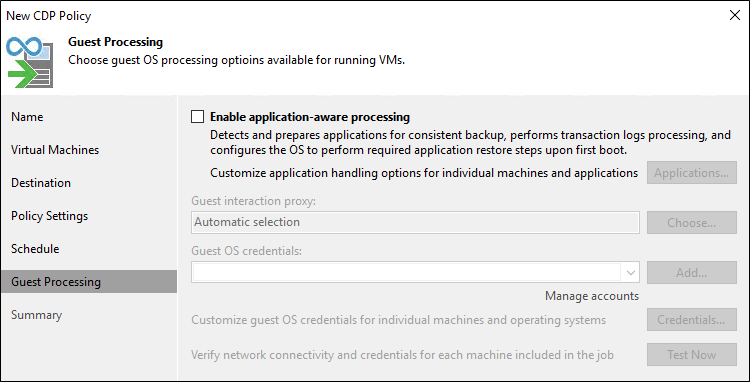
Em “Summary” teremos um resumo das configurações da política.
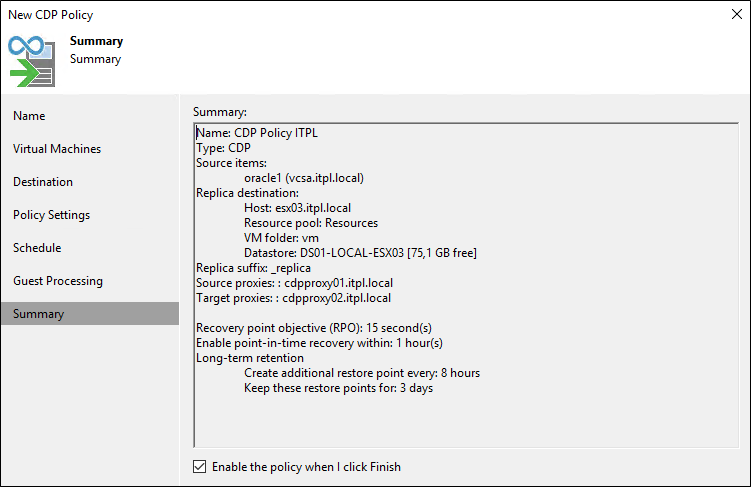
Ao clicar em “Finish” a política irá iniciar. Primeiro é necessário fazer o “Initial Sync” onde todo os dados atuais da VM serão replicados.
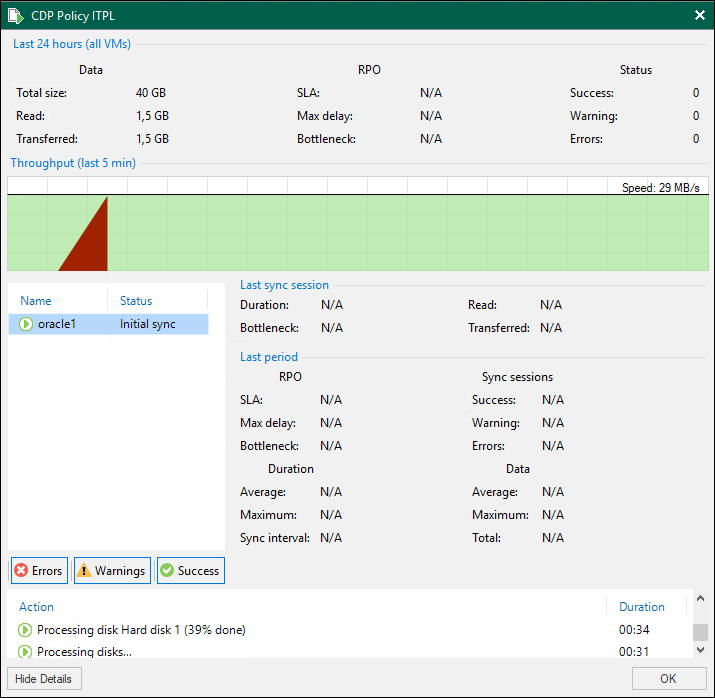
No vCenter já é possível ver que a VM de réplica foi criada.
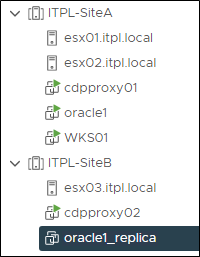
Ao final do processo é possível verificar se o POR está de acordo com as configurações, quanto de dado está sendo transferido a quantidade de sessões de Sync, entre outras opções.
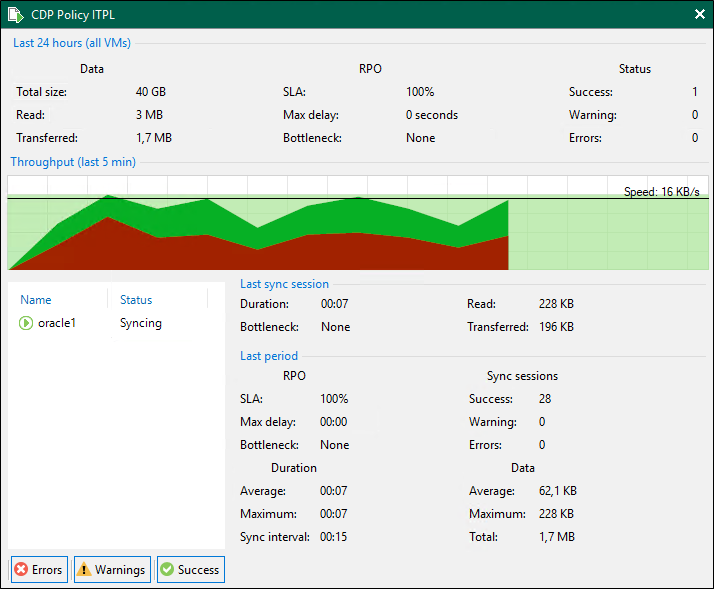
Clicando em Report na política será aberto o report em HTML com um resumo.
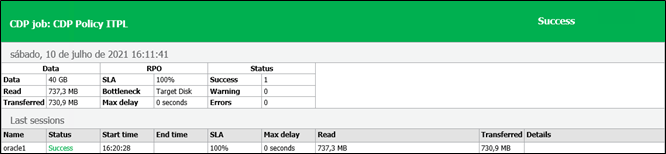
Por enquanto é isso, pessoal.
No próximo post mostrarei passo a passo como fazer o Failover.
Até mais!
Compartilhe!
