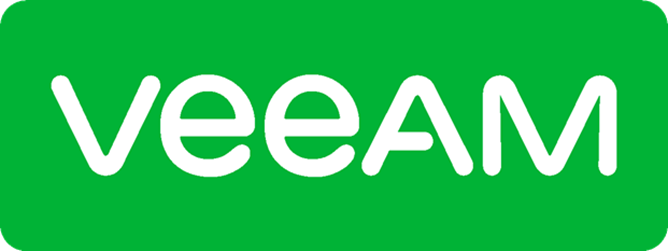
Olá, pessoal!
Nesse post vou explicar como utilizar um dos grandes diferenciais do Veeam Backup & Replication que é a possibilidade de testar se os backups criados estão íntegros.
Introdução
O SureBackup utiliza os backups criados para iniciar as VMs em um ambiente isolado dentro do hypervisor e assim executar testes como heartbeat, ping e validação de aplicações utilizando scripts. É uma ótima funcionalidade para ter certeza que os seus backups estarão íntegros quando for necessário utilizá-lo.
O SureBackup utiliza os seguintes componentes:
1) Application Group – Grupo de VMs para serem testadas em conjunto. Com o Application Group conseguimos definir a ordem em que as VMs irão iniciar e definir os testes para cada uma delas.
2) Virtual Lab – O Virtual Lab é um appliance que o Veeam B&R cria no hypervisor para agir como o gateway da rede isolada que será criada.
3) SureBackup job – O job do SureBackup em que você pode agendar quando o teste do backup deve ocorrer.
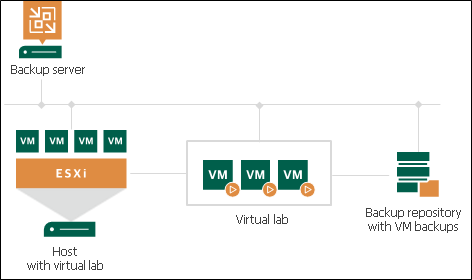
Em meu ambiente de Lab eu tenho os seguintes componentes:
- Rede de gerenciamento: 10.10.10.0/24 (PG_MGMT)
- Rede de VMs: 10.10.11.0/24 (PG_VMS)
-
vCenter com dois hosts:
- wesmrt-esx01.itpl.local
- wesmrt-esx02.itpl.local
- VM Linux na rede PG_VMS com o IP 10.10.11.5
- VBR na rede de PG_MGMT com o IP 10.10.10.4
Nesse exemplo vou criar o Virtual Lab no ESX02 e iniciar os backups para testes nesse host.
Criando o Virtual Lab
Vamos primeiro criar o Virtual Lab que será responsável por fazer o roteamento entre a rede de produção e a rede isolada.
Na console do VBR, vá até “SureBackup” e escolha a opção “Add virtual lab”:
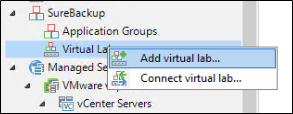
Escolha um nome e uma descrição para o Virtual Lab:
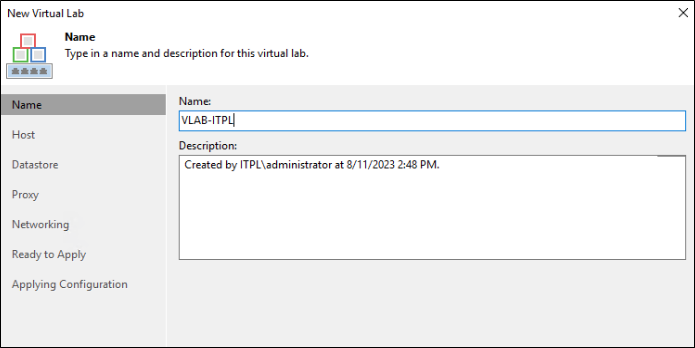
Escolha o host onde o Virtual Lab será criado. Um Resource Pool e uma Folder serão criados nesse host, eles são automaticamente criados com o nome do Virtual Lab, mas se necessário é possível modificar o nome:
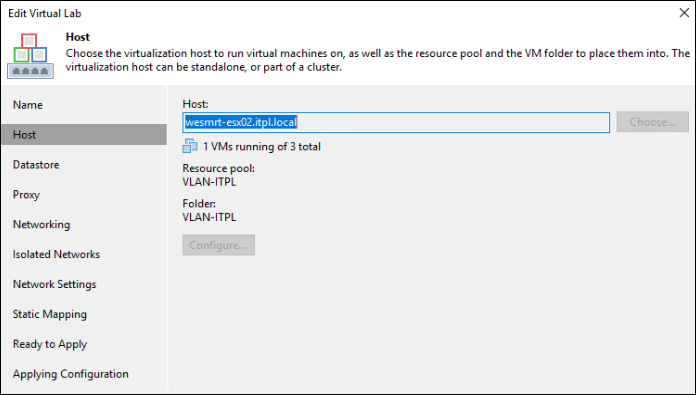
Podemos escolher um Datastore para redirecionar o write cache durante a execução do SureBackup. É opcional, mas isso ajuda a deixar o processo mais ágil já que a escrita das VMs que estão sendo testadas será escritas diretamente em um datastore no Host e não no repositório de backup.
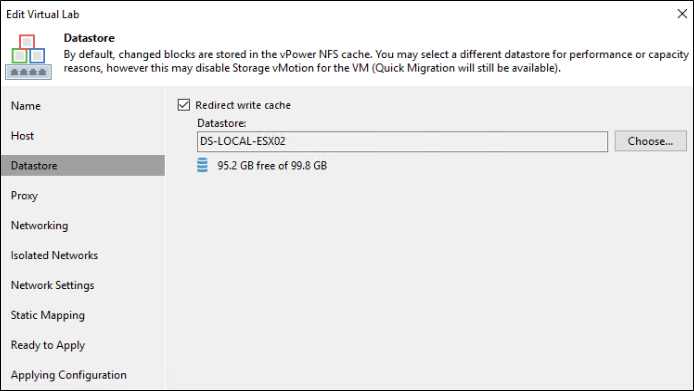
Na próxima tela precisamos definir as configurações de rede do Virtual Lab. Nesse passo estamos definindo apenas o IP de gerenciamento do Virtual Lab.
Ao clicar em Edit podemos escolher o nome da VM do Virtual Lab, o datastore que será utilizado e a rede. Em meu exemplo estou escolhendo o port group “PG_MGMT” que é meu port group de gerenciamento.
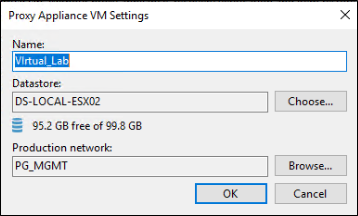
Clicando em “Configure” podemos definir as informações de rede. No meu exemplo estou utilizando IP fixo:
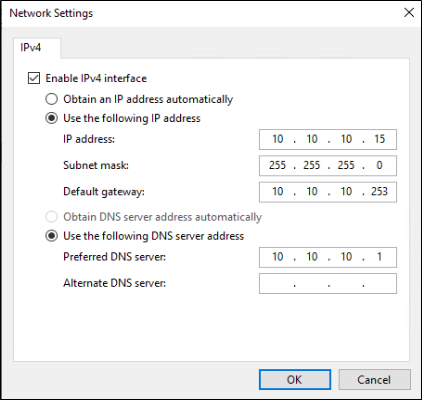
Ainda é possível marcar a opção “Allow proxy appliace to act as internet proxy…”. Utilizando essa opção as VMs que forem testadas no ambiente isolado podem utilizar o Virtual Lab como proxy para acessar a internet. Não é o caso em meu teste, então vou deixar essa opção desmarcada.
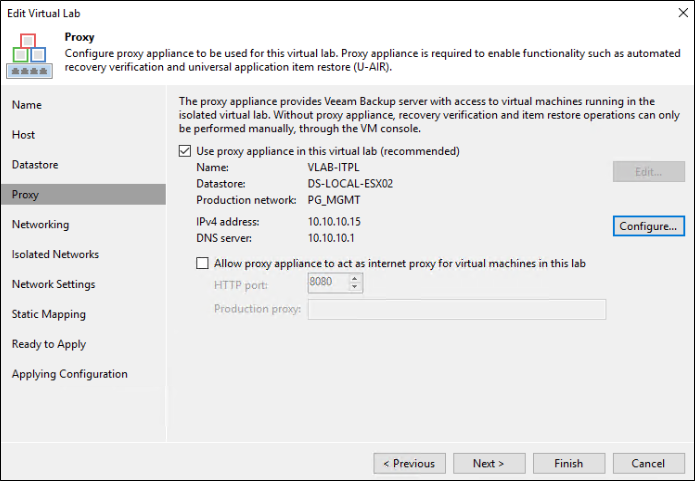
Na próxima tela precisamos selecionar o modo que o Virtual Lab irá funcionar. Na maioria dos casos utilizaremos a opção “Advanced single-host” porque é esperado termos mais de uma rede no ambiente de produção.
O Basic single-host só poderia ser utilizado em um ambiente de rede única.
O Advanced multi-host só é utilizado quando pretendemos testar também as replicas utilizando o SureReplica. Nesse modo a utilização de Distributed virtual switch é obrigatório.
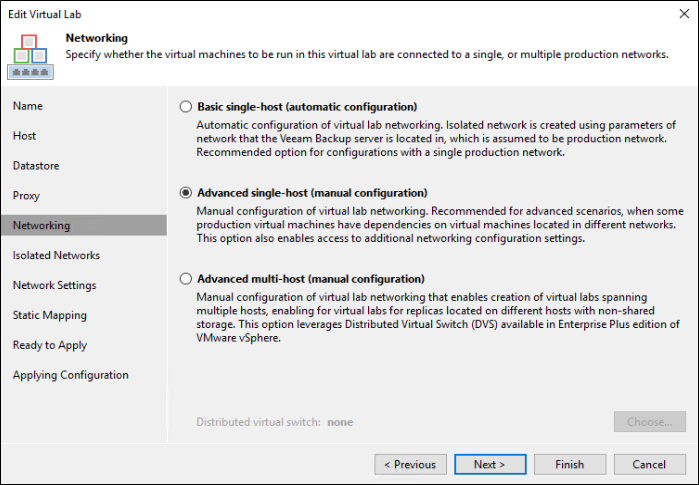
Em “Isolated Networks” precisamos mapear as redes que as VMs estão utilizando em produção com a rede isolada que será criada.
Em meu exemplo, a única rede que estou utilizando nas VMs é a “PG_VMS”. O VLAN ID é utilizado apenas para isolar as redes isoladas e não é necessário ser o mesmo ID da rede de produção.
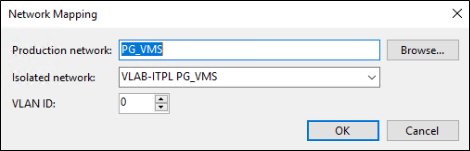
Caso existam mais redes nas VMs que serão testadas, todas essas redes devem ser adicionadas nesse passo.
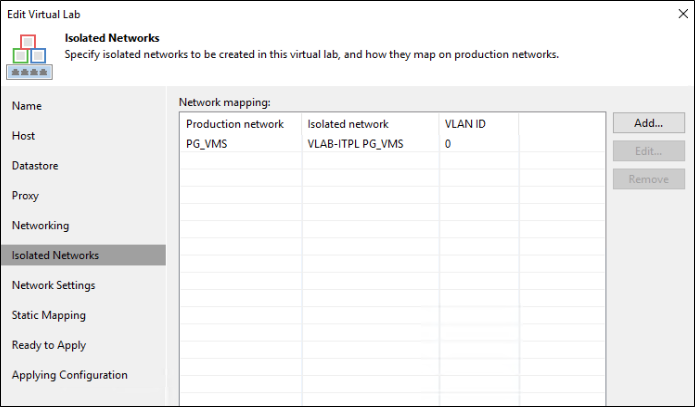
Em “Network Settings” vamos definir o IP da rede isolada que estará conectada com o Virtual Lab.
Novamente, no meu exemplo eu tenho apenas uma rede. O IP que deve ser configurado nesse passo é o IP do gateway da rede em questão. É importante ser esse IP porque as VMs vão iniciar com seus IPs originais e vão procurar o gateway. Como estarão na rede isolada, o gateway vai ser o Virtual Lab.
No meu Lab o IP do gateway da rede “PG_VM” é 10.10.11.253/24.
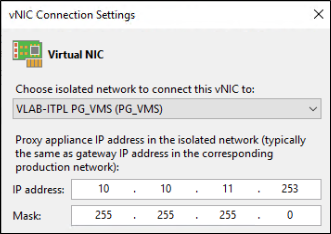
Em Masquerade network, o IP é automaticamente preenchido. Esse é o IP que o VBR vai utilizar para acessar a VM e executar os testes.
Deixe a opção “Enable DHCP” habilitada para que seja atribuídos os IPs automaticamente durante os testes.
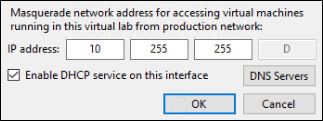
Repita essa configuração para cada uma das redes que as VMs utilizam, sempre lembrando de configurar o IP de cada rede com o IP do gateway utilizado em produção.
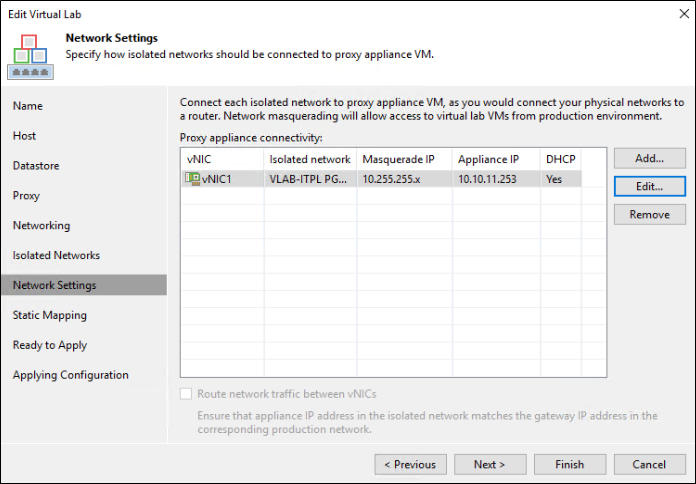
Na seção “Static Mapping” é possível definir rotas para que as VMs que iniciarem na rede isolada sejam acessíveis da rede de produção para outros usuários.
Para o teste de backup essa opção não é necessária, ela seria útil apenas se você precisa que algum usuário da rede acesse a VM para fazer testes específicos.
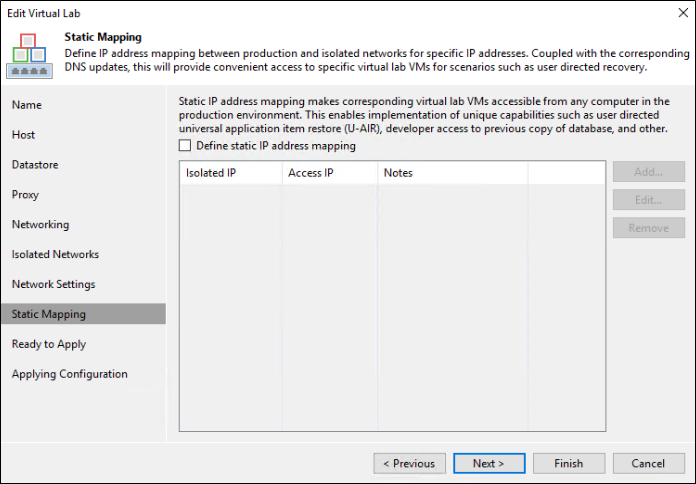
Ao final teremos um resumo das configurações do Virtual Lab:
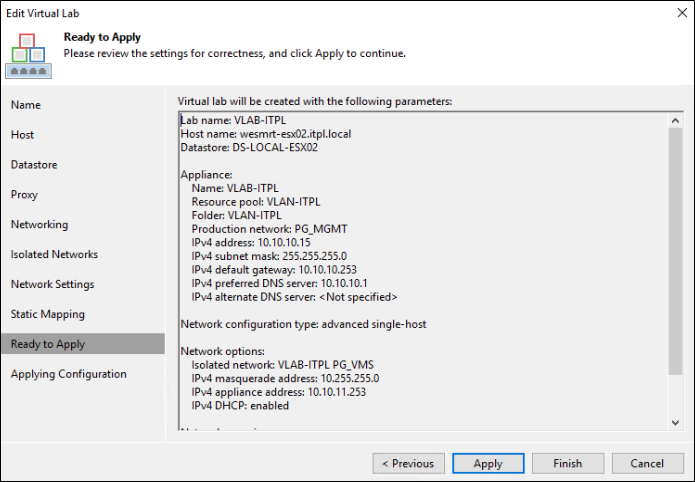
Ao final do processo o Virtual Lab será criado no host e permanecerá desligado até que um job do SureBackup seja iniciado:
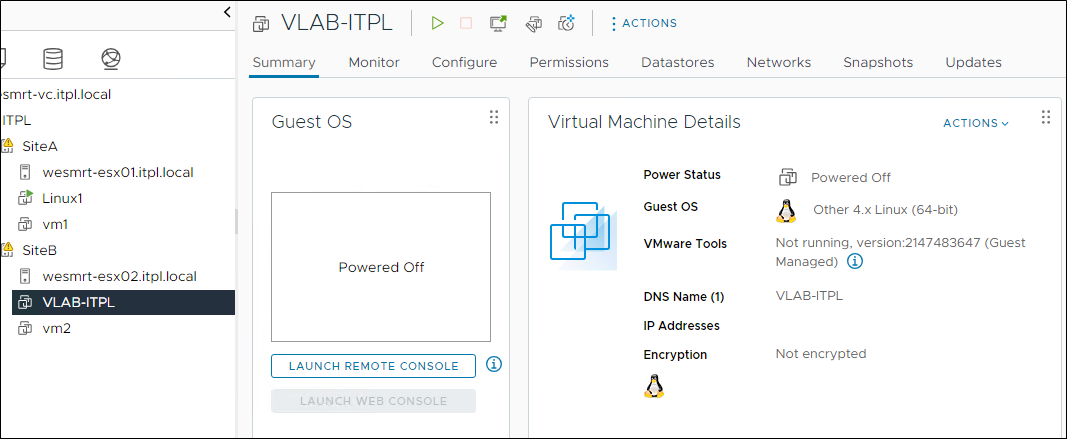
Ao verificar a configuração da VM veremos que ela está conectada a duas redes: a rede de gerenciamento e a rede isolada criada para o SureBackup.
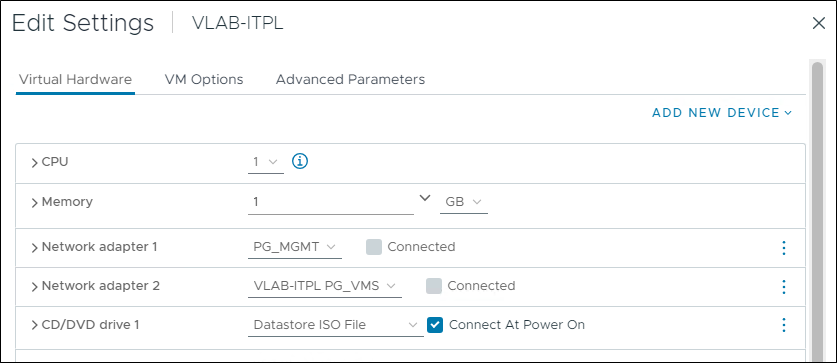
No vCenter podemos ver que o Virtual Network para a rede isolada foi criado.
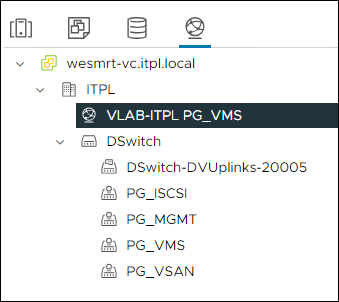
Criando o Application Group
Agora que temos o Virtual Lab criado podemos criar o Application Group com as VMs que farão parte do SureBackup.
Em “Application Groups” escolha a opção “Add app group”.
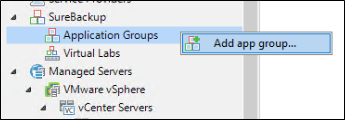
Defina um nome e uma descriação.
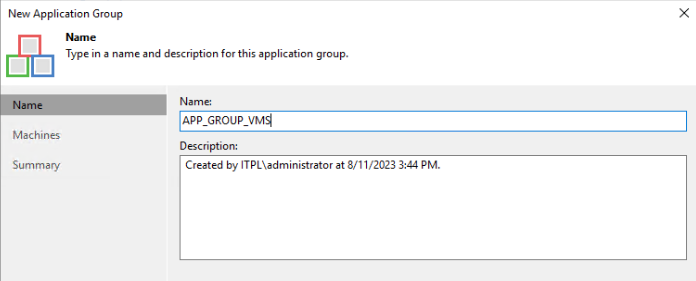
É possível adicionar backups, replicas ou storage snapshots.
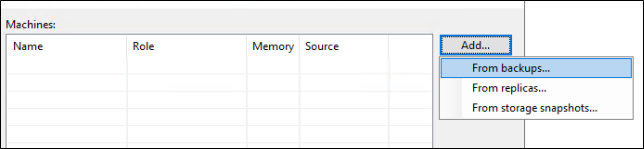
Ao escolher a opção de backups os Jobs serão mostrados e podemos escolher o job inteiro ou selecionar as VMs que farão parte desse grupo.
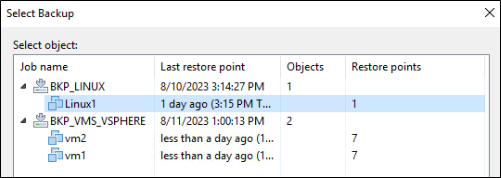
Ao adicionar poderemos editar cada uma das VMs para definir as opções de verificação.
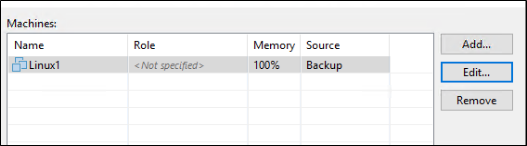
Na aba “Role” podemos definir a função da VM. Ao selecionar uma dessas Roles alguns testes pré-definidos serão executados. Por exemplo, ao executar a opção de “Mail Server”, durante o job do SureBackup será testado a conectividade na porta 25.
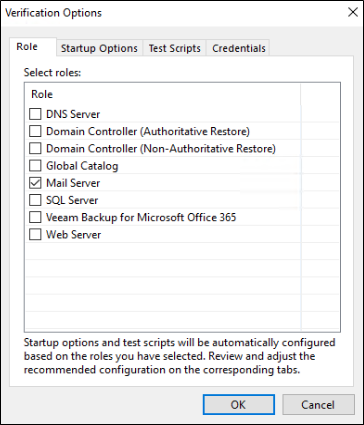
Em “Startup Options” podemos definir diversão opções:
- Memory – A quantidade de memória que será alocada para VM durante o teste. Por padrão fica sempre em 100%
- Maximum allowed boot time – O tempo que o SureBackup irá aguardar pelo boot da VM antes de tentar iniciar os testes
- Application inicialization timeout – O tempo que o SureBackup irá aguardar após identificar que a VM está respondendo a ping para fazer os testes específicos da Role escolhida na opção anterior
- VM heartbeat is present – Se o SureBackup deve testar o VM heartbeat, no caso do vSphere é aguardar a resposta do VMware Tools para saber que a VM já iniciou
- VM responds to ping – Se o SureBackup irá testar o ping para saber se a VM está funcionando
- Windows Firewall – Desabilitar automaticamente o firewall do Windows
Nesse meu exemplo minha VM é apenas um Linux sem nenhuma aplicação, então vou deixar marcado a opção de VM heartbeat e Ping.
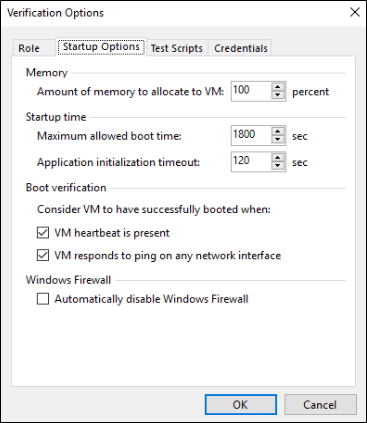
Em “Test Scripts” é onde teremos os testes que serão executados para as aplicações selecionadas na aba Role. Tambem é possível editar esses testes e adicionar scripts específicos para serem executados.
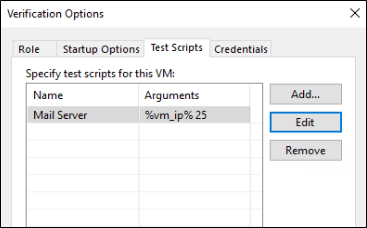
Ao adicionar um novo teste podemos escolher os pré-definidos ou usar um script próprio.
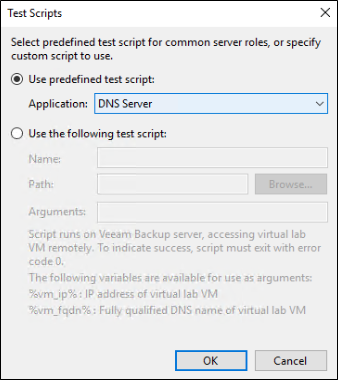
Ao escolher um script para ser executado é importante definir o usuário que irá executar esse script na aba “Credentials”.
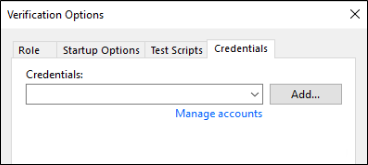
Ao final teremos todas as VMs que serão testadas em “Machines” onde é possível definir a ordem em que elas serão iniciadas com as opções “Up” e “Down”.
É importante lembrar que para alguns serviços podem existir dependências, como um SQL Server onde pode ser necessário iniciar o Active Directory também para fazer autenticação.
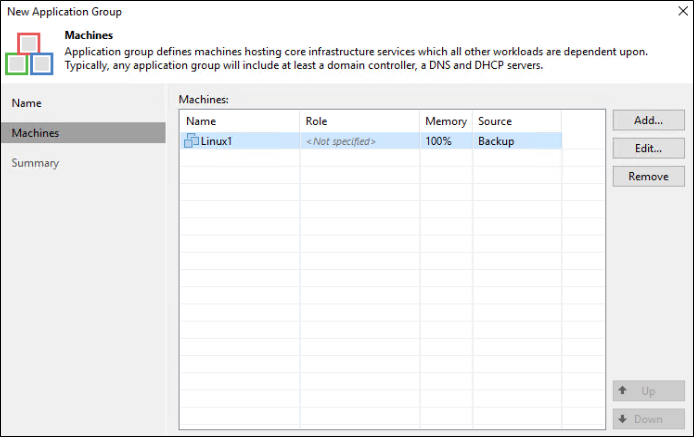
Criando o SureBackup Job
Agora podemos criar o SureBackup Job. Em Jobs escolha SureBackup.
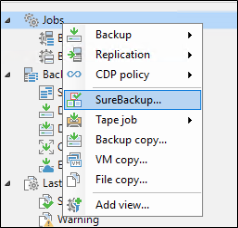
Escolha um nome e uma descrição para o job.
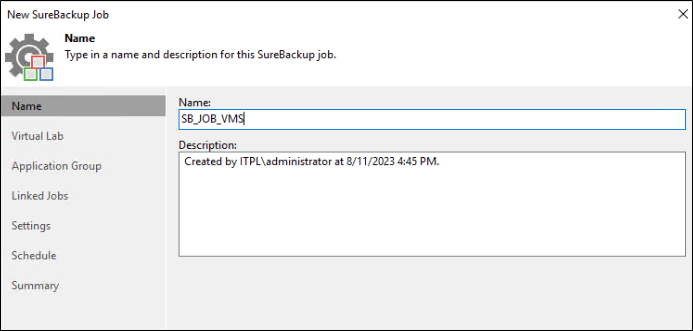
Escolha o Virtual Lab que deseja utilizar.
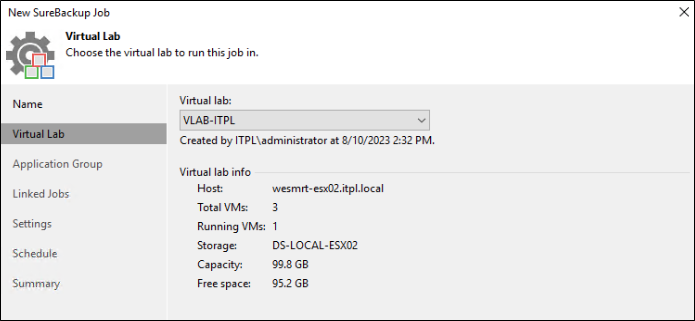
Escolha o Application Group.
Será listado as VMs que fazem parte e quando foi o último backup em “Source Status”.
Também possível marcar a opção “Keep the application group running after the job completes” caso queira que as VMs do backup continuem sendo executadas após o job finalizar.
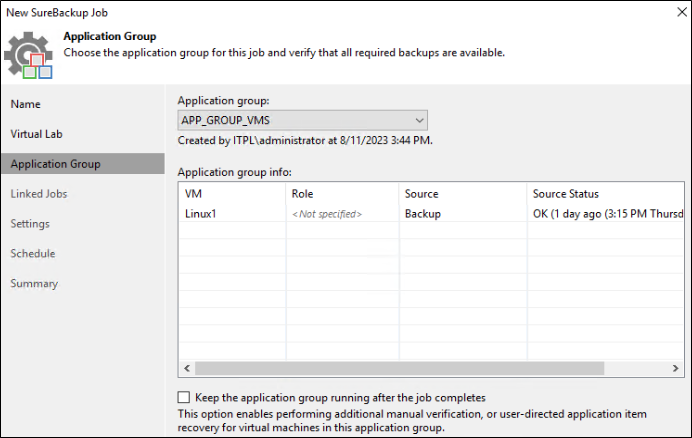
Em “Linked Jobs” é possível associar um job de backup ao SureBackup job. Como estamos utilizando o Application Group não há necessidade de configurar essa seção.
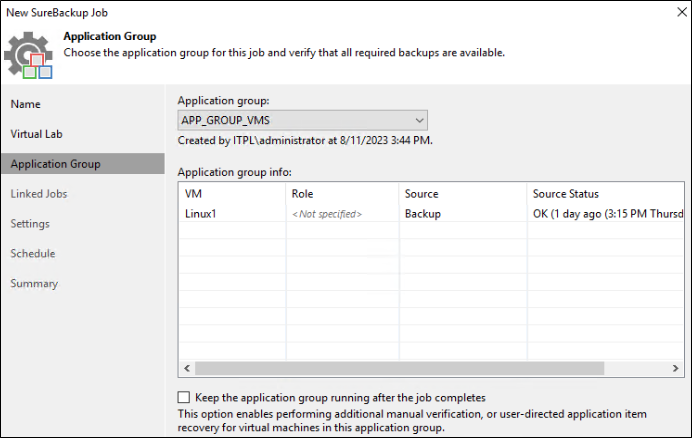
Em “Settings” podemos marcar mais algumas opções como verificar integridade dos arquivos de backup e Malware Scan, além de configurar as notificações.
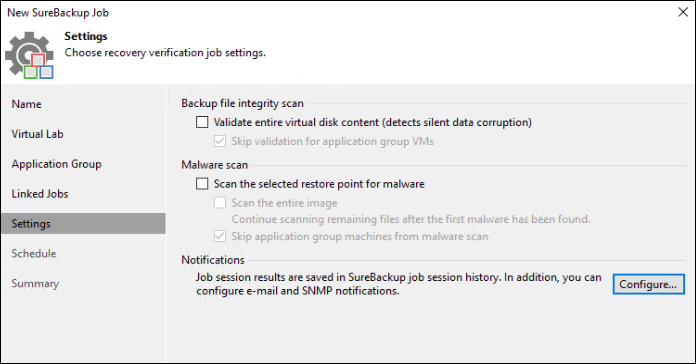
Em “Schedule” defina o horário e dia que deseja que o job execute.
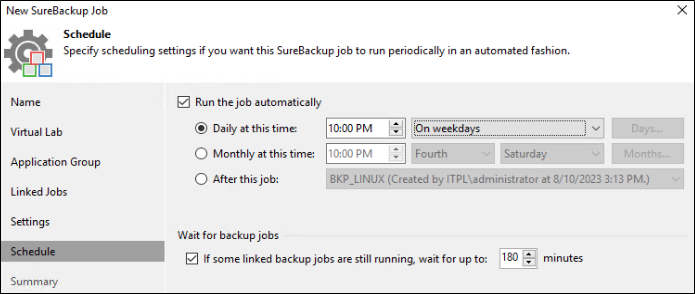
Testando o SureBackup Job
Vamos iniciar o job e validar passo a passo a execução.
Ao escolher a opção “Start” o SureBackup irá utilizar o últimor estore point que foi criado pelo job de backup.
Caso deseje escolher um restore point específico para testar, utilize a opção “Start to” e selecione o dia que o restore point foi criado.
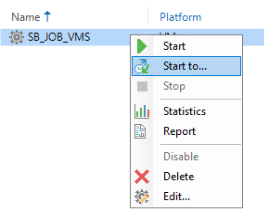
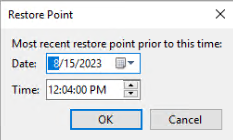
Ao iniciar o job o primeiro passo é iniciar a VM do Virtual Lab.
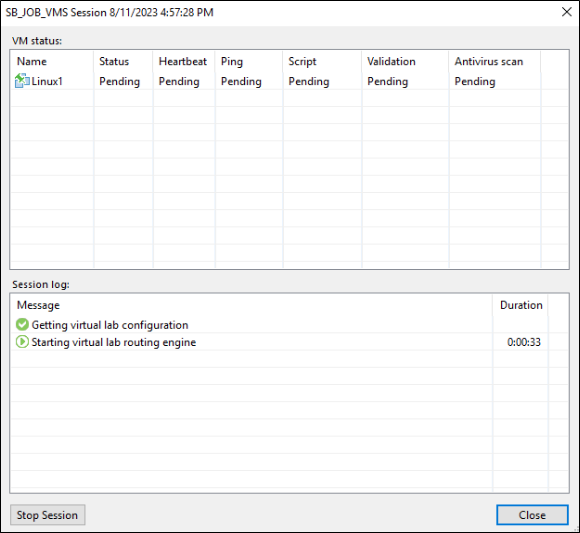
Após ela ser iniciada iremos montar o backup e adicionar a VM para teste.
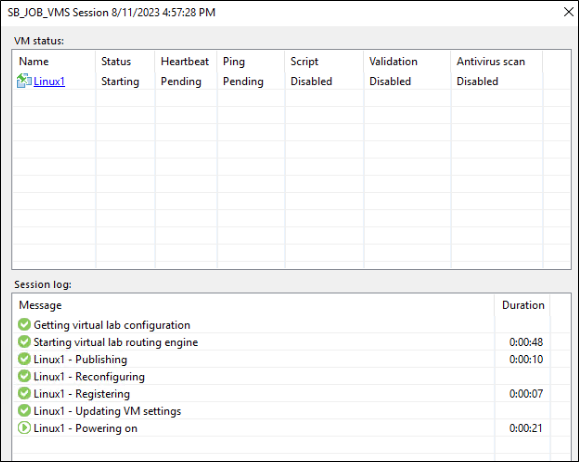
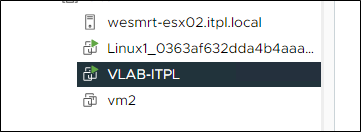
Ao verificar a configuração de rede da VM vamos ver que ela está conectada à rede isolada.
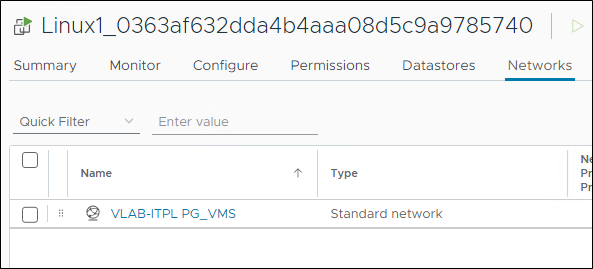
Ao executar um “Route print” no servidor do VBR, vamos ver que uma rota foi criada para os IPs da rede “10.255.255.0/24” com o Gateway “10.10.10.15”. Essa é a rota que o VBR utiliza para acessar as VMs na rede isolada através do IP do Virtual Lab.
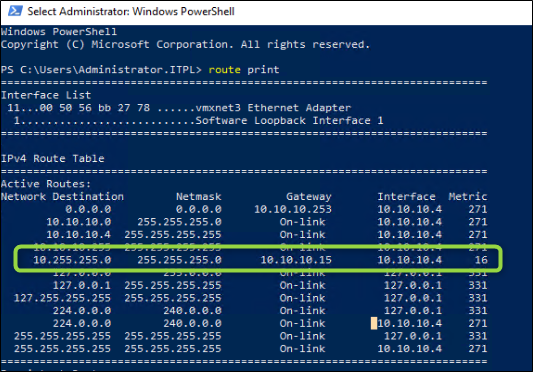
Após a VM iniciar, verificamos se a rede foi mapeada corretamente, ou seja, se a rede de produção está mapeada com alguma rede isolada.
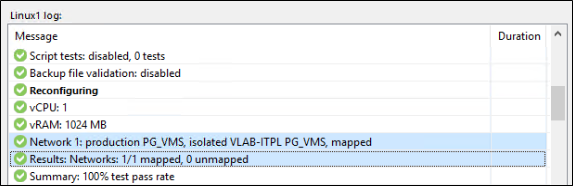
Em seguida verificamos o IP de produção da VM e associamos o IP da rede isolada. A VM no backup não é alterada em momento nenhum, isso tudo é feito no próprio Virtual Lab para o roteamento funcionar.
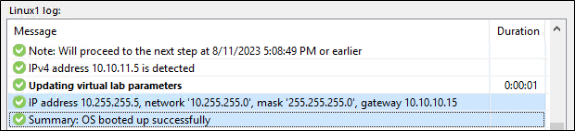
Após esse passo fazemos os testes que estão configurados, no meu caso o Heartbeat e o Ping.
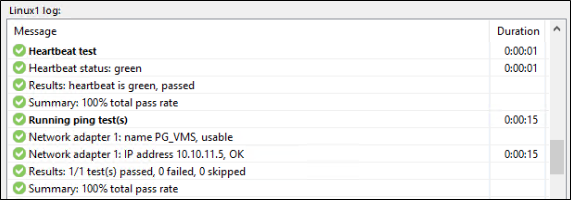
Ao final, como todos os testes foram concluídos com sucesso a VM é desligada e removida do host e por o Virtual Lab desligado.

Ao abrir o report do job veremos os detalhes das VMs testadas e os testes executados.
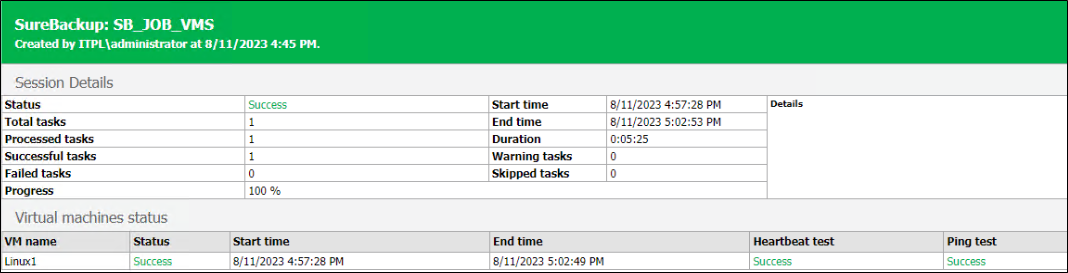
Com isso finalizamos toda a configuração do SureBackup.
É possível criar diferentes Application Groups para testar diferentes conjuntos de VMs e assim ter uma maior flexibilidade ao testar os backups.
Mais detalhes sobre o Sure Backup podem ser encontrados na documentação oficial:
Para quem prefere o passo a passo em vídeo eu postei no canal do VUG Brasil.
Compartilhe!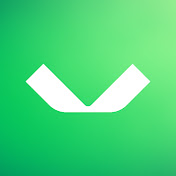
Parabéns amigo. O seu post me ajudou a esclarecer muitas dúvidas que eu possuía quanto ao SureBackup. Segui o seu passo-à-passo e funcionou! Muito obrigado.
Deus te abençoe.