
Olá, pessoal!
Quando montei meu homelab em casa criei meu domínio e VMs Windows utilizando o Windows Server 2012 R2. É um sistema operacional bem robusto e estável, mas eu queria testar as funcionalidades do Windows Server 2016, já que não tive a chance de utilizá-lo ainda em um ambiente de produção. Então para me acostumar com o SO decidi atualizar o domínio que utilizo em um meu lab para Windows Server 2016 e montar um passo a passo.
Meu domínio possui apenas um Domain Controller porque é apenas um lab, mas em um ambiente de produção é recomendado termos ao menos dois. O objetivo é criar um novo servidor com Windows Server 2016, adicioná-lo ao domínio, provê-lo a Domain Controller e mover as FSMOs para esse novo DC. Depois de validado o ambiente, irei remover a função de DC do antigo servidor Windows Server 2012 R2, removê-lo do ambiente e subir o nível funcional da floresta e domínio para Windows Server 2016. Dessa forma terei um ambiente de Active Directory apenas com o Windows Server 2016.
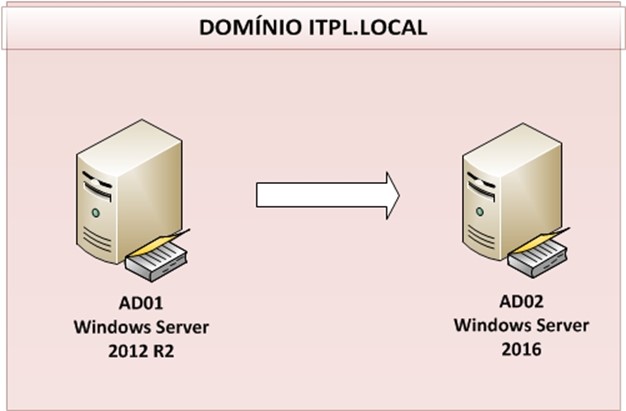
O primeiro passo é a criação do novo AD com Windows Server 2016. Não irei cobrir aqui esses passos, já estou partindo do ponto onde o servidor foi criado, está com todas as informações de rede correta e já é um membro do domínio. Após isso ser feito iremos instalar a role de “Active Directory Domain Services” no servidor Windows Server 2016 pelo “Add Roles and Features”.
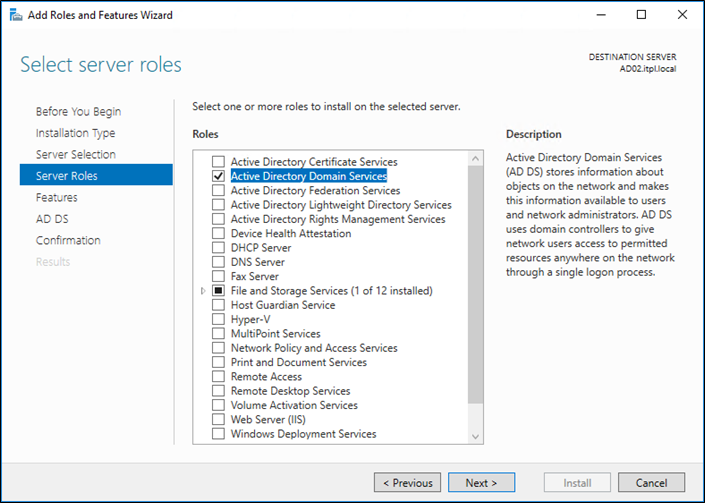
No próximo passo vamos apenas clicar em “Install” para iniciar o processo de instalação da nova role.
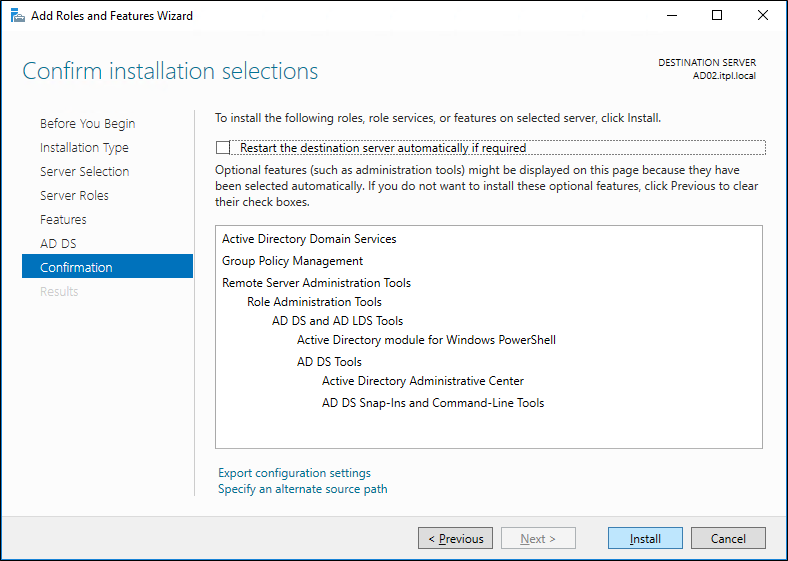
Agora iremos promover esse servidor a Domain Controller do nosso domínio clicando na opção “Promote this server to a domain controller” no Server Manager.
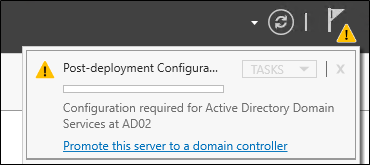
Escolha a opção “Add a domain controller to an existing domain”. Se for necessário altere o usuário para um que tenha permissão para executar esse procedimento. O usuário deve ser pelo Domain Admin. Clique em “Next” para prosseguir.
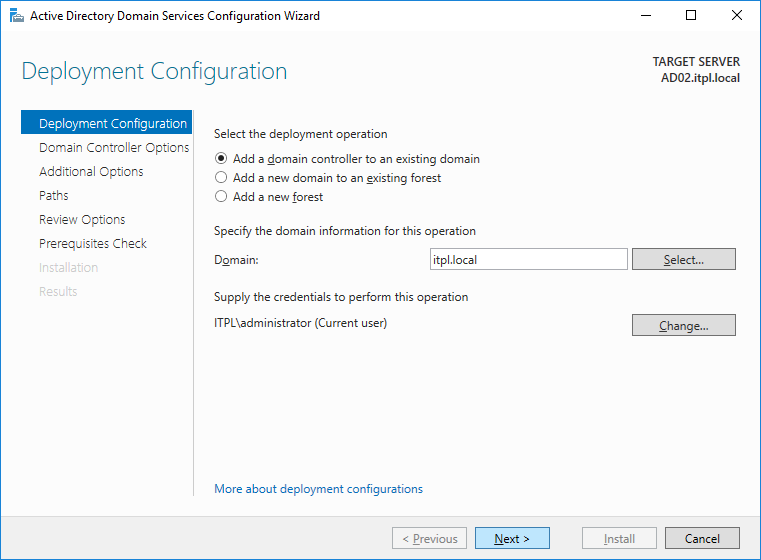
Na próxima tela escolha as capacidades que o DC terá. Como meu objetivo é substituir meu antigo DC ele será Global Catalog e também DNS. Digite a senha do Restore Mode de quando o domínio foi criado e clique em “Next”.
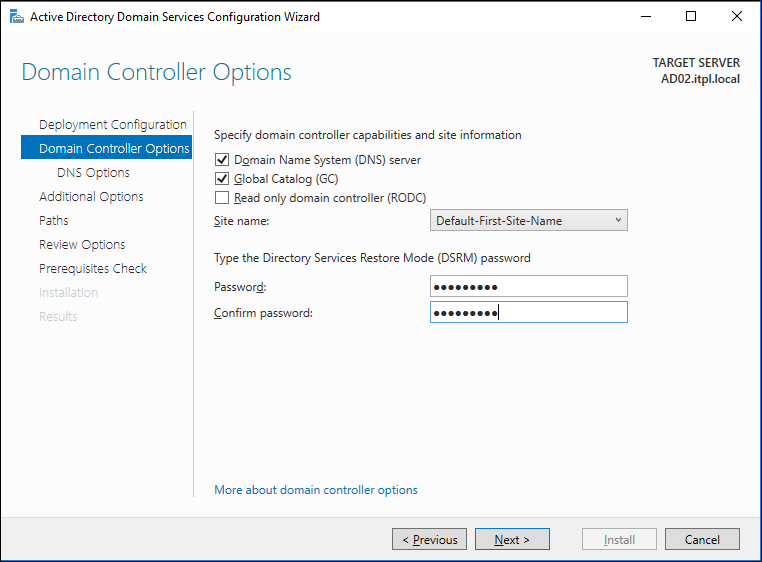
Clique em “Next” em DNS Option.
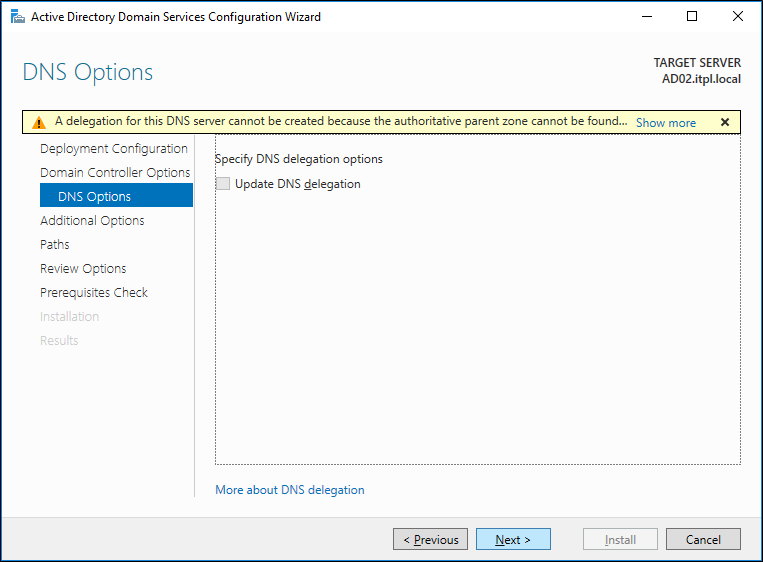
Em “Addtional Options” irei manter o padrão e deixar que as informações recebidas por esse novo DC sejam recebidos de qualquer Domain Controller do domínio. Clique em “Next” para prosseguir.
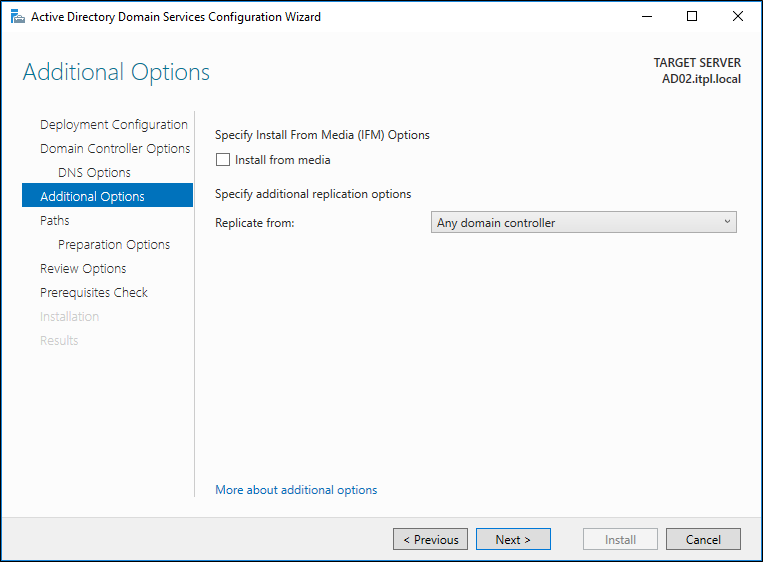
Em “Paths” iremos manter o padrão e clicar em “Next” para prosseguir.
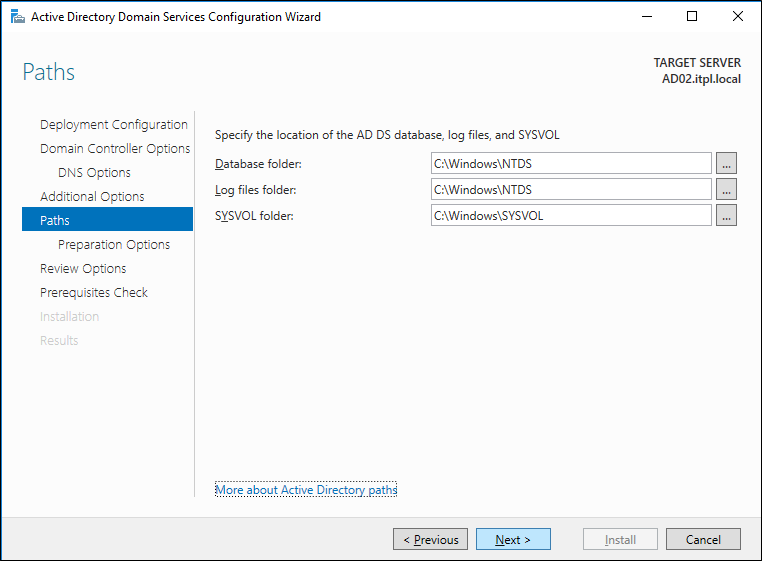
Durante o processo de adição do novo DC Windows 2016 no ambiente o domínio será automaticamente preparado e não precisaremos rodar nenhum comando manualmente. Clique em “Next” para prosseguir.
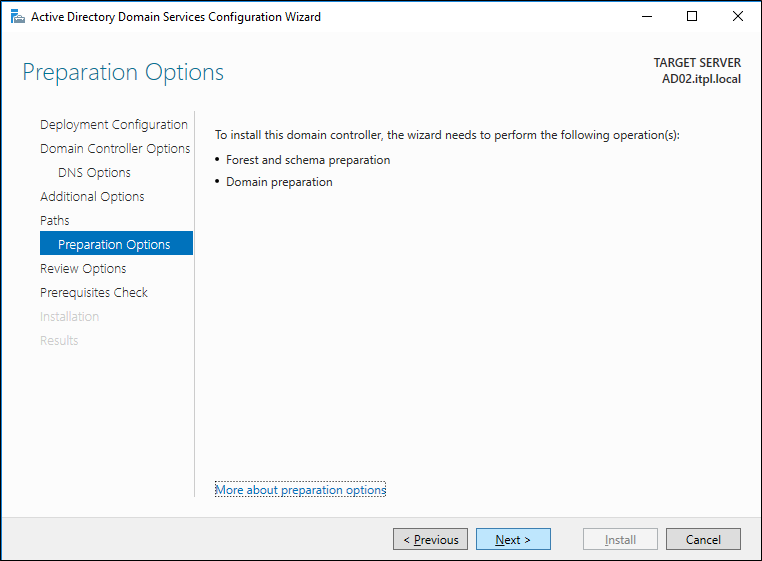
Revise as informações e clique em “Next” para prosseguir. Clicando em “View Script” é possível gerar um script em powershell com todas as informações do wizard também e executar todo o processo via Powershell.
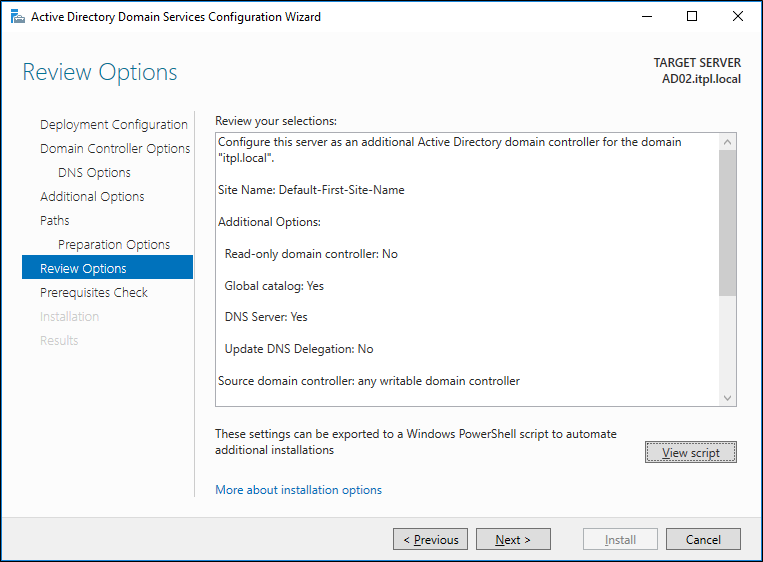
Aguarde a checagem dos pré-requisitos e clique em “Install” para iniciar o processo. Após a conclusão o novo DC será automaticamente reiniciado.
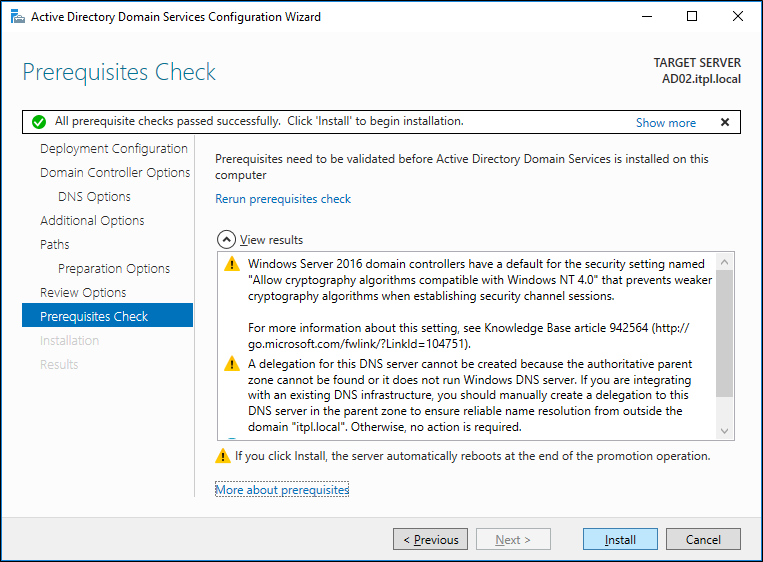
Ao logar novamente no servidor podemos ver que ele já é um Domain Controller.
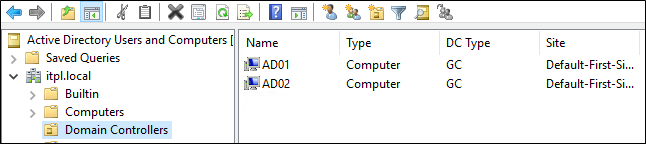
Continuando o processo, como nossa intenção é ter apenas o DC Windows Server 2016 no domínio e poder subir o domínio e floresta para o modo Windows Server 2016, precisamos primeiros mover todas as FSMOs para o novo servidor e então despromover o antigo DC Windows Server 2012 R2. Só após esse processo que poderemos finalizar subindo o nível do domínio e da floresta para Windows Server 2016. Para verificar as FSMOs no domínio podemos rodar o seguinte comando no CMD ou Powershell:
netdom query fsmo
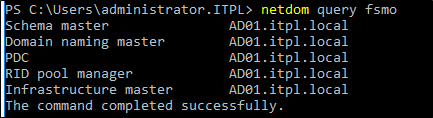
Para mover as FSMOs para o novo DC devemos executar o seguinte comando:
Move-ADDirectoryServerOperationMasterRole -Identity “AD02” -OperationMasterRole 0,1,2,3,4

Para confirmar o sucesso do processo podemos rodar novamente o comando nedtom query fsmo:
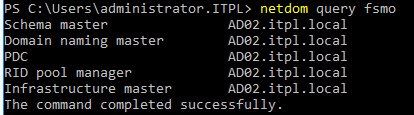
Com isso já temos todos as FSMOs no novo DC e podemos despromover o antigo DC Windows Server 2012 R2. Na documentação da Microsoft é possível ver mais detalhes sobre o processo.
No próximo artigo irei mostrar passo a passo como rever o último DC Windows Server 2012 R2 do domínio e subir o nível funcional do domínio e floresta para Windows Server 2016.
Compartilhe!