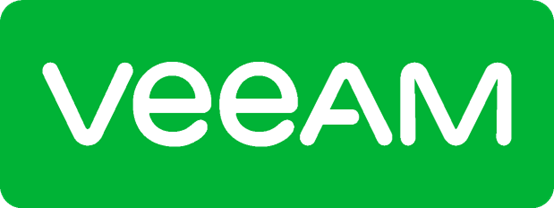
Olá, pessoal!
Continuando a série de posts sobre restore para a Cloud, hoje vamos abordar a opção de restaurar seus backups para Azure.
Pré-Requisitos
Vamos começar novamente por todos os pré-requisitos para fazer esse tipo de restore.
Primeiro temos os tipos de backups do Veeam suportados para fazer o Restore para Azure. São eles:
- Backups de VMs do vSphere ou vCoud Director criadas pelo Veeam Backup & Repplication;
- Backups de VMs do Hyper-V criadas pelo Veeam Backup & Replication;
-
Backup de VMs e máquinas físicas criadas pelo Veeam Agent for Windows ou Veeam Agent for Linux;
- Os backups precisam ter sido criados da máquina inteira ou ao menos no nível de volumes;
- Backups de instâncias do EC2 criadas pelo Veeam Backup for AWS;
- Backups de VMs do Azure criadas pelo Veeam Backup for Azure;
- Backups de instâncias do Google Compute Engine criadas pelo Veeam Backup for Google Cloud Platform;
- Backups de VMs do Nutanix AHV criadas pelo Veeam Backup for Nutanix AHV;
-
Backups de VMs do Red Hat Virtualization criadas pelo Veeam Backup for RHV;
- Apenas a partir da versão do Veeam Backup & Replication 11ª (build 11.0.1.1261).
Qualquer outro tipo de backup criado pelo Veeam que não estiver listado acima não é possível fazer o restore para um EC2 na AWS.
Por padrão o Veeam fará o restore do backup para VMs de Geração 1. Na versão 11 o Veeam suporta o restore experimental dos backups para VMs de Geração 2.
VMs de Geração 2 tem funcionalidades mais avançadas. Para saber mais sobre isso, veja a documentação da Microsoft nesse LINK.
- Para habilitar o restore dos backups para VMs de Geração 2 acesse esse KB da Veeam;
- Quando estiver fazendo o restore, é importante escolher um tipo de VM que seja compatível com a Geração 2;
- VMs de Geração 2 suportam apenas Managed Disks;
-
As VMs do backup precisam suportar UEFI, caso contrário as VMs restaurando não irão iniciar.
Os Sistemas operacionais suportados para restore são:
- Microsoft Windows Server 2008/Vista e versões superiores;
- Distribuições Linux suportadas pelo Azure. Clique aqui para verificar a lista.
Sobre o storage account da Azure que irá armazenar os discos das VMs:
- Storage accounts do tipo zone-redundant storage (ZRS), geo-zone-redundant storage (GZRS) e geo-redundant storage (GRS) não são suportadas. Já a opção read-access geo-redundant storage (RA-GRS) é suportada;
- Se você planeja utilizar premium storage account e utilizar discos não gerenciados, a velocidade do restore será limita a 30 MB/s.
Sobre os discos que serão restaurados:
- O Veeam não suporta restore para Azure Ultra Disks;
- Para discos não gerenciados, o tamanho dos discos deve ser igual ou menor que 4093 GB. Isso ocorre porque o tamanho máximo suportado de discos na Azure é 4095 GB;
- Para discos gerenciados, o tamanho do discos do Sistema Operacional deve ser igual ou menor que 4096 GB e para os outros discos menor ou igual a 32765 GB;
- Para discos do Azure Stack VMs, o tamanho dos discos deve ser menor ou igual a 1021 GB. Isso ocorre porque o tamanho máximo suportado de discos no Azure Stack é 1023GB;
- Se o disco de SO da VM de origem usar partições GPT, o número de partições não pode ser mais que quatro. Durante o restore os discos GPT serão convertidos para MBR;
- O restore para Microsoft Azure não suporta os benefícios do programa Azure Hybrid;
- Caso restaure um backup criado pelo Veeam Agent for Windows e a máquina fizer parte de um Failover Cluster, as VMs serão restauradas separadamente e não como um cluster. Os discos das VMs serão restaurados como discos normais.
Como o restore para Azure funciona
Durante o processo de restore para Azure existe a possibilidade de utilizar um Azure proxy para agilizar o processo. Caso opte por essa opção, é necessário fazer o deploy do Azure Proxy antes de iniciar o processo de restore.
A forma como o restore funciona difere entre o tipo de Sistema Operacional e se é utilizado ou não o proxy appliance.
WINDOWS
- Se o Azure proxy estiver sendo usado o Veeam solicita que a VM seja ligada na Azure;
- Veeam executa a conversão dos discos no backup para o formado VHD e faz o upload para o Blob na Azure;
- Após o upload o Veeam monta os discos no backup server;
- O Veeam prepara o discos e sistema operacional para o restore, como regras do remote desktop, regras de firewall, preparação para instalação do agente do Azure;
- O Veeam desmonta os discos do backup server;
- Se o Azure proxy estiver sendo usado, o Veeam desliga a VM;
- O Veeam registra a VM no Azure VM. Depois do registro a máquina é ligada imediatamente e o agente da Azure é instalado na VM.
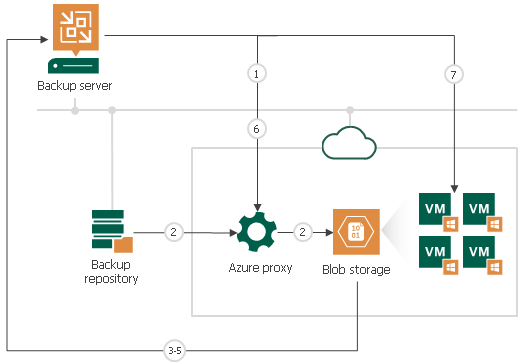
LINUX
Para restaurar máquinas Linux o Veeam precisa fazer o deploy de um helper appliance na Azure que será responsável por montar os discos durante o processo de restore. É uma VM pequena que será utilizada apenas durante esse processo e depois ficará desligada. Sempre que for necessário fazer o restore de máquina Linux para a Azure o Veeam irá utilizá-la novamente.
- Se o Azure proxy estiver sendo usado o Veeam solicita que a VM seja ligada na Azure;
- O Veeam executa a conversão dos discos no backup para o formado VHD e faz o upload para o Blob na Azure;
- O Veeam monta os discos no helper appliance na mesma localidade onde o restore será feito;
- O Veeam inicia o helper appliance com os discos montados;
- O Veeam prepara os dsicos para o restore, habilitado as regras de firewall e todas as configurações necessárias no Linux;
- O Veeam desmonta os discos e desliga o helper appliance;
- Se o Azure proxy estiver sendo usado, o Veeam desliga a VM;
- O Veeam registra a VM no Azure VM. Depois do registro a máquina é ligada imediatamente.
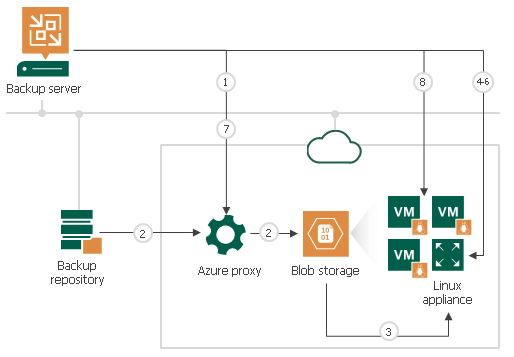
Preparando os componentes
Como descrito acima, precisamos preparar alguns componentes para o restore. Precisaremos configurar a conta do Azure para acessar o ambiente e efetuar todos os passos. Como temos que registrar VMs, fazer upload de discos no Blob, fazer deploy do Helper Appliance e Proxy, essa conta deve ter permissões avançadas na Azure.
Para iniciar o processo de criação da conta devemos ir até “Manage Cloud Credentials” no menu principal:
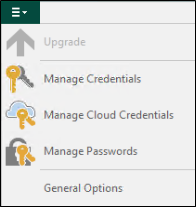
Escolha a opção “Microsoft Azure Compute Account”:
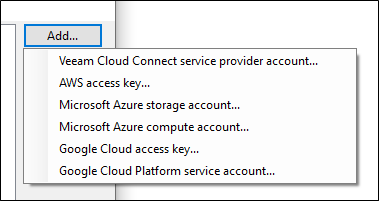
Em “Deployment Type” escolha “Microsoft Azure” e qual a região da sua conta:
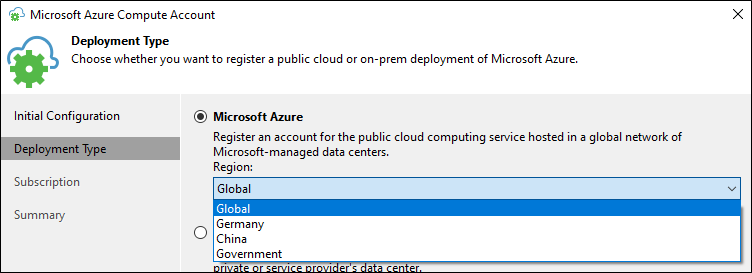
Em “Subscription” teremos algumas possibilidades:
- Em “Create new account” o Veeam irá registrar uma nova aplicação do Azure AD para se comunicar com a infraestrutura do Azure. Essa aplicação terá os privilégios de “Owner” e “Key Crypto User”;
- Em “Use the existing account” Podemos definir uma conta que já possui todos os acessos necessários, sem a necessidade de criar uma aplicação do Azure AD. A conta deve fazer parte pelo menos da role “Contributor” na Azure. Caso não seja possível associar essa role, é possível criar uma role específica apenas para isso com todas as permissões necessárias. É possível verificar as permissões necessárias nesse link: Creating Custom Role for Azure Account – User Guide for VMware vSphere (veeam.com);
- Para restaurar VMs Linux é preciso selecionar a opção “Enable direct restore of Linux-based computers”. Ao selecionar essa opção podermeos fazer a configuração do Helper Appliance durante o processo de criação da conta.
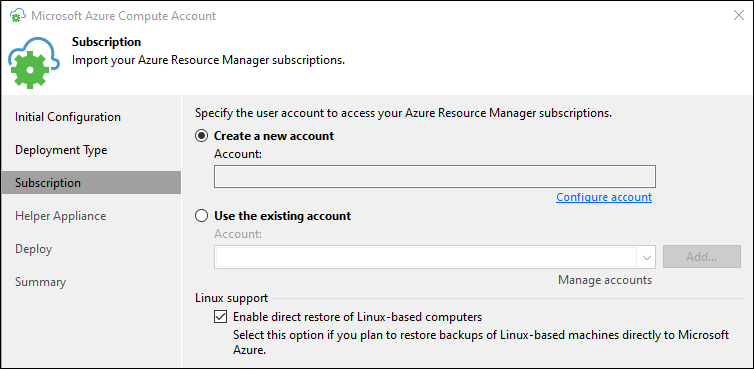
Irei prosseguir com a opção da criação de uma aplicação do Azure AD clicando em “Configure account”. Para prosseguir o Veeam precisará que o Azure PowerShell seja instalado no servidor do Veeam para executar os scripts necessários para a criação da aplicação. Clique no link e faça a instalação.
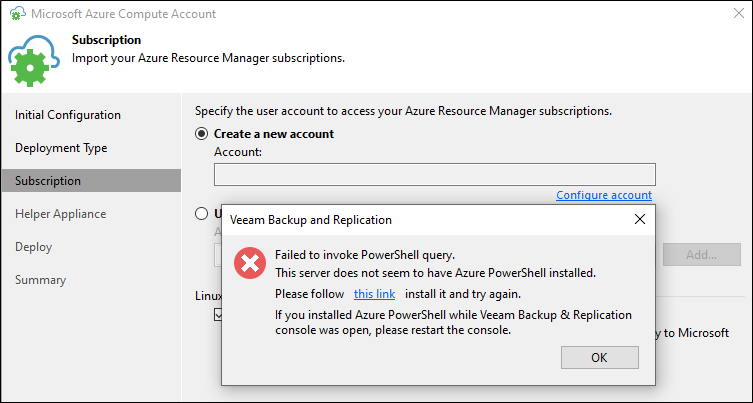
A instalação é rápida e simples, ao final do processo clique novamente em “Configure account”. Será aberto uma tela do portal da Azure para autenticação. Como dito acima, essa conta precisa ter permissão de “Global Administrator ou que você tenha a opção de “User can register applications” habilitada no usuário.
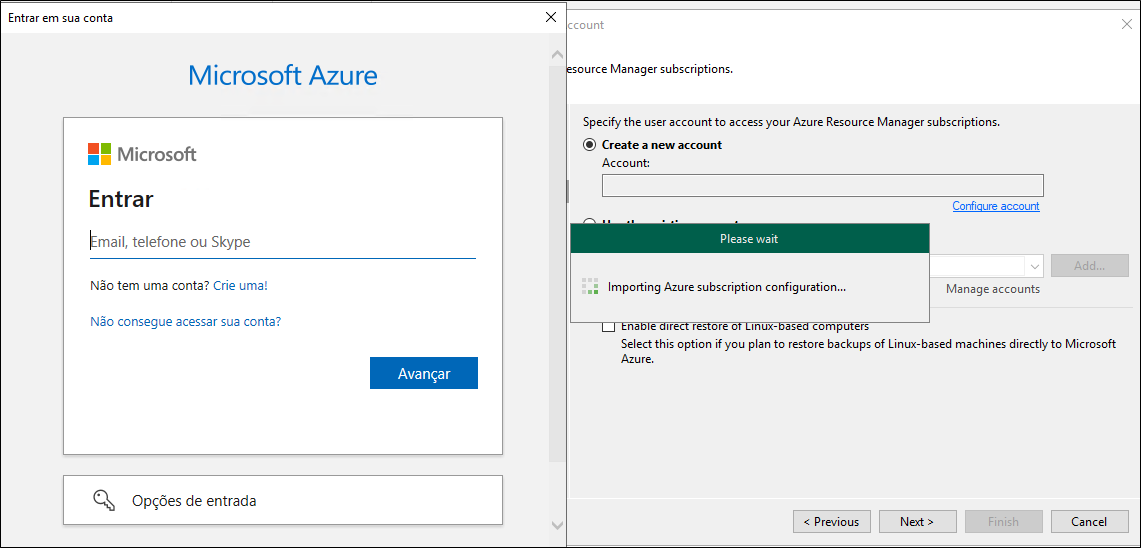
Após fazer a autenticação o Veeam fará todo o processo automaticamente e poderemos dar prosseguimento a configuração.
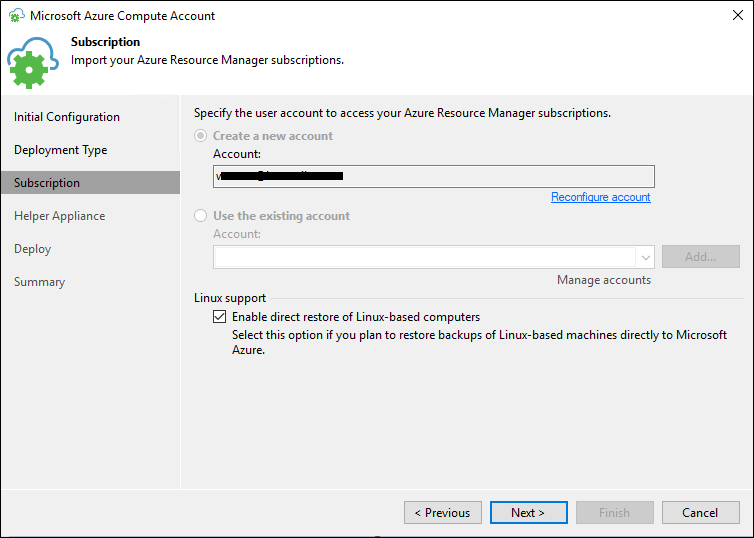
No Azure AD é possível ver que a aplicação foi criada:

E as permissões concedidas na Subscription:
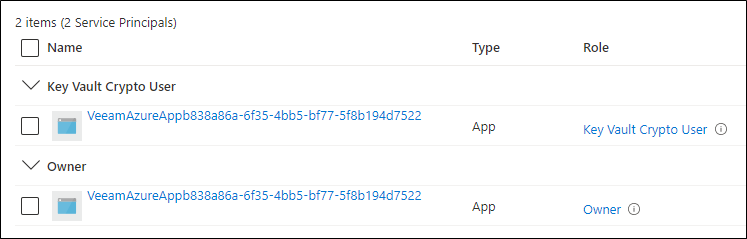
Agora podemos preparar o Helper Appliance para restore de máquinas Linux. Ao clicar em “Add” teremos as configurações da Azure para escolher como o appliance será criado.
Todas as configurações da Azure devem ser feitas antes desse processo, então você já precisa ter um Resource Group, Storage Account, Virtual Network e Subnet que serão utilizadas pelo Helper Appliance. O Veeam irá se comunicar com esse appliance na porta 22.
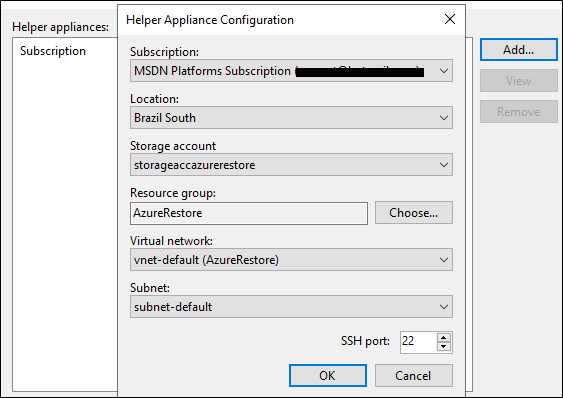
Clique em “Apply” para o Veeam iniciar a criação do Helper Appliance.
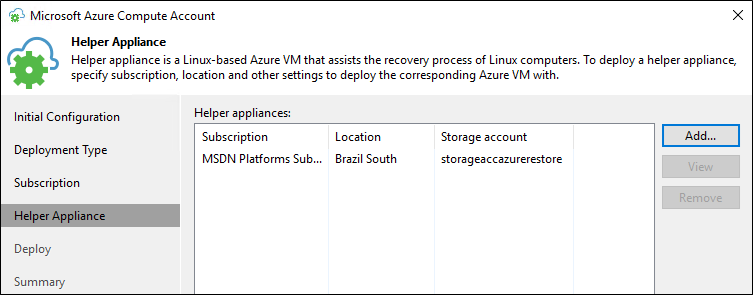
Após alguns minutos a VM será criada no Azure:
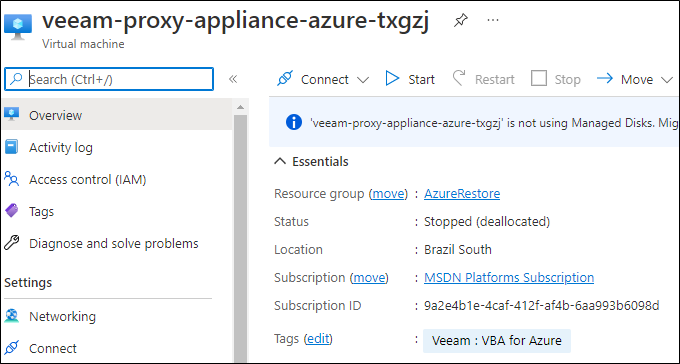
Clique em “Finish” para finalizar a criação da conta.
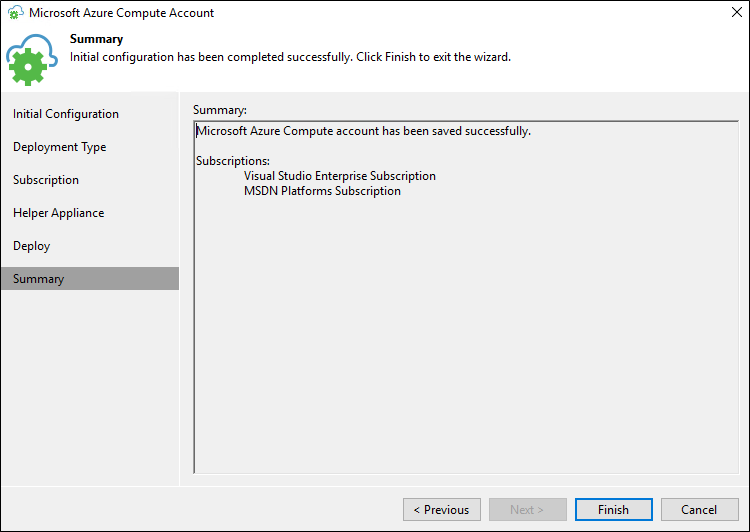
Com a conta e o Helper Appliance pronto, podemos criar o Azure Proxy. Não é obrigatório o uso dele durante o restore, mas é recomendado para agilizar o processo de restore. Lembre-se que durante o restore de uma VM quanto mais rápido finalizar, melhor. O Azure Proxy será uma VM com Windows Server 2012 R2 que o próprio Veeam fará o deploy.
Em “Backup Proxies” clique em “Add Azure restore proxy”.
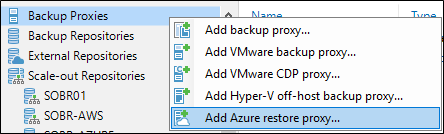
Escolha um nome para o proxy e defina o número de tasks simultâneas. Cada task corresponde a um disco de uma VM que será restaurado.
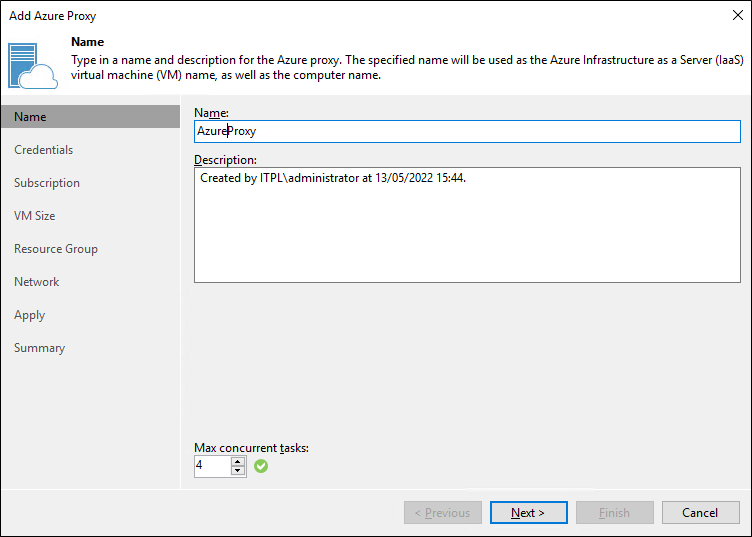
Em “Credentials” devemos definir a conta de administrador local do Azure Proxy. Temos alguns pré-requisitos para essa conta:
- Não pode ser utilizado nenhum nome ou senhas reservadas para esse usuário, como “administrator”, “admin”, “abc@123”, “P@$$w0rd”;
- O usuário deve ser definido sem um domínio ou nome de uma máquina;
- A senha deve ter pelo menos 8 caracteres, conter 1 um caractere maiúsculo, 1 minúsculo, 1 numérico e 1 especial.
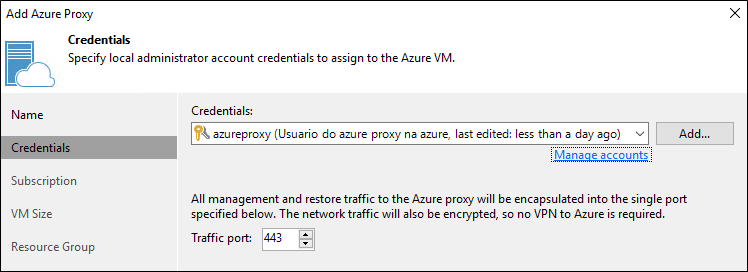
Escolha a “Subscription” e a região onde será criado o Azure Proxy:
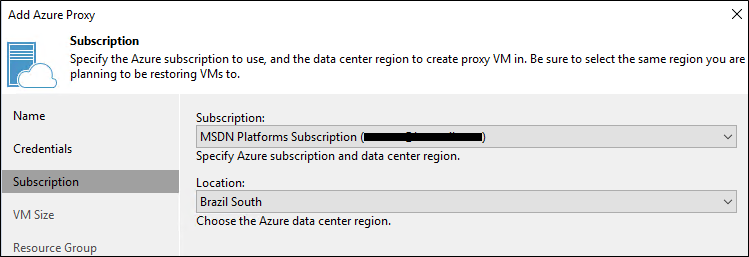
Em “VM Size”, escolha o tipo de VM que será criado e o storage account. A Veeam recomenda um tipo que tenha pelo menos 4 cores e 8 GB de memória. Valide ser o tipo selecionado está disponível na região escolhida pois isso pode variar.
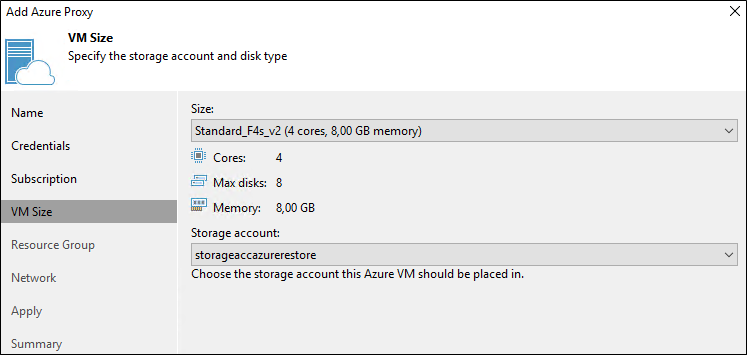
Em “Resource Group” devemos escolher o “Resource Group” onde a VM será criada. É possível criar um “Resource Group” direto pelo Veeam.
Escolha também o DNS para acessar a máquina via RDP caso seja necessário.
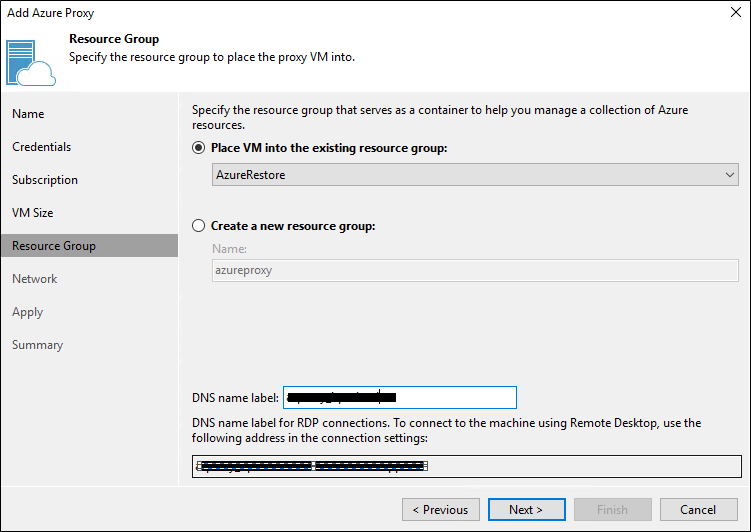
Em “Network” escolha a Virtual Network e a Subnet que a VM irá utilizar.
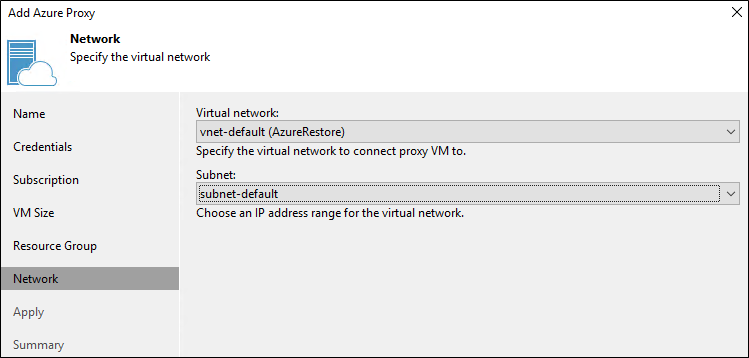
Clique em “Apply” para iniciar o deploy. Esse processo pode demorar alguns minutos, por isso é bom deixar o proxy preparado antes da necessidade de fazer o restore.
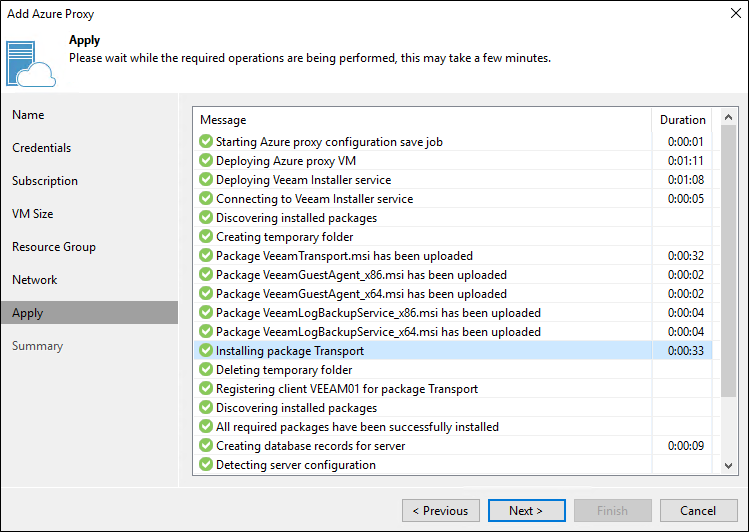
No Portal da Azure será possível ver que a VM foi criada e encontra-se desligada.
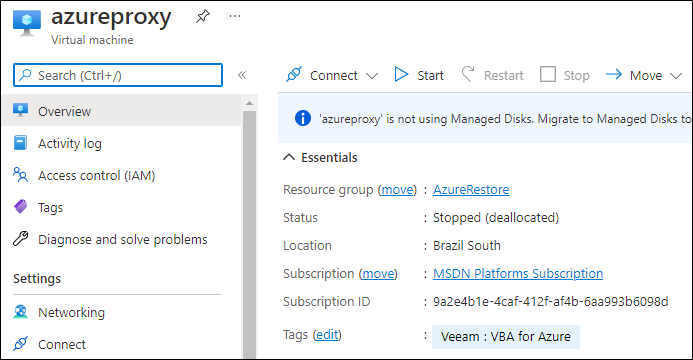
Restaurando uma VM para o Azure VM
Agora que temos todos os componentes prontos podemos iniciar o restore de uma VM para o Azure VM. Eu irei fazer o teste com uma VM Linux para demonstrar o uso do Proxy Appliance durante o processo.
Para iniciar, clique em Disk, escolha a VM e então escolha a opção “Restore to Microsoft Azure”.
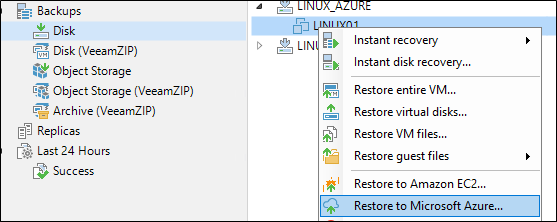
Em “Machine” é possível adicionar outras VMs para fazer o restore e escolher qual o restore point que usaremos.
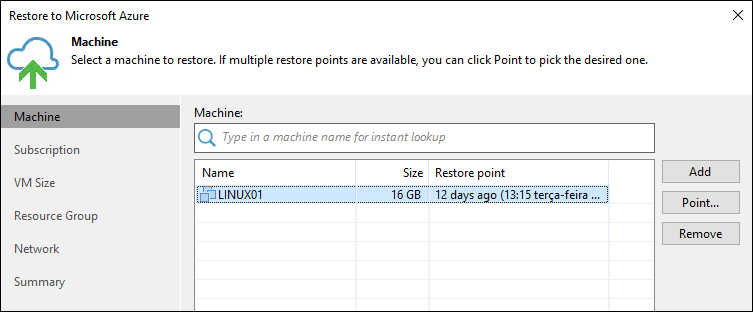
Escolha a Subscription e a Região para criar a VM. Caso possua um Azure Proxy é nessa parte que escolhemos utilizá-lo.
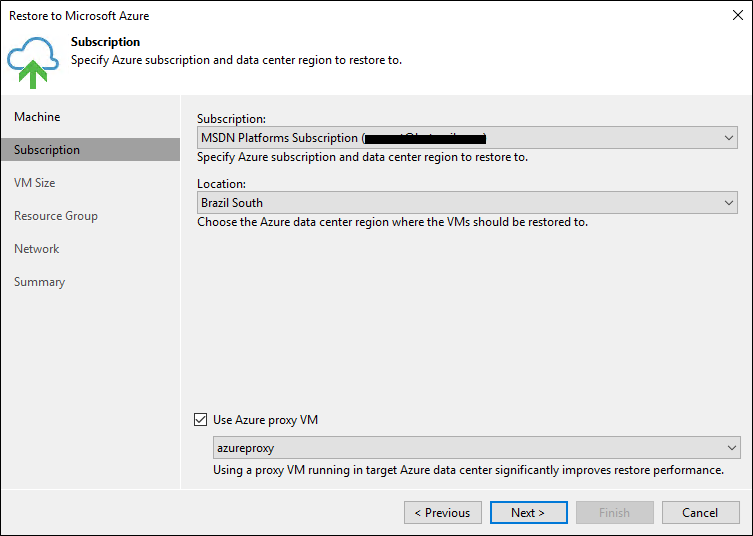
Em “VM Size” escolha o tipo do Azure que será utilizada, o tipo de storage e o Storage Account. Respeitando todos os pré-requisitos e limitações descritas no começo do post.
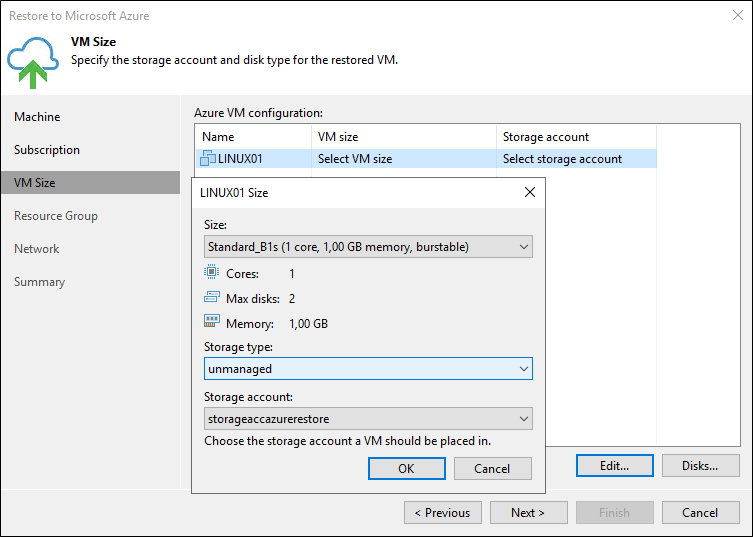
Caso a VM possua mais de um disco é possível selecionar quais você deseja restaurar.
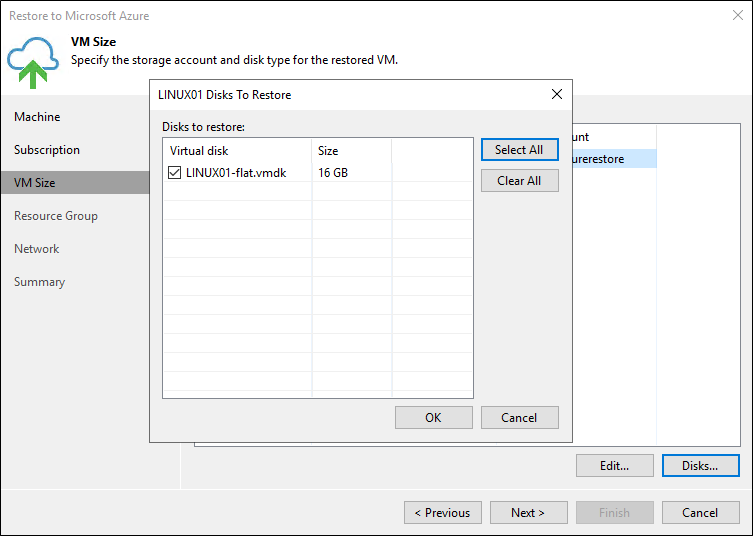
Em ” Resource Group” você pode escolher o nome da VM restaurada e também o resource group onde ela será criada na Azure.
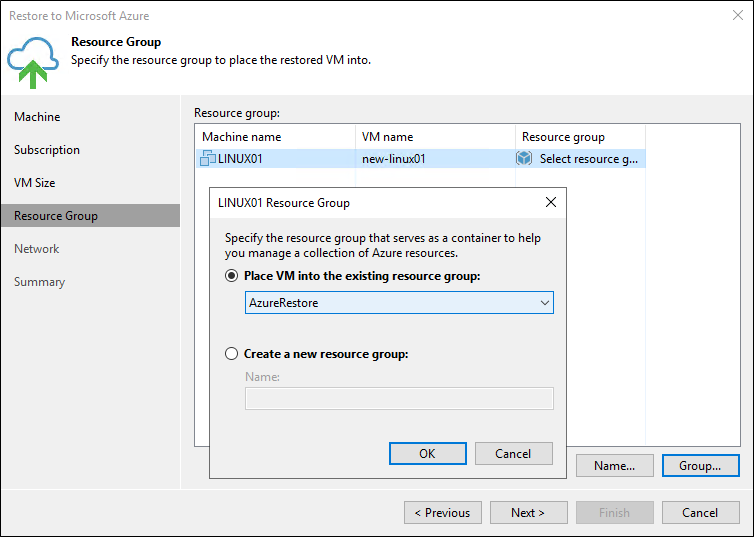
Em “Network” escolha a Virtual Network e Subnet que a VM fará parte. Também podemos escolher a opção de associar um IP público ou não para a VM.
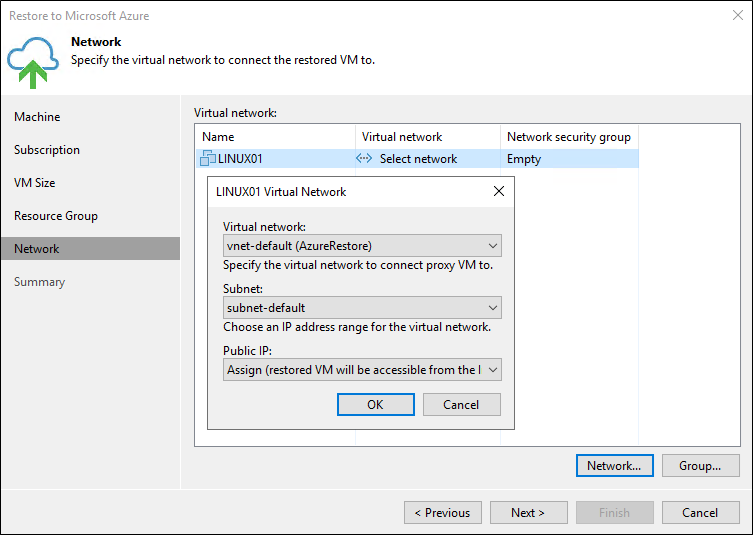
Clicando em “Group” podemos escolher qual o Network Security Group que essa VM fará parte.
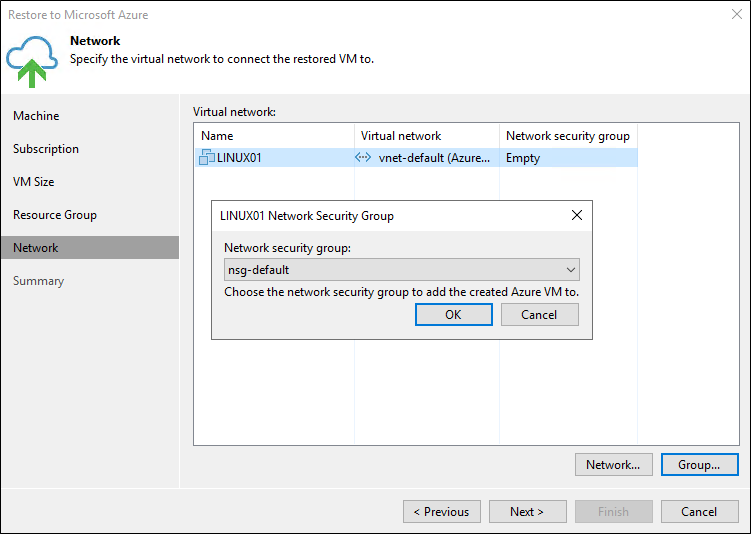
Por último, teremos um resumo do restore e a opção de ligar a VM ao finalizar.
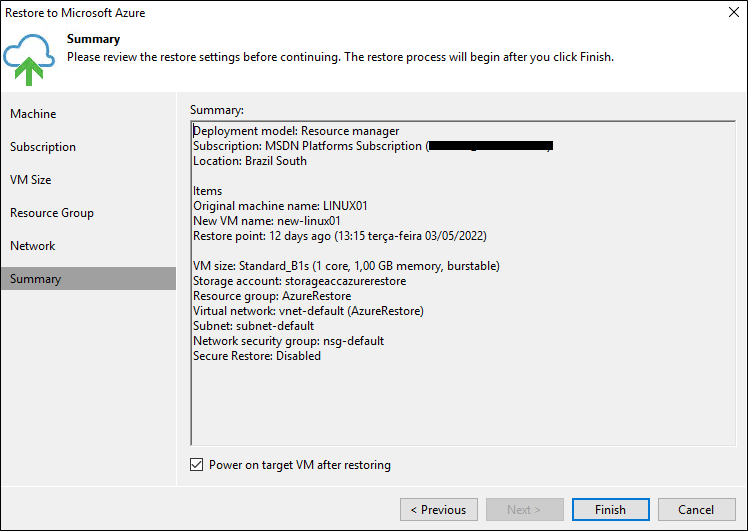
Durante o processo de restore será feito o upload dos dados para o Blob, os discos serão montados no Helper Appliance e por fim faremos a conversão dos discos par ao formato VHD.
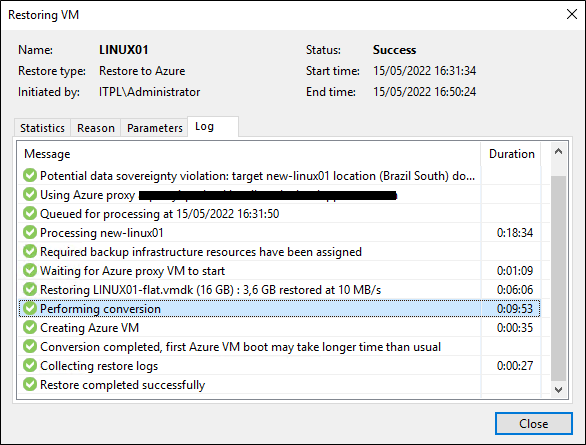
Ao final do processo a VM estará ligada e disponível para acesso.
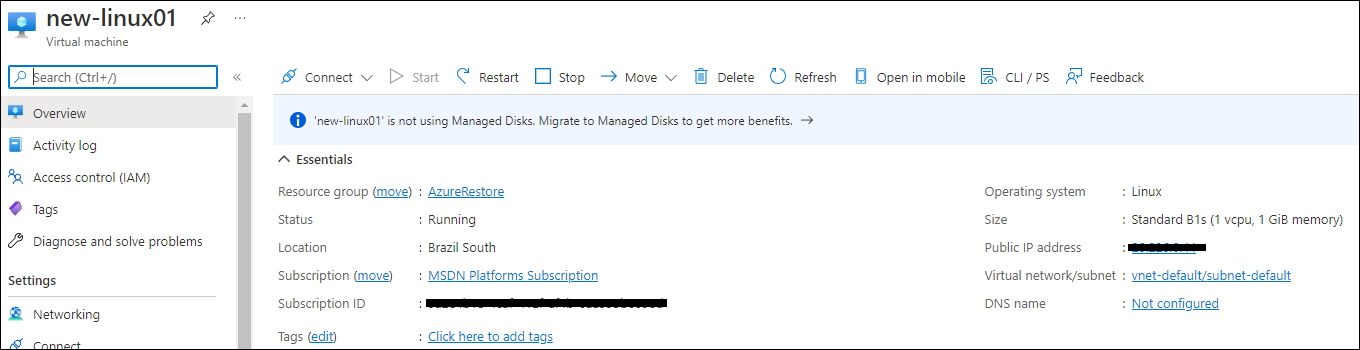
Então é isso, pessoal.
Lembrem-se que todo o meu conteúdo é criado com base na documentação oficial do Veeam.
Este post foi criado baseando-se na versão v11a. Acesse a documentação da Veeam em Veeam Help Center – Technical Documentation.
Compartilhe!