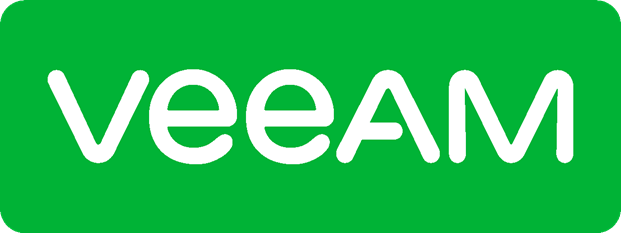
Olá, pessoal!
Uma dúvida muito comum é como migrar a database do Veeam para outro servidor de SQL Server.
Até a versão 11 a database do veeam é criada no SQL Server Express 2016. Para ambientes pequenos e até mesmo médios é mais do que suficiente, mesmo com a limitação imposta pela Microsoft de que a base não pode ultrapassar 10GB de tamanho.
Entretanto, dependendo do ambiente, a base pode crescer bastante se Jobs como “File to Tape” forem utilizados. Nesse caso é recomendado migrar a base de dados para um servidor SQL Server isolado do Veeam e que esteja licenciado com pelo menos a versão Standard do SQL Server. A partir dessa versão não temos mais a limitação de 10GB, então o tamanho da database não será mais um problema.
Vou cobrir os detalhes e procedimento necessário para fazer essa mudança.
Pré-requisitos
Como sempre vamos falar sobre os pré-requisitos para fazer essa migração.
-
As versões do SQL Server suportadas são:
- Microsoft SQL Server 2019
- Microsoft SQL Server 2017
- Microsoft SQL Server 2016
- Microsoft SQL Server 2014
- Microsoft SQL Server 2012
- Microsoft SQL Server 2008 R2
- Microsoft SQL Server 2008
- É possível utilizar o SQL AlwaysOn. O processo é descrito nesse KB 2301 – How to Deploy Veeam Configuration Database in SQL AlwaysOn Availability Group
-
Durante a migração é necessário a permissão de “Create Any Database” no SQL para o usuário utilizado porque o Veeam precisa criar a base. Após a criação o Veeam será “db_onwer” dessa database e não precisará mais da permissão. As permissões estão detalhadas nesse link: Required Permissions
Migração
O primeiro ponto é garantirmos que temos um backup da configuração do Veeam atualizada.
Para isso vamos executar o backup da configuração antes de iniciar o processo. Vamos até a opção “Configuration Backup”:
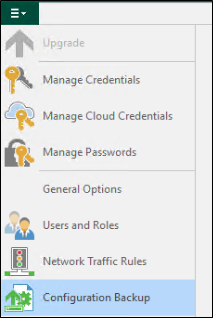
Clique em “Backup Now”:
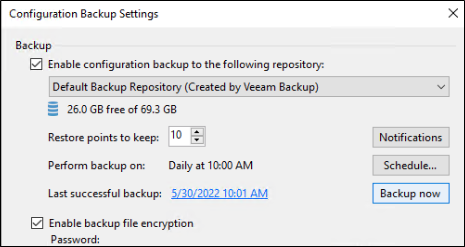
Ao finalizar, navegue até o diretório para validar que o arquivo foi criado:

Agora podemos iniciar o processo de criação da nova database.
O ponto mais importante é desabilitar todos os Jobs do Veeam. Nenhum job pode ser executado durante esse paço porque o Veeam irá parar todos os serviços.
Navegue até a pasta “C:\Program Files\Common Files\Veeam\Backup and Replication\DBConfig” e procure pelo executável “Veeam.Backup.DBConfig.exe”.

Escolha a opção “Veeam Backup and Replication”.
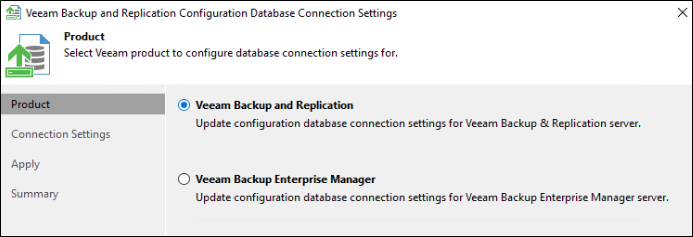
Em “Database Name” você pode deixar o padrão “VeeamBackup”, já que não existe uma database com esse nome no servidor, mas pode modificar o nome caso necessário.
Em “Server name” coloque o nome do servidor de SQL. Caso a instância seja nomeada, coloque o nome da instância também conforme o exemplo abaixo.
Em “Authentication” escolha a forma de autenticação. Caso seja com um usuário do Windows o executável do DB Config precisa ser aberto com esse usuário. Caso seja SQL Authentication é só preencher o usuário e senha.
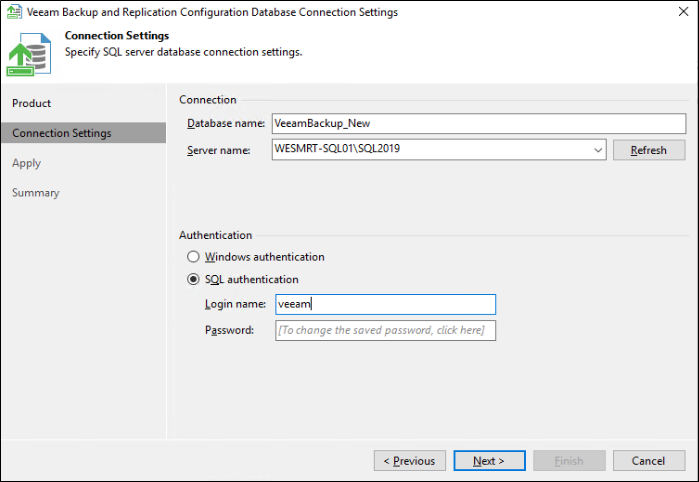
Se a autenticação der certo o Veeam vai analisar os serviços e iniciar o processo.
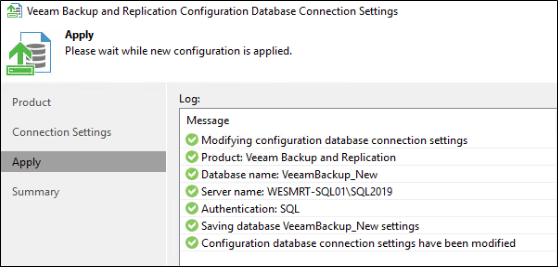
Clicando em “Next” os serviços do Veeam serão iniciados novamente. Ao final do processo marque a opção “Start the product automatically” para iniciar a console novamente.
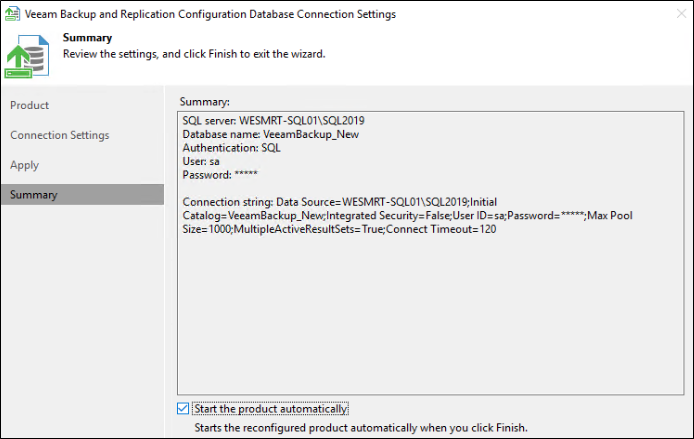
Quando a console abrir o Veeam estará em branco porque uma nova database foi criada.
Agora iremos fazer o restore do arquivo de configuração. Clique novamente em “Configuration Backup”.
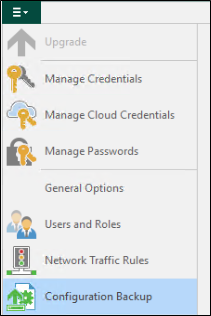
Clique em “Restore” para abrir o Configuration Restore.
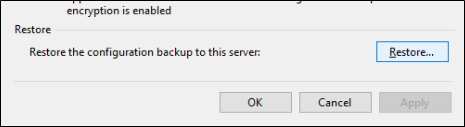
Escolha a opção “Restore”.
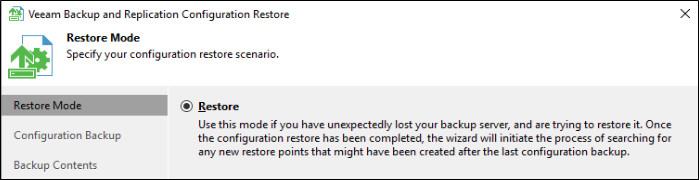
Procure pelo arquivo de configuração criado no início do processo.
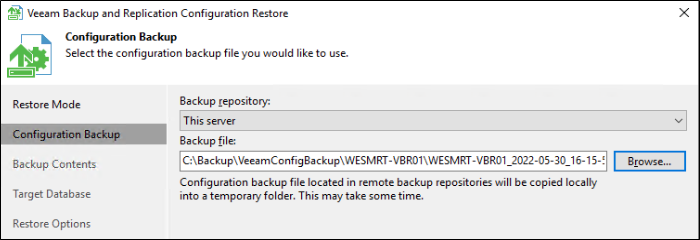
Clique em “Analyze”. O Veeam irá verificar o conteúdo do arquivo de configuração.
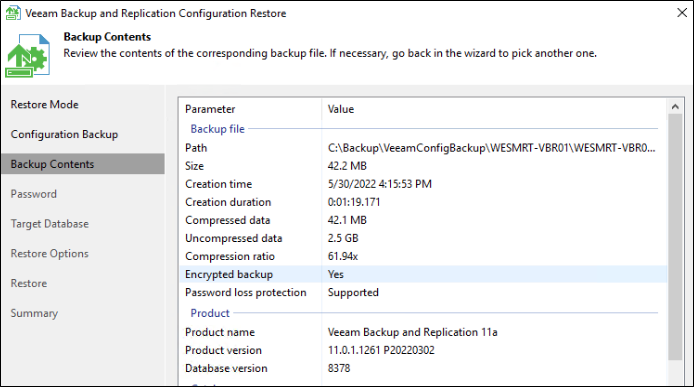
Se o arquivo de configuração estava criptografado será necessário digitar a senha. Caso você tenha esquecido a senha só é possível recuperá-la se você utiliza o veeam Backup Enterprise Manager, caso contrário não é possível.
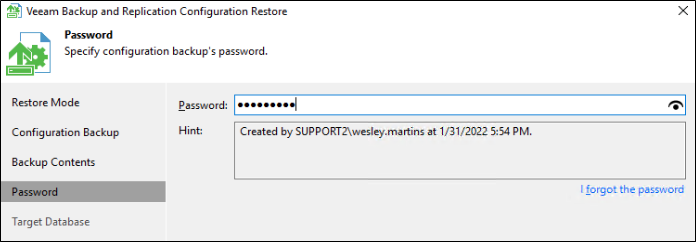
Em “Target Database” podemos definir em qual base faremos o restore. Devemos escolher a base que acabamos de criar nos passos anteriores.
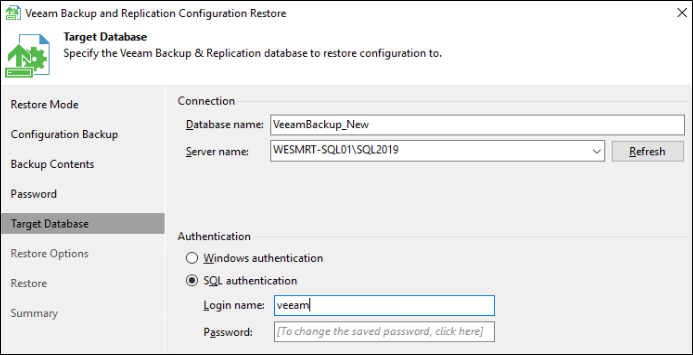
Em “Restore options” é possível escolher desmarcar algumas opções para que não restaurado o catálogo ou o histórico de sessões. O restante vamos deixar sempre habilitado.
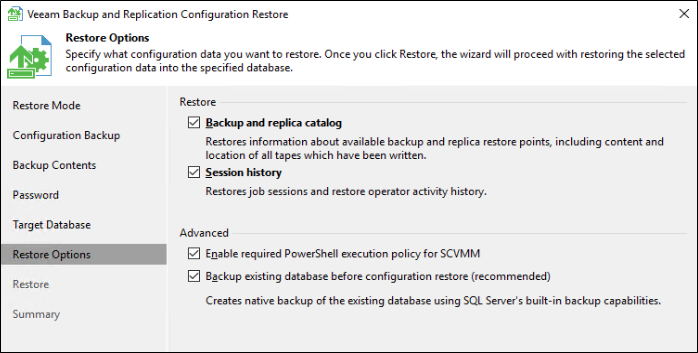
Novamente os serviços serão parados e o processo será iniciado.
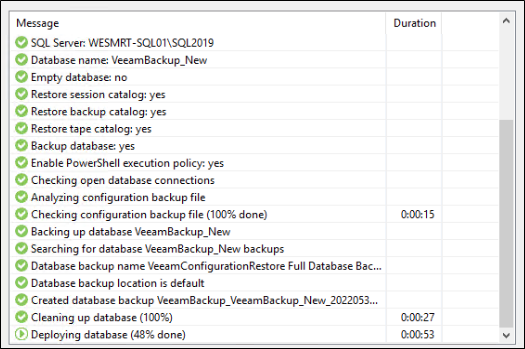
Em “Credentials” podemos editar as credenciais utilizadas no Veeam.
Importante: As senhas das credenciais só serão restauradas caso o arquivo de configuração estiver criptografado. Caso contrário será necessário digitar todas as senhas novamente.
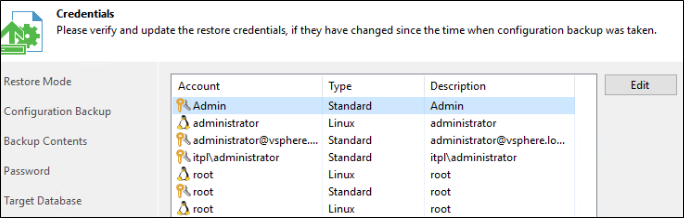
Clicando em “Start” os serviços do Veeam serão iniciados. Clique em “Finish” para abrir a console novamente.
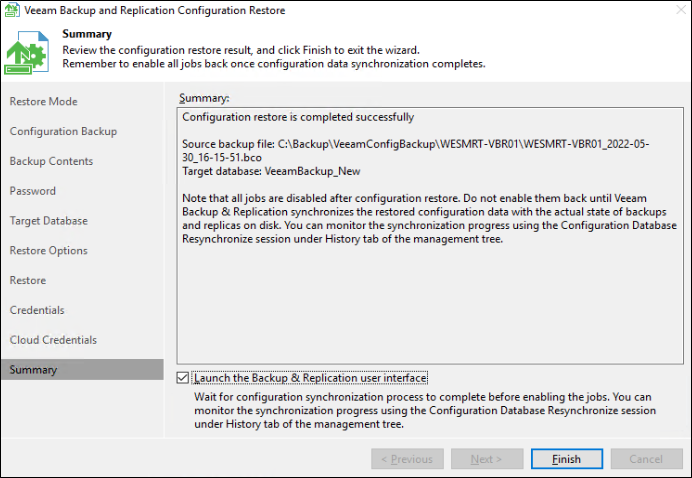
Ao abrir todo os Jobs e backups estarão da mesma forma.
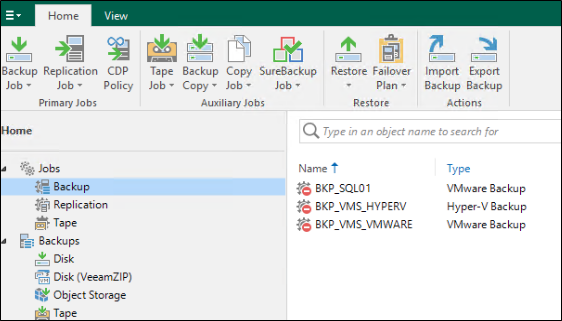
No SQL Server é possível ver nossa nova database.
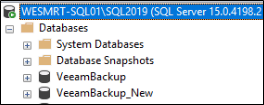
Então é isso, pessoal.
Este post foi criado baseando-se na versão v11a. Acesse a documentação da Veeam em Veeam Help Center – Technical Documentation.
Compartilhe!
