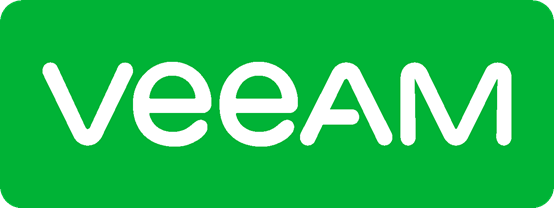
Olá, pessoal!
Hoje quero começar uma série de posts sobre o restore de backups para os principais provedores de cloud suportados pelas Veeam.
Nesse primeiro posto irei falar do restore de backups para AWS, onde é possível criar um EC2 na AWS através do backup da sua VM ou máquina física.
Isso pode ser útil em três cenários:
- Restaurar seu ambiente on-premisses direto para máquinas EC2 na Amazon;
- Migrar seu ambiente on-premisses para a AWS;
- Criar um ambiente de teste da sua infraestrutura on-premisses na AWS para validar aplicação de patchs, por exemplo.
Pré-Requisitos
Como sempre é importante entendermos os pré-requisitos da solução. E nesse caso ainda estamos envolvendo uma solução externa a Veeam que é a AWS.
Tipos de backups suportados
Primeiro temos os tipos de backups do Veeam suportados para fazer o Restore para AWS. São eles:
- Backups de VMs do vSphere ou vCoud Director criadas pelo Veeam Backup & Repplication;
- Backups de VMs do Hyper-V criadas pelo Veeam Backup & Replication;
-
Backup de VMs e máquinas físicas criadas pelo Veeam Agent for Windows ou Veeam Agent for Linux;
- Os backups precisam ter sido criados da máquina inteira ou ao menos no nível de volumes.
- Backups de instâncias do EC2 criadas pelo Veeam Backup for AWS;
- Backups de VMs do Azure criadas pelo Veeam Backup for Azure;
- Backups de instâncias do Google Compute Engine criadas pelo Veeam Backup for Google Cloud Platform;
- Backups de VMs do Nutanix AHV criadas pelo Veeam Backup for Nutanix AHV;
-
Backups de VMs do Red Hat Virtualization criadas pelo Veeam Backup for RHV.
- Apenas a partir da versão do Veeam Backup & Replication 11ª (build 11.0.1.1261).
Qualquer outro tipo de backup criado pelo Veeam que não estiver listado acima não é possível fazer o restore para um EC2 na AWS.
Sistemas Operacionais suportado pela AWS
Temos também como pré-requisito os sistemas operacionais suportados pela AWS no EC2. Durante o processo de restore faremos a importação do backup para o EC2 e a AWS possui uma lista de sistemas operacionais suportados.
A lista é grande, mas deve ser consultada antes de tentar iniciar o restore, caso não seja suportado pela AWS não tem como o processo finalizar com sucesso.
Segue o link onde é listado todos os sistemas operacionais suportados: VM Import/Export Requirements.
Permissões necessárias na AWS
Durante o processo de restore será necessário informar a credencial que será utilizada para conectar na AWS. A Veeam recomenda que essa credencial possua permissão administrativa em todos os recursos. Caso não seja possível ou deseja utilizar uma permissão granular, a Veeam disponibiliza o JSON para ser utilizando no IAM e criar uma role apenas para isso.
Segue link com as permissões necessárias: AWS IAM User Permissions.
Tags da AWS
Durante o restore é possível já adicionar as tags da AWS para o EC2 criado. Atente-se as restrições do uso das tags da AWS porque isso pode gerar um erro durante o processo também.
A AWS possui um link onde explica o uso de tags e as restrições existentes: Tag your Amazon EC2 resources.
Proxy Appliance
No processo de restore de uma VM para o EC2 da AWS a Veeam pode ou não precisar de um proxy appliance para auxiliar durante esse processo.
O Proxy Appliance nesse caso é uma instância EC2 com Linux. Ela é usada para fazer o upload do backup para a infraestrutura da AWS. O Veeam faz o deploy desse Proxy Appliance automaticamente durante o processo de restore e quando finalizado essa instância é removida imediatamente.
Em alguns cenários o uso do proxy appliance é obrigatório, em outros é opcional. Ele sempre será obrigatório nos seguintes cenários:
- Quando o backup que será restaurado está armazenado em um repositório externo. Por exemplo no cenário onde você está fazendo o restore de VMs da Azure criados pelo Veeam Backup for Azure. Ou então para backups do Google Cloud Platform criados pelo Veeam Backup for GCP;
- Quando o backup está armazenado em um Object Storage Repository. Por exemplo um backup antigo que está armazenado apenas no S3, Azure ou outro provedor de object storage.
Para todos os outros cenários o uso do Proxy Appliance é opcional, mas recomendado para aumentar a performance do processo de upload dos dados.
Teremos alguns pré-requisitos específicos para o Proxy Appliance. São eles:
- Se o backup está armazenado em um repositório de object storage on-premisses (MinIO, por exemplo), o proxy appliance precisa ter acesso ao repositório. Normalmente é necessária uma conexão via VPN ou usando o AWS Direct Connect;
- Para fazer o upload de uma VM com UM disco o proxy appliance precisa de pelo menos 1GB de RAM. Verifique se o proxy appliance possui memória suficiente para fazer o upload de todos os discos, caso contrário o processo falhará;
-
A subnet e o security group que o proxy appliance irá utilizar deve seguir os seguintes pre-requisitos:
- A subnet deve possuir a atribuição automática de IP público.
- A subnet deve possuir uma tabela de rotas com uma rota padrão para um AWS internet gateway que esteja ativo.
- A subnet não deve possuir ACLs. Caso possua alguma ACL, deve permitir o tráfego de entrada e saída conforme listado aqui: Proxy Appliance Connections.
- O security group utilizado deve permitir o tráfego de entrada e saída nas portas listadas aqui: Proxy Appliance Connections.
Como o restore para Amazon EC2 funciona
Agora que temos todos os pré-requisitos definidos e sabemos como o proxy appliance funciona, precisamos saber como o restore funciona no caso de utilizar o Proxy Appliance e sem o Proxy Appliance.
Restore de um backup para o EC2 com Proxy Appliance
-
Primeiro o Veeam cria o proxy appliance no Amazon EC2.
- Durante o processo de restore, o proxy appliance se comunica com os componentes do Veeam via SSH.
- Para cada disco da VM o Veeam cria um volume EBS vazio no EC2.
- O Veeam adiciona os discos vazios no Proxy Appliance e restaura os dados para os volumes EBS.
- O Veeam cria uma instância que irá receber os volumes no EC2.
- Quando o upload finaliza o Veeam remove os volumes EBS do Proxy Appliance e adiciona na nova instância criada.
- Depois que o processo de restore finaliza o Veeam remove o proxy appliance do EC2.
Restore de um backup para o EC2 sem Proxy Appliance
-
O Veeam faz o upload dos discos da VM para o Amazon S3.
- No S3 os discos são armazenados em um bucket temporário no formato RAW.
- O Veeam importa os dados do disco do bucket temporário para um volume EBS no EC2.
- O Veeam cria uma instância e adiciona os volumes EBS nessa instância.
- Após o processo de importa finalizar, o Veeam remove o bucket temporário do S3.
Restaurando uma VM para o Amazon EC2
Agora que já sabemos como todo o processo funciona, irei demonstrar passo a passo o processo.
No meu exemplo é um backup de uma VM Windows 10 Pro do vSphere para o EC2 em uma conta pessoal. Meu backup está armazenado localmente e utilizarei o Proxy Appliance.
Para iniciarmos o restore, devemos ir até os backups em “Disk” e escolher a opção “Restore to Amazon EC2”:
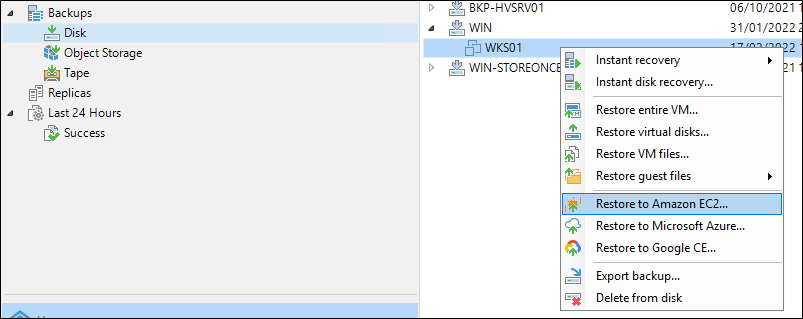
Escolha o restore point que deseja fazer o restore.
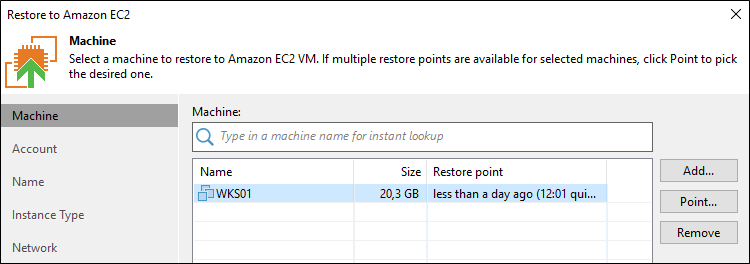
Escolha a conta da AWS com as permissões necessárias, a região e a Availability Zone. No meu caso estou utilizando uma conta com permissão full na AZ da Irlanda.
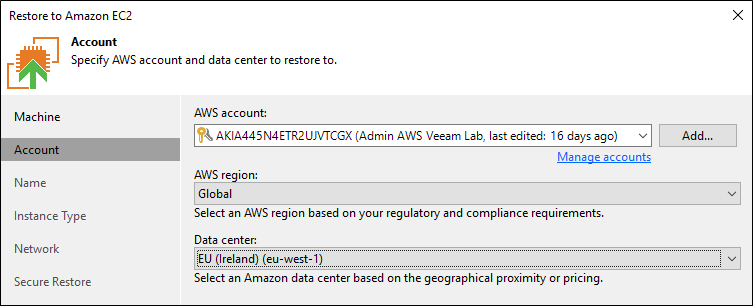
Defina o nome do EC2 e as tags.

Escolha o tipo de instância. Tenha certeza de escolher uma instância que está disponível nessa AZ.
No meu caso a VM possui 2 vCPU e 3GB de memória, portanto irei escolher um tipo de instância que se aproxime o máximo possível dessa configuração. Além disso escolha também o tipo de licença, se será licenciado pela própria AWS ou se você irá utilizar sua licença.
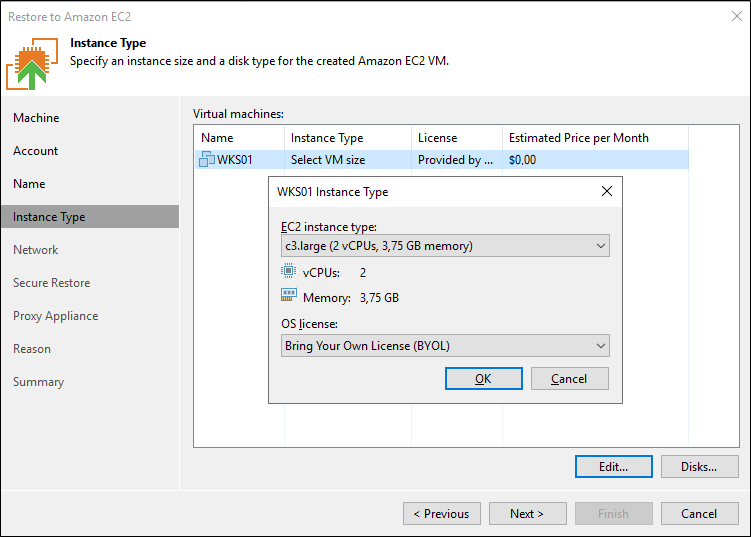
Escolha também o tipo de disco para cada disco da VM de acordo com a sua necessidade. No meu caso deixarei o General Purpose SSD (GP2).
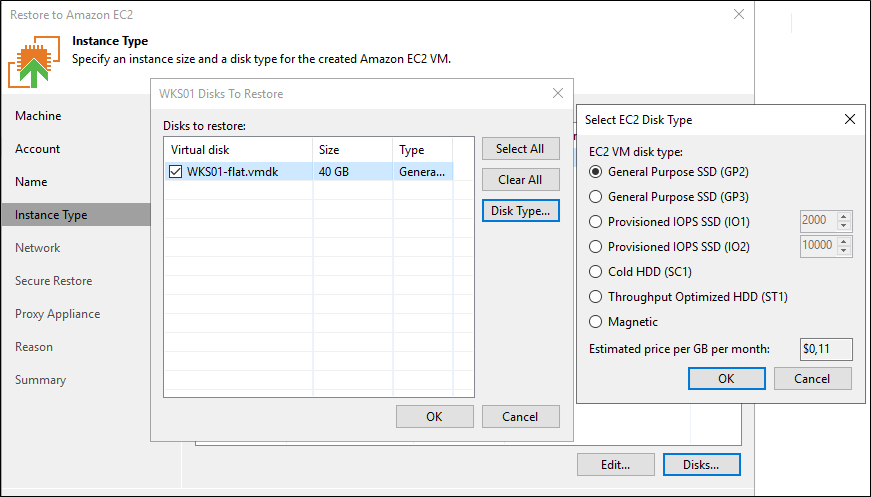
Após escolher essas opções o Veeam fará um cálculo aproximado do custo da VM na AWS por mês.
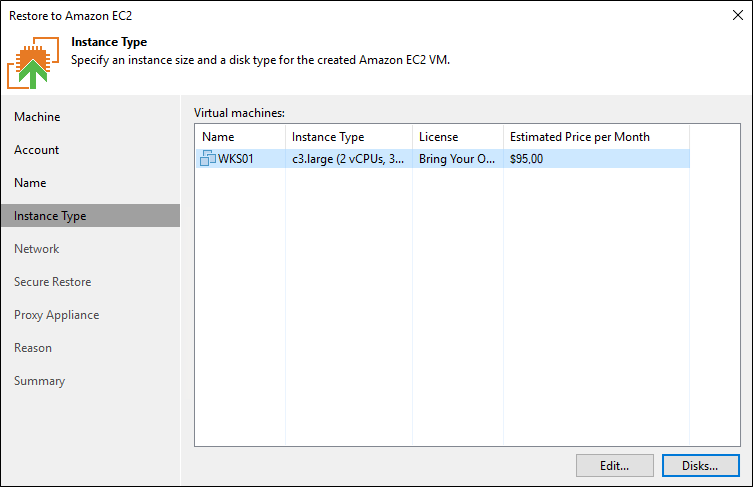
Em Network iremos definir as opções de rede da VM na AWS.
Escolha a VPC, Subnet, Security Group e se a VM terá IP público.

Durante o restore você pode usar a opção de “Secure Restore” para verificar se existe qualquer arquivo malicioso no backup antes de continuar com o restore. Não irei utilizar essa opção, mas caso seja interessante você pode configurar para o Veeam utilizar a engine de Antivírus que você possui instalado no Veeam. Para maiores detalhes leia a documentação em Secure Restore.
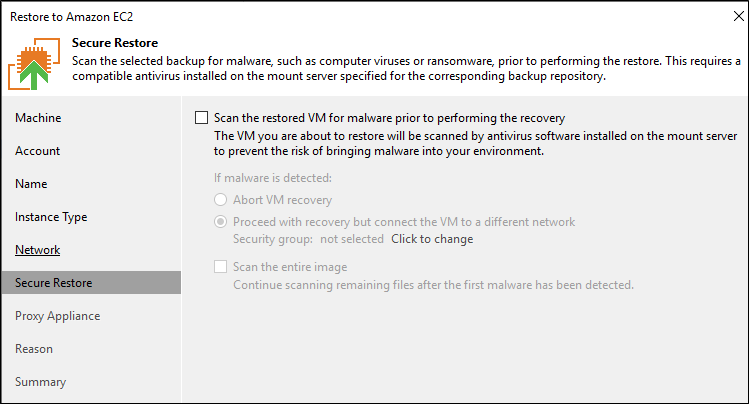
Nesse exemplo irei utilizar o Proxy Appliance, portanto precisamos marcar a opção para utilizá-lo e escolher as opções de customização.
Você deve escolher o tipo de instância de acordo com a VM que está restaurando. Conforme expliquei anteriormente, o Veeam irá utilizar 1GB de memória para cada disco que será restaurado, como minha VM só possui um disco a instância “c1.medium” é suficiente.
Também devemos escolher a Subnet e o Security Group do Proxy Appliance. O “Redirector port” é a porta que o Veeam irá utilizar para fazer a comunicação com o Proxy Appliance, por padrão é sempre a porta 443. Lembrando que para o restore funcionar é necessário também a liberação da porta 22 do SSH entre o Veeam e o Proxy Appliance, conforme descrito na documentação Proxy Appliance Connections.
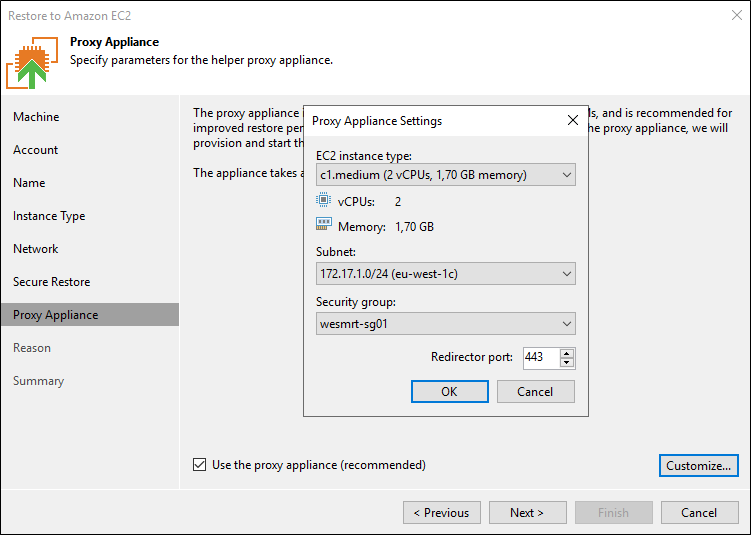
Em Summary teremos um resumo de todas as configurações e a opção de ligarmos a instância após o restore. Clique em “Finish” para iniciar o processo.

No primeiro momento o Veeam fará o deploy do Proxy Appliance na AWS.

No Dashboard do EC2 na AWS podemos ver que uma nova instância foi criada com o nome “Proxy appliance WKS01_EC2_restore”.
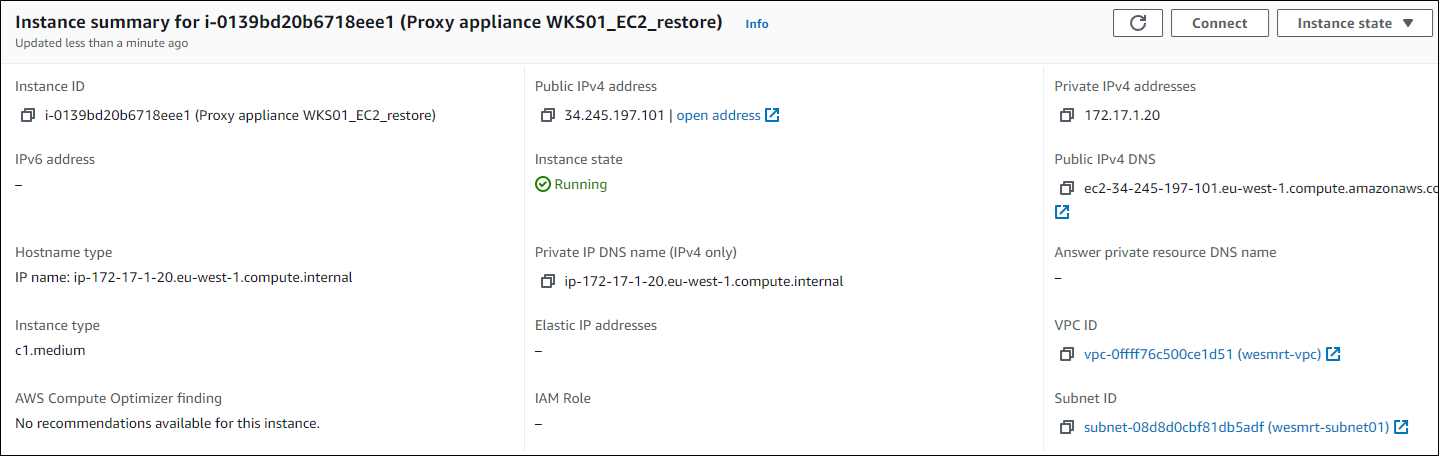
Após o Veeam conseguir se comunicar com o Proxy Appliance ele começa a verificar os discos. No caso do Windows os discos GPT (caso houver algum), será convertido para MBR.
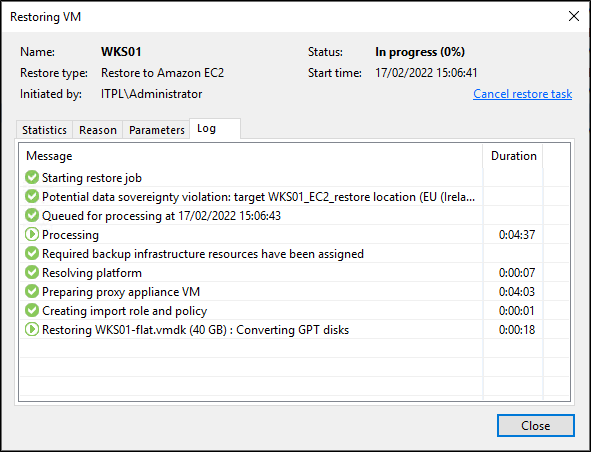
Após a conversão o upload começará a ser feito.
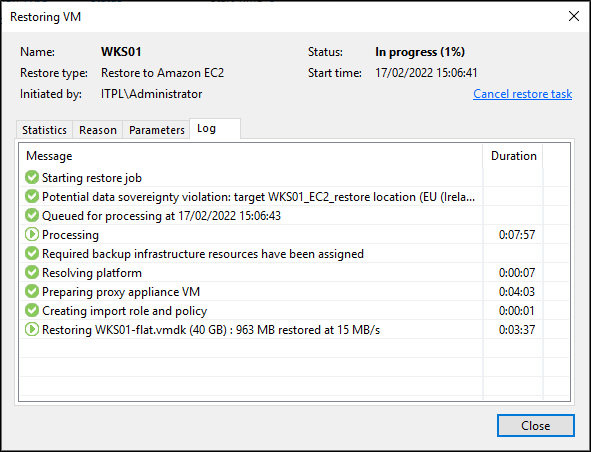
No Dashboard de Volumes EBS é possível ver que um novo volume do tamanho do disco da VM foi criado e associado com o Proxy Appliance para receber os dados.

Ao finalizar o upload o Veeam faz a importação da VM e cria a instância no EC2.
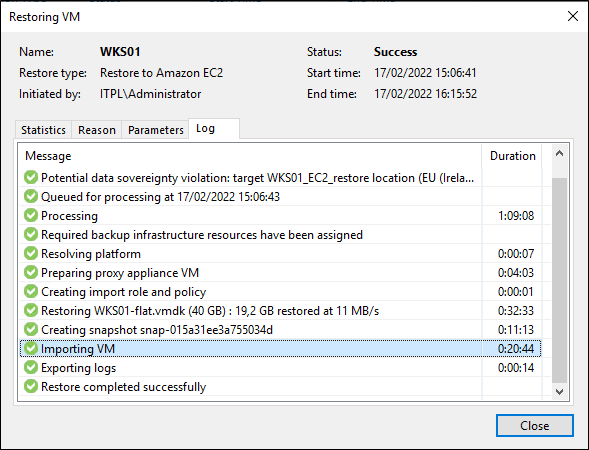
No EC2 já teremos a instância sendo executada.
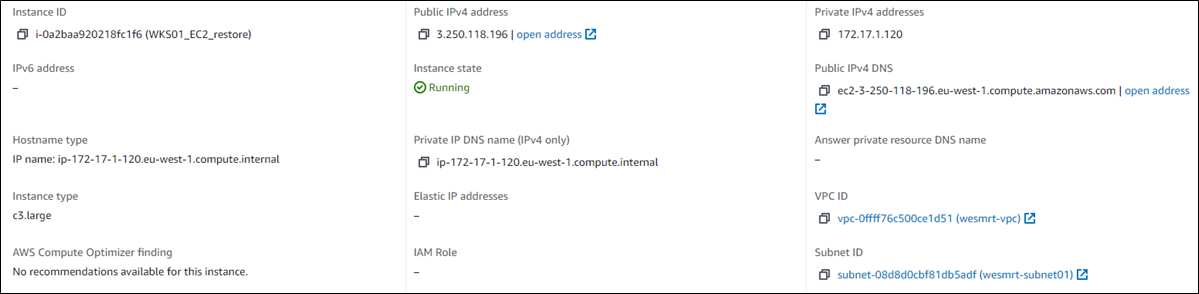
Após o Veeam concluir todo o processo o Proxy Appliance é desligado e removido da infraestrutura da AWS.
É isso pessoal, até mais!
Compartilhe!
Olá, Ótimo post, achei sensacional a facilidade do uso.
Existe a possibilidade de fazer ao contrário?
Da Cloud para um ambiente local, por exemplo Vmware e Hyper-v?
Olé!
É possível sim, desde que você possua o Veeam Backup for AWS instalado na AWS e possua o backup das intâncias.
Dá uma olhada aqui: https://helpcenter.veeam.com/docs/backup/aws_integration/instant_recovery.html?ver=110