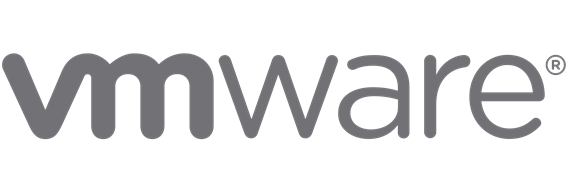
Olá pessoal!
Vejo muitas pessoas com dúvidas se a VMware possui realmente uma versão do ESXi free e como fazer o download.
Sim, a VMware ainda possui uma versão free do hypervisor, mas você precisa licenciá-la com a licença free para funcionar de forma correta.
Nesse post irei detalhar como fazer o download, gerar a licença, instalar e fazer a configuração básica para começar a utilizá-lo.
Limitações
Antes de mais nada é importante frisar quais são as limitações da versão free.
A tabela abaixo resume as limitações:
| Recurso |
VMware ESXi Free |
| Expiração |
Não expira |
| Suporte |
Apenas via o VMTN Forum |
| Máximo de vCPU por VM |
8 vCPUs |
| vCenter Server |
Não |
| Storage API |
Não |
| High Availability |
Não |
| vMotion |
Não |
| DRS |
Não |
As limitações mais importantes são as seguintes:
- Número máximo de vCPU por VM: só é possível criar VM com até 8 vCPUs. Não há limite de quantos cores o servidor físico onde o ESXi será instalado possui, o limite é apenas na quantidade de CPUs virtualizadas será configurado para cada VM;
- Storage API desabilitada: pode parecer insignificante, mas essa API é utilizada por todos os softwares de backup para acessar os discos durante o backup. Ou seja, não é possível utilizar os softwares de backup mais conhecidos para criar backups de VMs com integração do hypervisor. Ainda é possível utilizar agentes e tratar as VMs como máquinas físicas para criar backups caso o software de backup possua essa opção;
- vCenter Server: não é possível adicionar um ESXi Free a um vCenter Server. Ou seja, a gerência do host sempre será feita de forma standalone. Isso também limita vários recursos avançados do ESXi, como High Avilability, vMotion e DRS.
Ciente dessas limitações, vamos partir para o download do produto no site da VMware.
Download e Licença
Para fazer o download do ESXi free e gerar a licença é necessário fazer um cadastro no site da VMware.
Navegue até o site: https://www.vmware.com/go/get-free-esxi e clique em “Create an Account”.
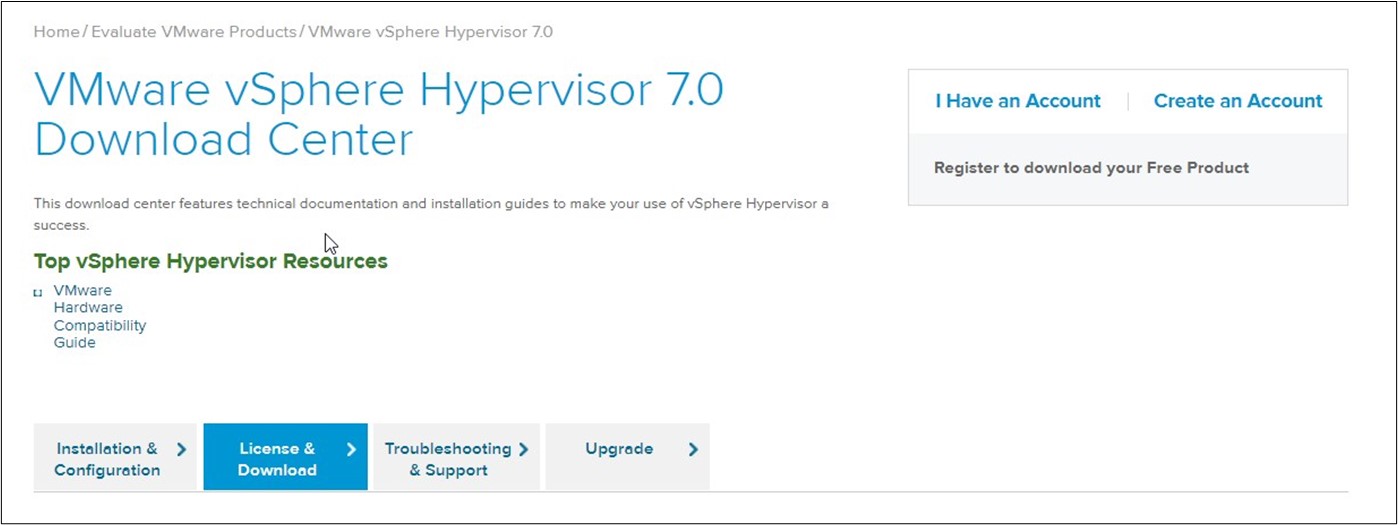
Na próxima tela preencha o formulário com um e-mail válido.
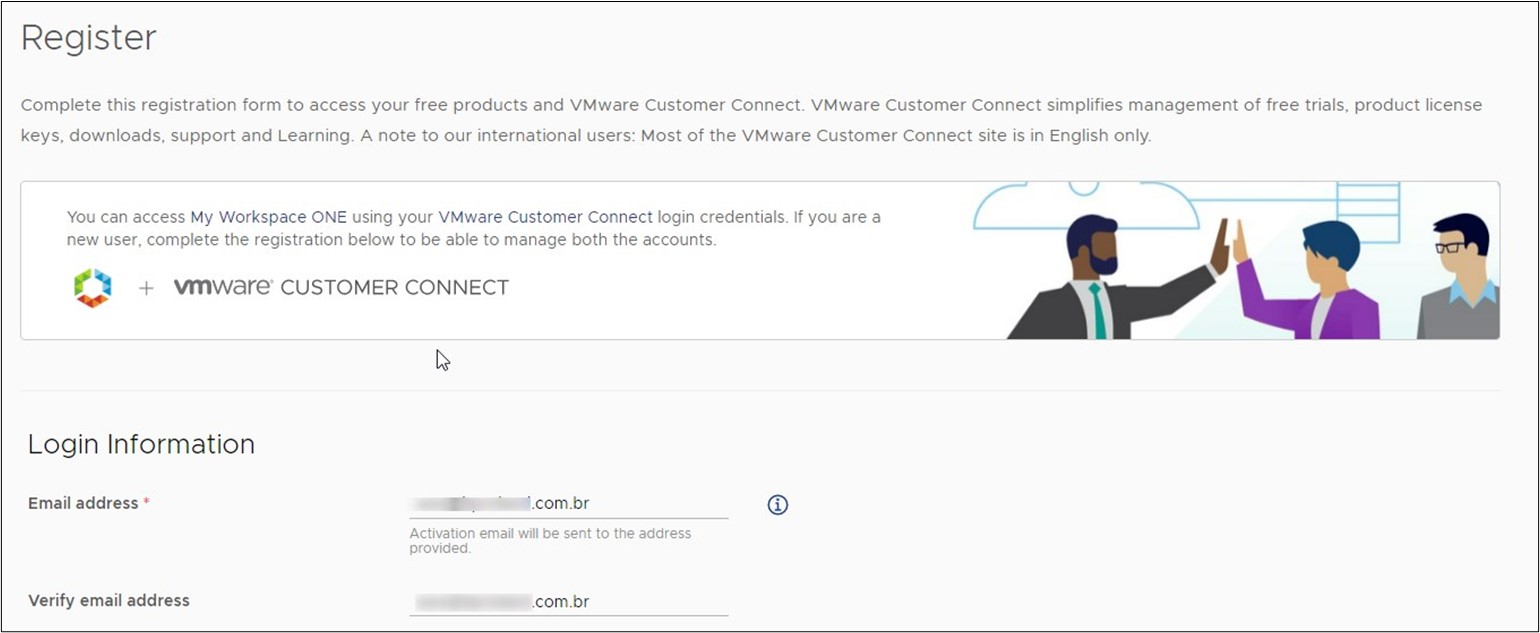
Depois de criado a conta você será redirecionado para a tela de login do Customer Connect. Caso não seja redirecionado acesse o site por esse endereço: https://customerconnect.vmware.com
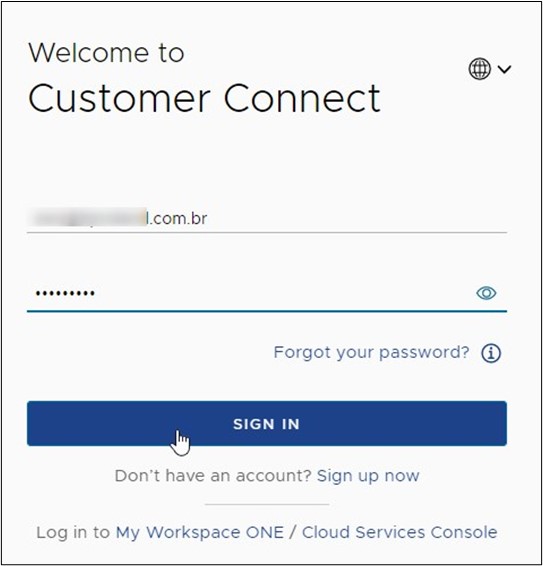
Agora você conseguirá fazer o download da ISO do ESXi. Essa imagem é a mesma independente do tipo de licenciamento que será utilizado.
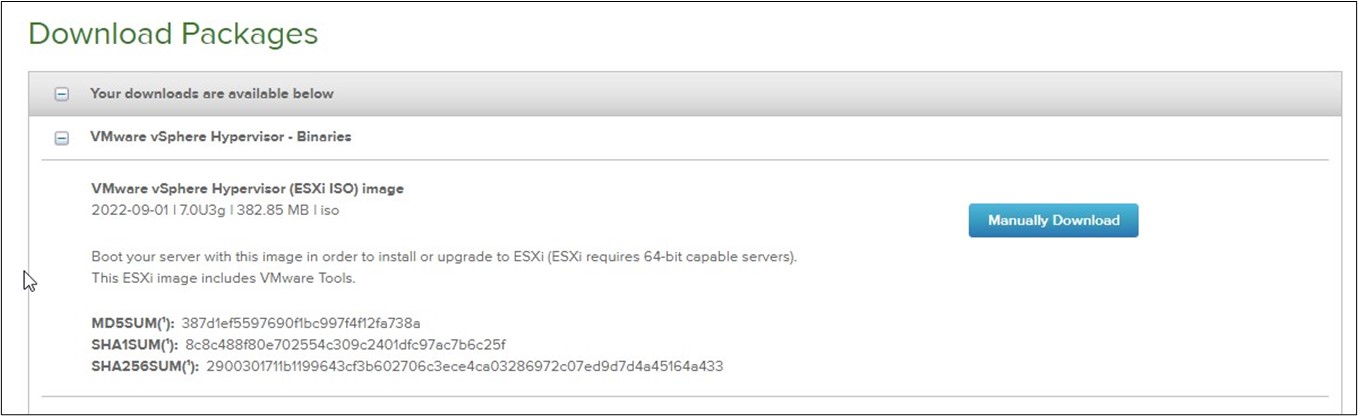
Em “License Information” será mostrado a licença para a versão Free. Anote o serial pois precisaremos dele durante a configuração.

Instalação
Agora que temos a ISO e a licença podemos iniciar a instalação.
Após fazer o boot pela ISO e aguarde a inicialização do instalador. Clique em “Enter” para iniciar o instalador.
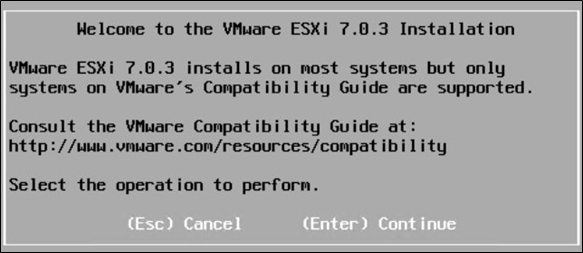
Aceite os termos com F11.
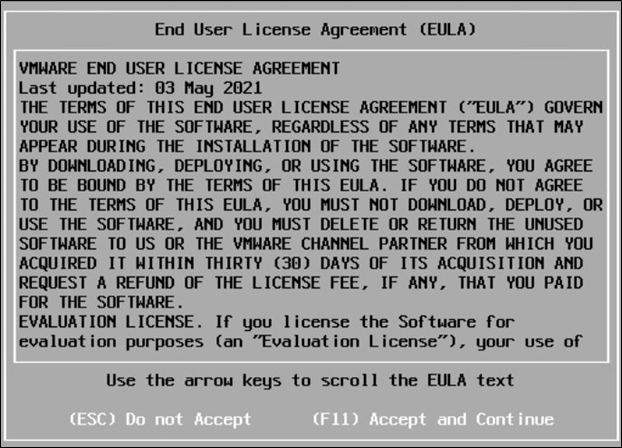
Escolha um disco para fazer a instalação. Como o meu ambiente é de teste eu criei um disco de 30GB para a instalação.
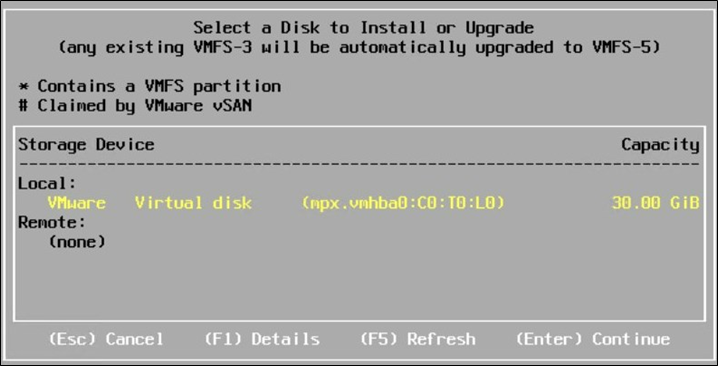
Escolha o Layout do teclado.
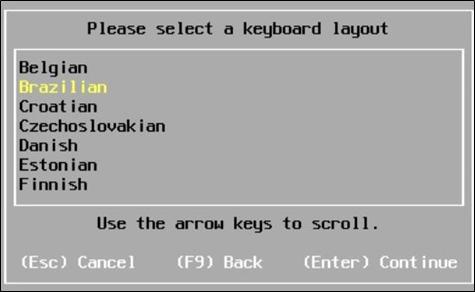
Defina a senha de root.
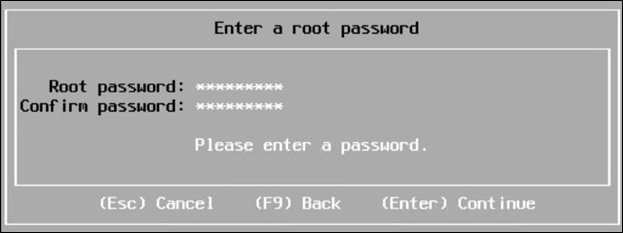
Clique em “F11” para iniciar a instalação.
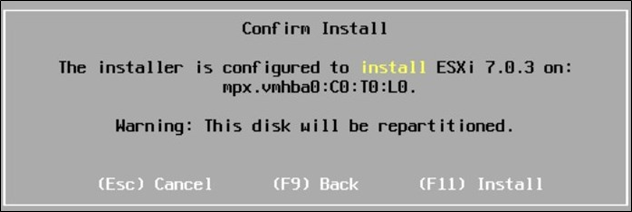
O processo de instalação costuma ser bem rápido, em poucos minutos será finalizado.

Ao finalizar, remova a mídia de instalação e clique em “Enter” para reiniciar.
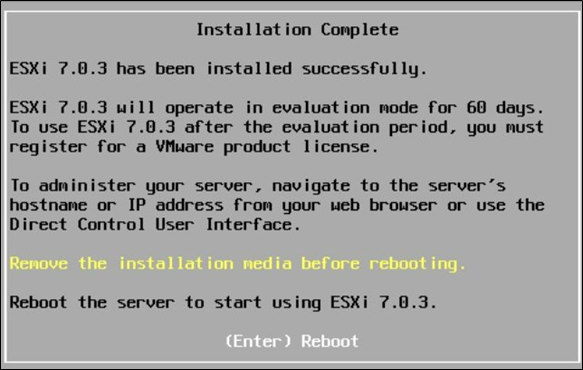
Após reiniciar, o host irá tentar adquirir um IP via DHCP. No meu caso eu prefiro configurar um IP fixo e alterar algumas configurações.
Para entrar no modo de configuração clique em “F2” e digite a senha de root.
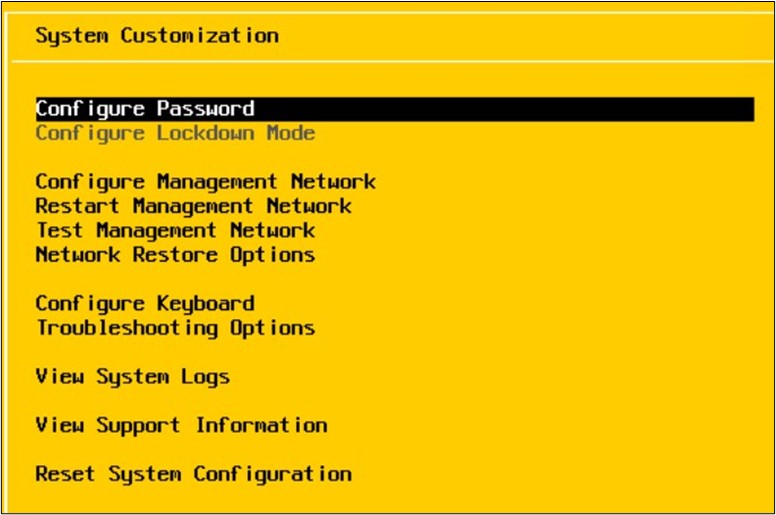
Em “Configure Management Network” irei configurar o IP fixo em “IPv4 Configuration”.
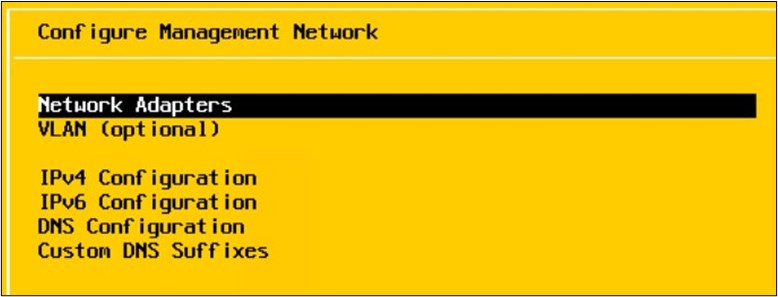
Escolha a opção “Set static IPv4 address” e complete com o IP, mascará e gateway.
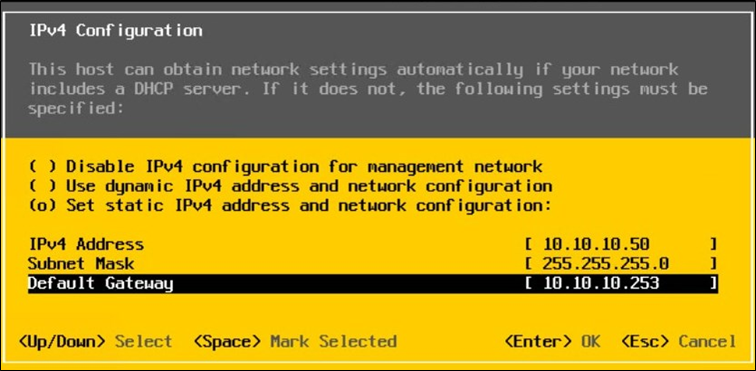
Como eu não utilizo IPv6 no meu lab irei desabilitá-lo. Essa configuração é opcional.
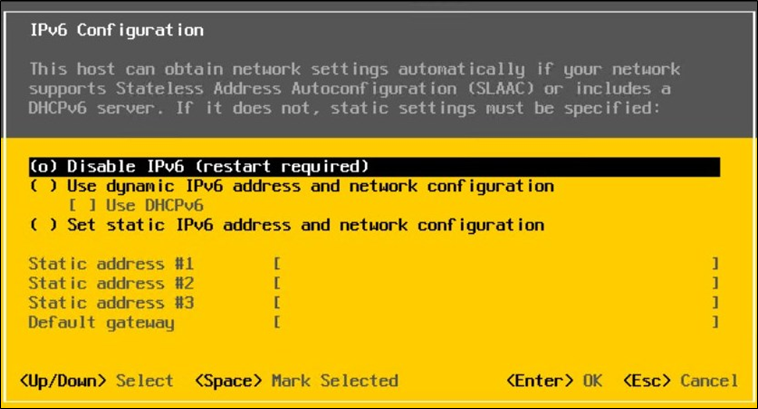
Em “DNS Configuration” escolha a opção “Use the following DNS server addresses”. Preencha com os endereços dos DNS e com o hostname do host.
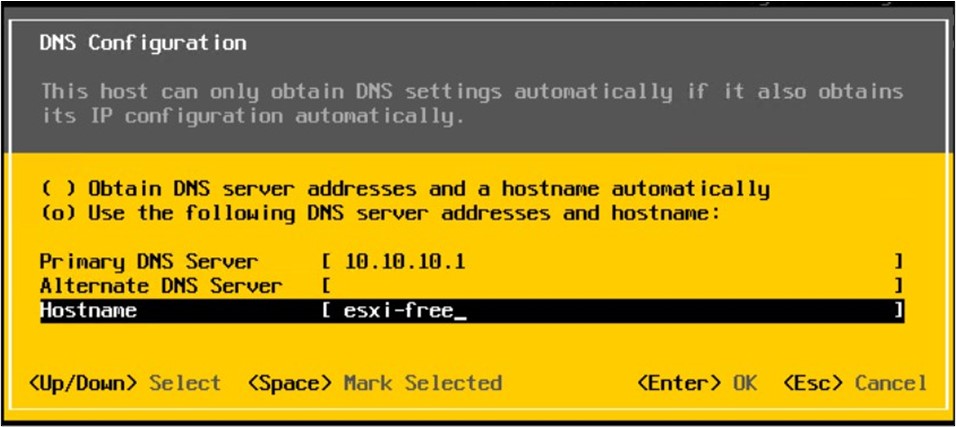
Em “Custom DNS suffixies” preencha com o endereço do sufixo DNS.
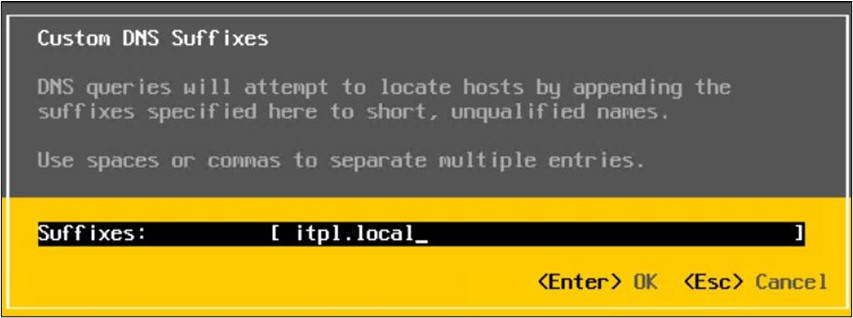
Ao final, dependendo das configurações, pode ser que seja solicitado para reiniciar o host.
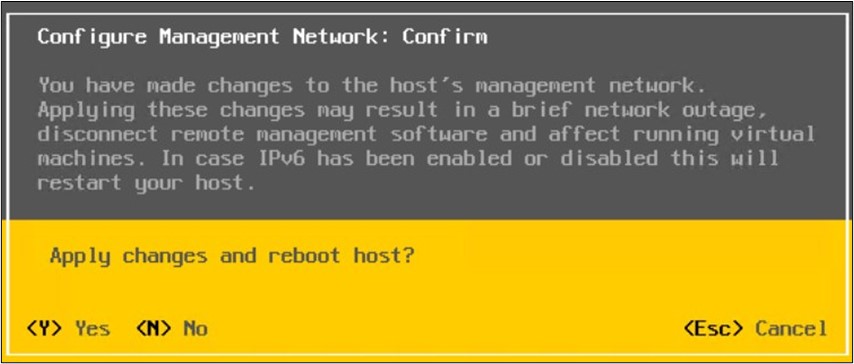
Configuração
Agora que o host está com as configurações de rede pronta podemos acessar a interface web para finalizar as configurações.
Acesse o host pelo endereço https://IP_do_host/ui ou https://hostname/ui
Utilize o usuário root e a senha definida durante a instalação para fazer o login.
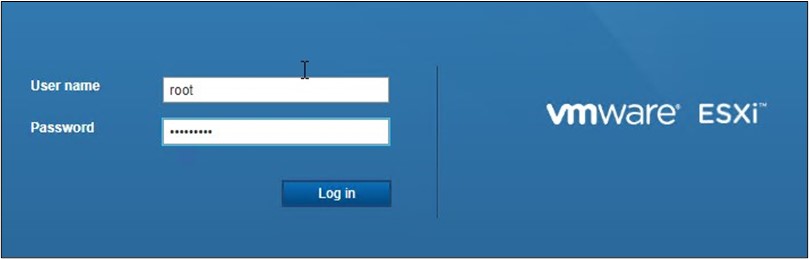
Navegue até a opção “Manage” e então “Licensing”.
Você verá que o ESXi está funcionando no modo de “Evaluation”. Você tem 60 dias para utilizar dessa forma com todas as features disponíveis. Após 60 dias você deve inserir uma licença válida, seja Free ou paga, para continuar utilizando o host.
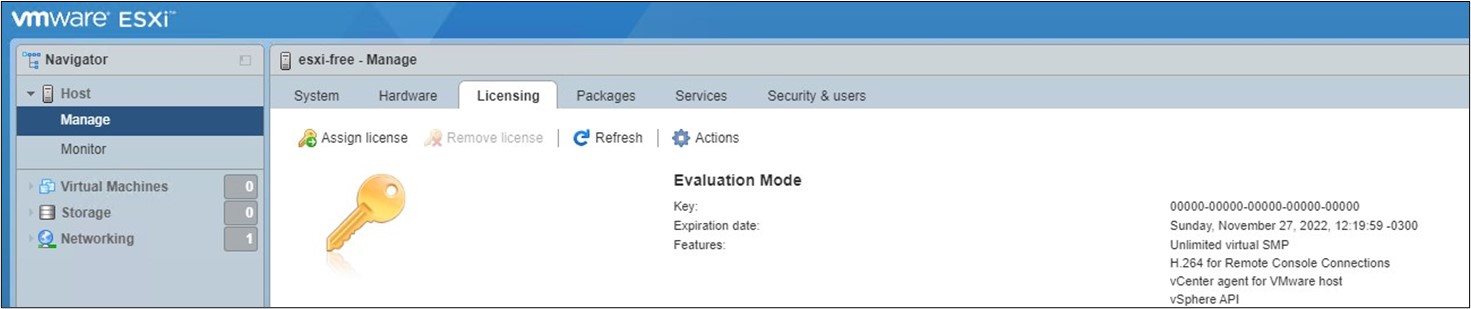
Clique em “Assign license” e então digite o serial que foi gerado no portal da VMware.
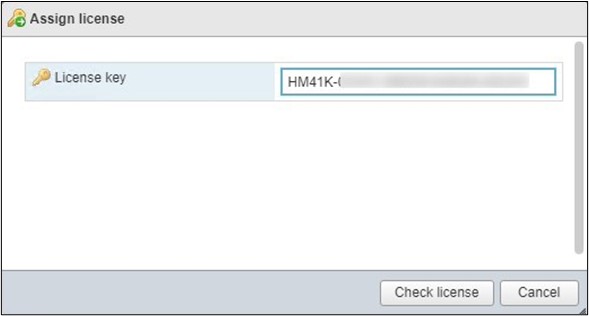
Após a aplicação do serial você verá que não teremos mais data de expiração e as features adicionais serão removidas.
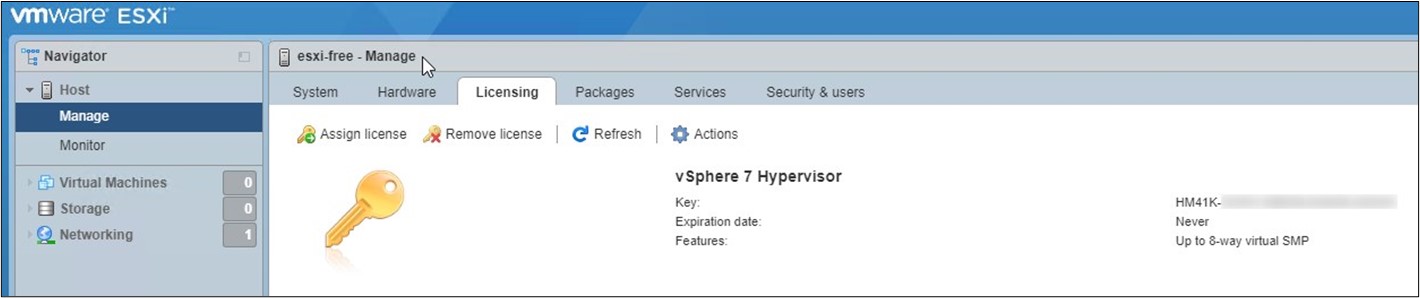
Agora precisamos criar pelo menos um datastore para armazenas as VMs.
Navegue até “Storage”, depois “Datastore” e então clique em “New datastore”.
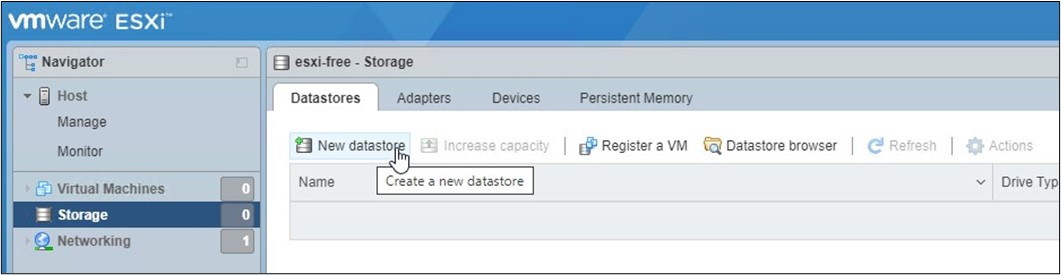
No meu exemplo eu adicionei um novo disco de 10GB para criar o datastore.
Escolha a opção “Create new VMFS datastore”.
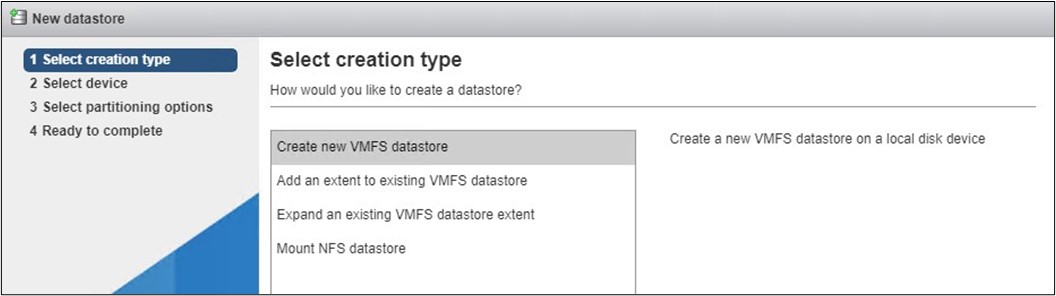
Escolha um nome para o datastore e o disco que será utilizado.
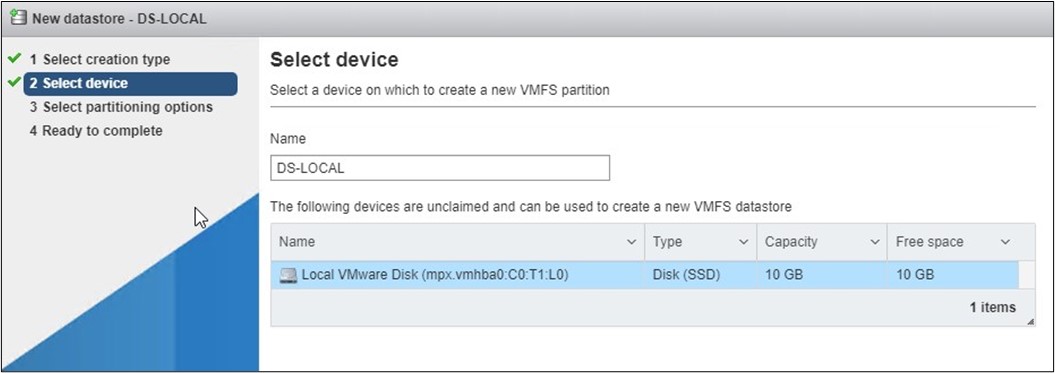
Em “Select parititioning options” é possível configurar o uso do disco inteiro ou apenas uma parte dele.
No meu exemplo deixarei a opção default para usar todo o disco.
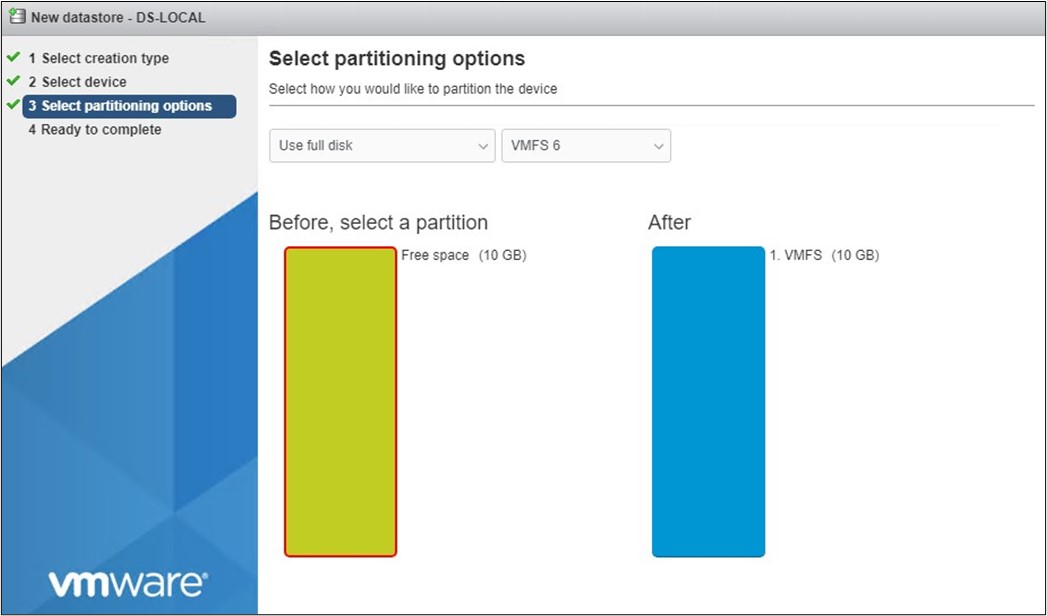
Clique em “Finish” para completar a criação.
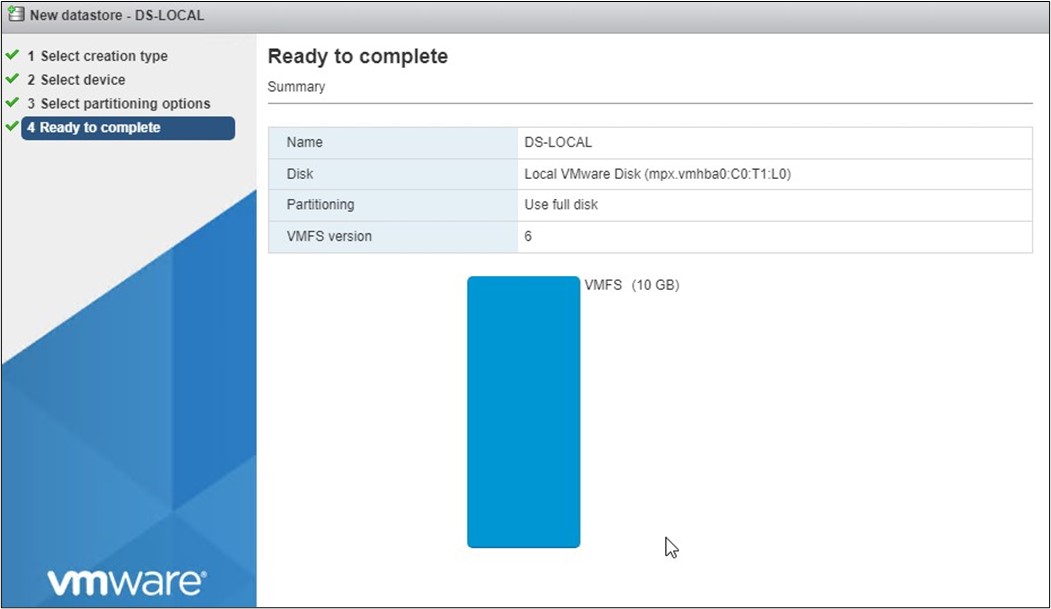
Agora que temos o datastore só falta criar a rede para nossas VMs.
Por padrão o ESXi já possuirá um port group para as VMs que estará na mesma rede de gerenciamento do host.
No meu exemplo irei criar um novo Port Group em uma VLAN separada, simulando uma situação comum em ambientes onde as redes de gerenciamento e das VMs estão segregadas.
Em “Networking”, vá até “Port Groups” e clique em “Add Port Group”.
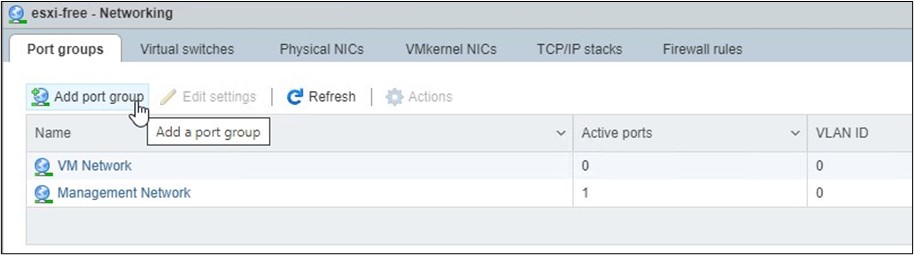
Escolha o nome da rede, ID da VLAN e o virtual Switch que será utilizado.
No meu exemplo estou utilizando o Switch Virtual padrão, imaginando que você possua todas as VLANS necessárias sendo entregues na mesma porta.
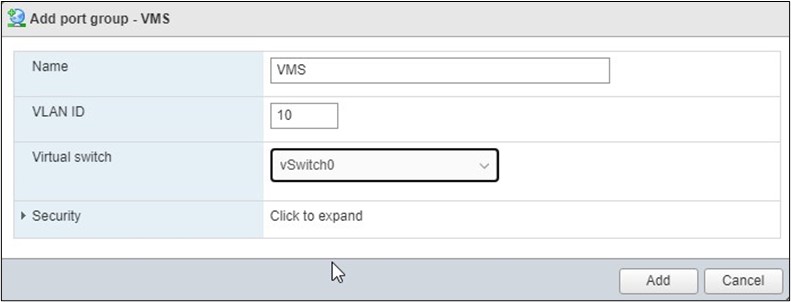
Pronto, com a rede criada já será possível criar as VMs e começar a utilizar o ESXi free no seu ambiente.
Compartilhe!
