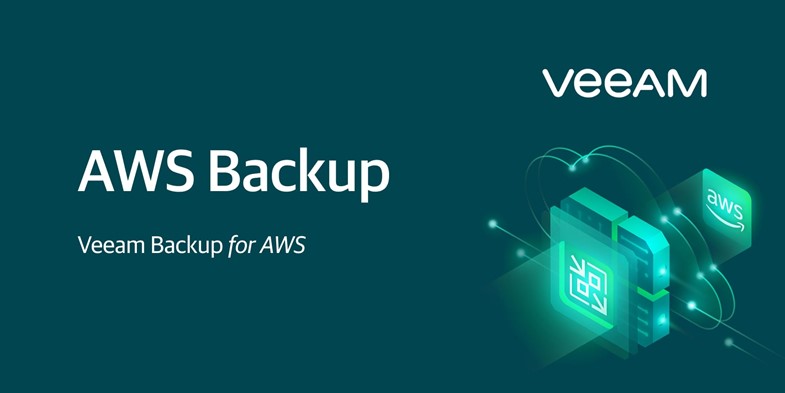
Olá, pessoal!
Já faz alguns anos que a Veeam vem investindo nos produtos de backup para nuvem pública.
Vou iniciar uma série de posts sobre esses produtos cobrindo o básico sobre instalação, configuração e criação de políticas. Iniciarei pelo Veeam Backup for AWS.
Na versão atual (v5a), o Veeam Backup for AWS é capaz de proteger instâncias EC2 e RDS, backup do EFS, além de backup de configuração de toda estrutura VPC. Tudo isso utilizando um appliance EC2 na AWS, sem necessidade de ter infraestrutura local.
O Veeam Backup for AWS possui uma versão free em que você pode proteger até 10 instâncias, pagando apenas pelo consumo de recursos na AWS. É uma ótima opção para testar e validar o produto.
Nesse artigo vou cobrir a instalação do Veeam Backup for AWS em suas duas opções: direto do AWS Marketplace e utilizando AMI.
Instalando o VBAWS do AWS Marketplace
Após logar no AWS Marketplance, acesse a página do Veeam Backup for AWS Free Edition: https://aws.amazon.com/marketplace/pp/B081VXF1Q9
Na página dá para simular a estimativa de preço de recurso do EC2. Por padrão o Veeam recomenda utilizar uma instância t3.medium. Como estamos utilizando a versão free, não há custo de software.
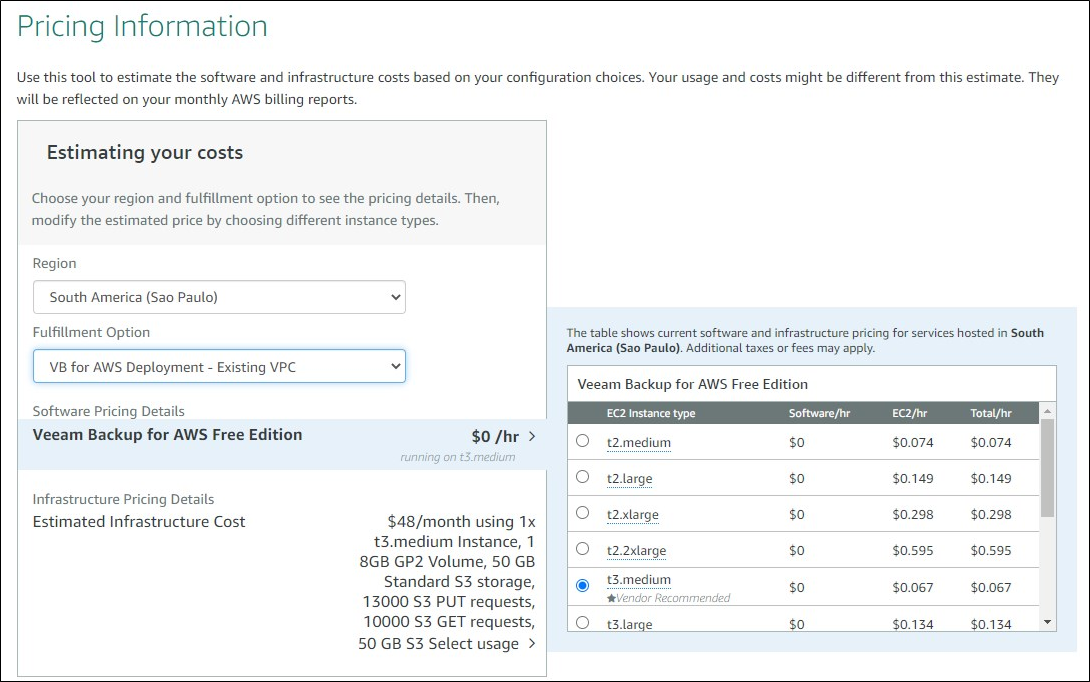
Clique em “Continue to Subscribe” para prosseguir.
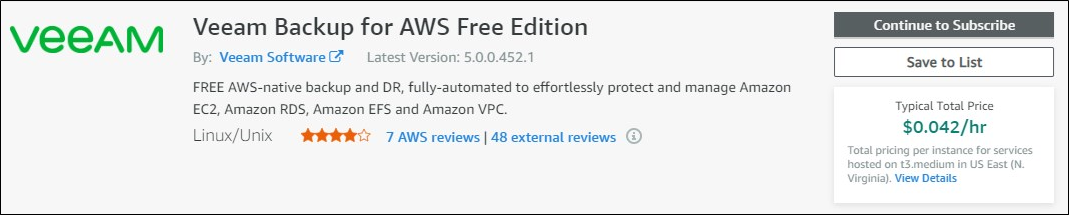
Aceite os termos e clique em “Continue to Configuration”.
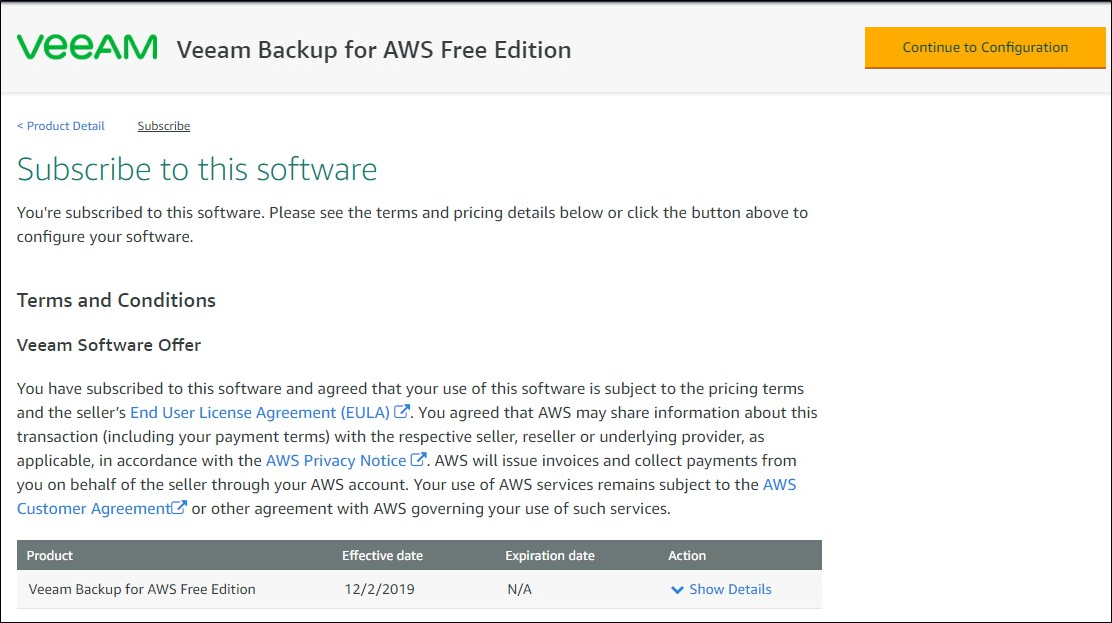
Escolha o template do Cloud Formation, a versão do VBAWS e a região que fará o deploy e clique em “Continue to Launch”.
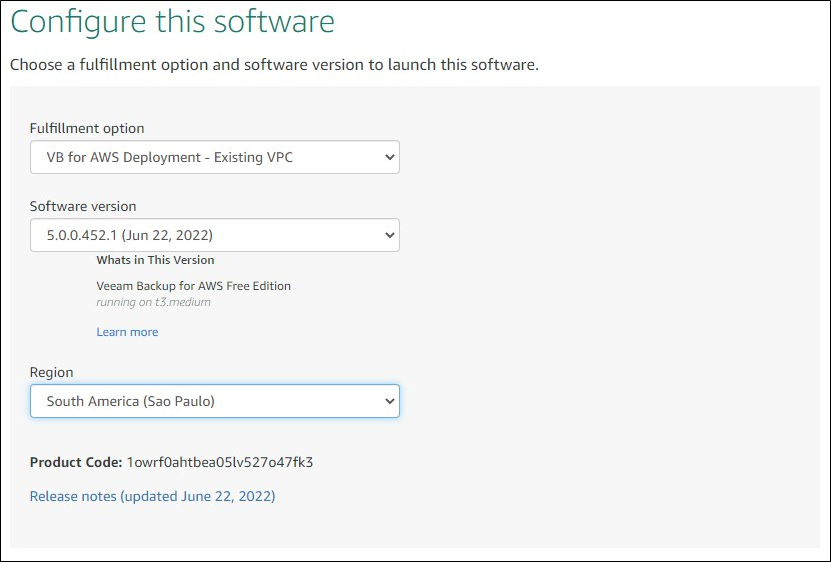
Escolha a opção “Launch CloudFormation” e clique em “Launch”.
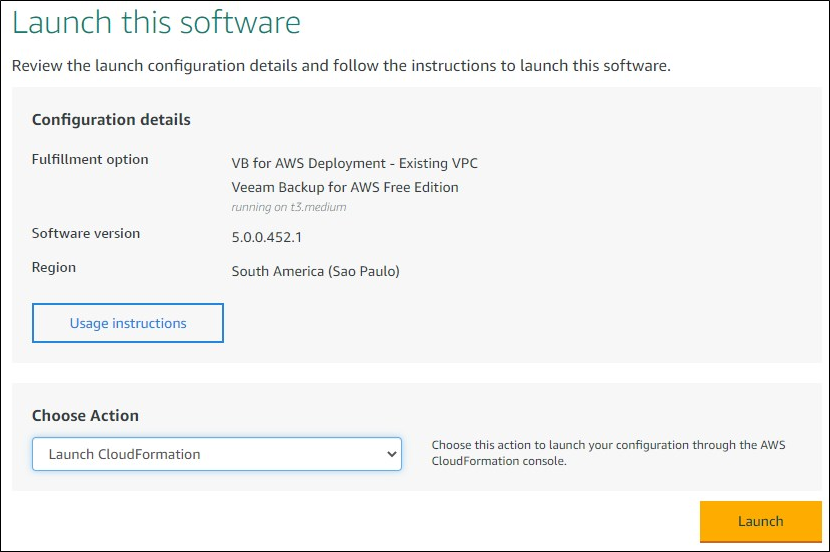
Clique em “Next” em “Create Stack”.
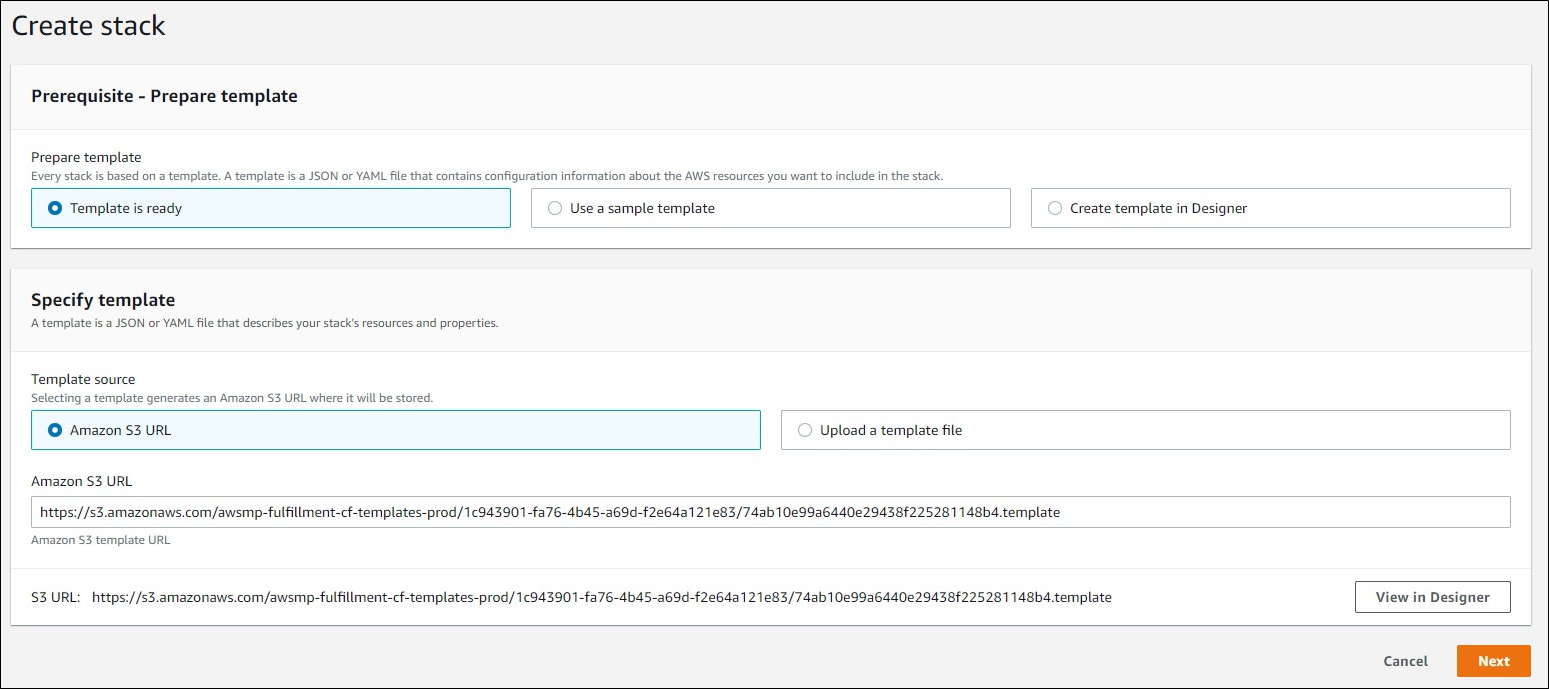
Na próxima opção, defina o nome da instância:
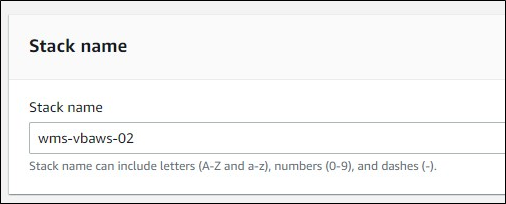
Defina também a configuração da instância.
- Em “Instance Type”, deixe como t3.medium que é o recomendado pela Veeam.
- Em “Key pair”, escolha um key pair que você já possui. Caso não possua, crie o Key Pair antes pela console da AWS.
- Em “Create Elastic IP”, escolha se o VBAWS terá um IP público. Em meu exemplo vou deixar como true.
- Em “Allowed source IP”, escolha o IP de origem que terá acesso via HTTPS a console do VBAWS.
- Em “VPC” e “Subnet”, escolha qual VPC e subnet serão utilizados pelo appliance.
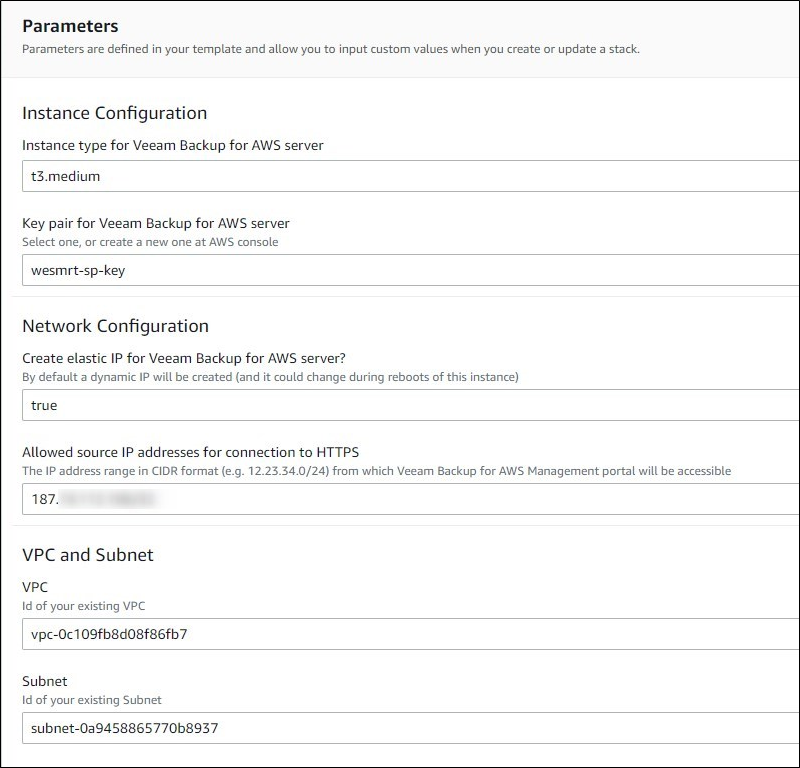
Em “Tags” você pode definir as tags que serão aplicadas ao appliance.
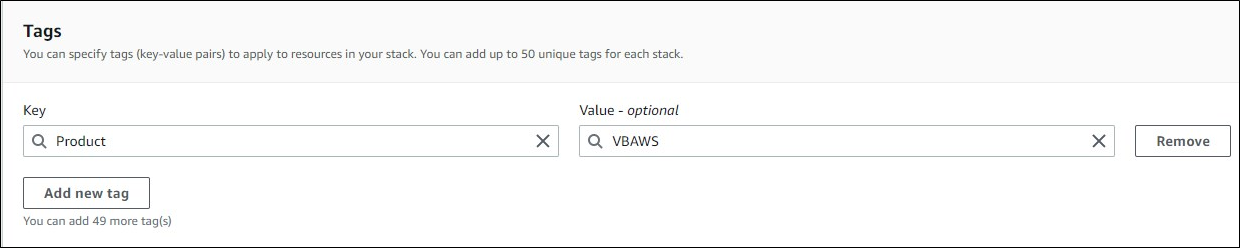
Revise as opções selecionadas e clique em “Submit” e aguarde a criação da instância.

Ao final do processo teremos a instância criada e funcional.

Ao acessar o IP público via HTTPs aceite os termos.
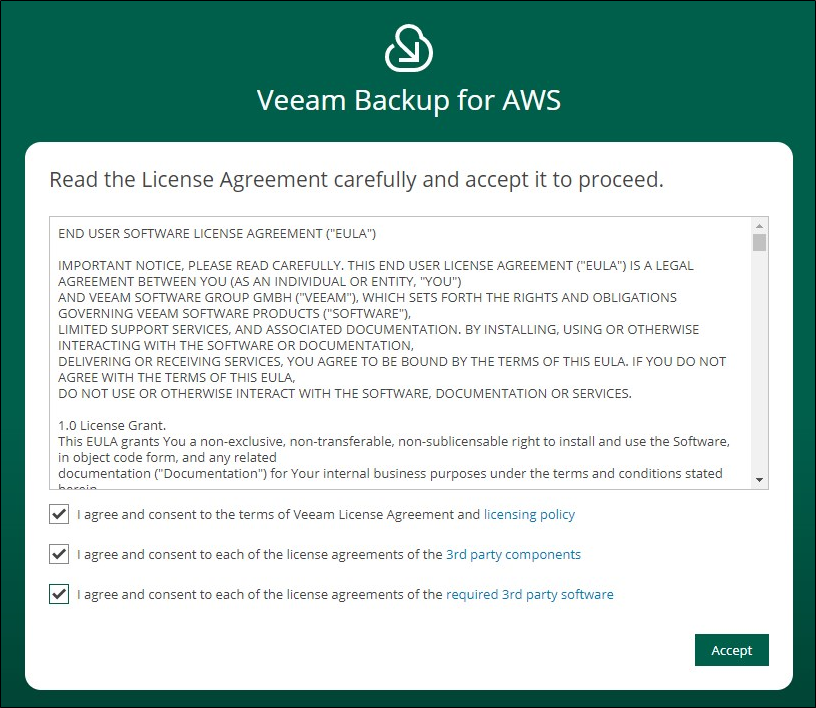
Verifique o ID da instância na console da AWS e complete o campo com o ID.
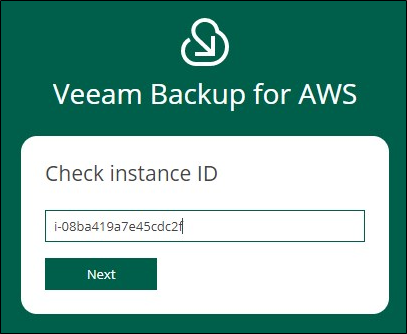
Crie um usuário e senha para acesso a console.
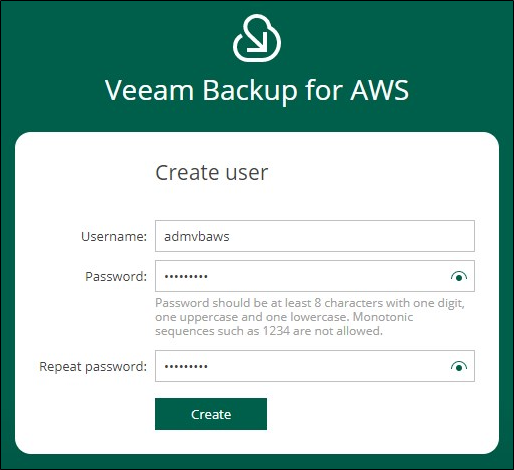
A página será redirecionada para o login e o deploy será finalizado.
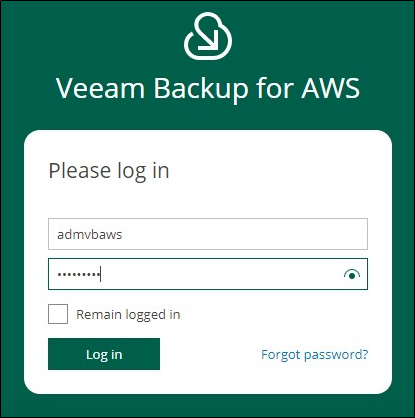
Instalando o VBAWS utilizando AMI
É possível também instalar o Veeam Backup for AWS utilizando uma imagem da Amazon (AMI).
Vamos iniciar o processo usando a opção de “Launch Instance” no EC2 da console da Amazon.
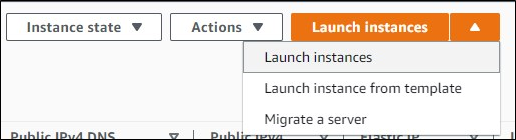
Escolha um nome e as tags que desejar.
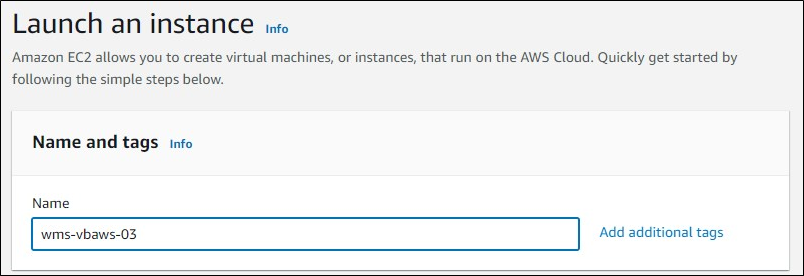
Digite “veeam-aws-cloud-backup” no campo de busca de “Community AMIs”:
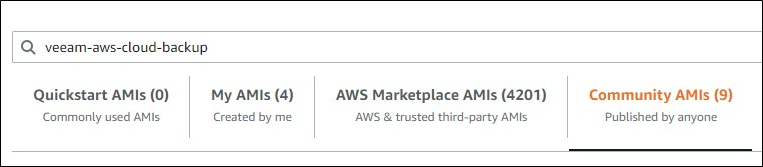
Escolha a versão e o licenciamento que você deseja. Nesse exemplo estou escolhendo a v5 com a licença free.

Escolha o tipo de instância. O recomendado é no mínimo a t3.medium.
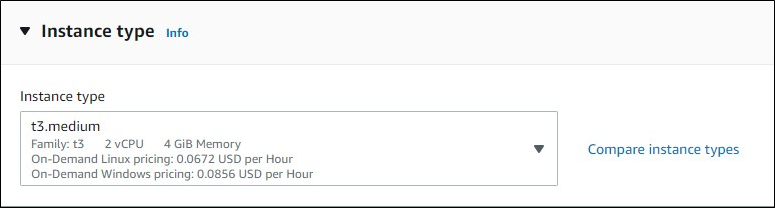
Selecione o Key Pair que será utilizado para login na instância.
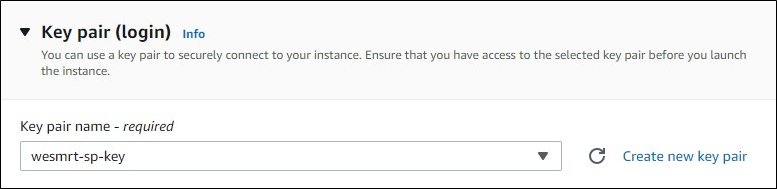
Em “Network Settings” escolha a VPC, Subnet e o se o appliance terá um IP público.
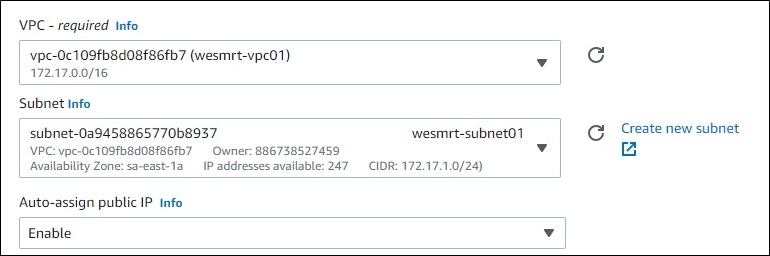
Crie ou escolha um Security Group existente para a instância.
Caso escolha um security Group existente, garanta que a instância terá acesso aos endereços públicos de serviços da AWS.
Também é necessário ter acesso ao protocolo HTTPS para acesso a interface web do VBAWS.
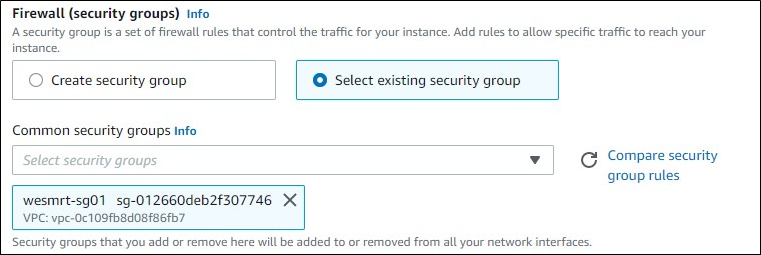
Não altere nenhuma opção em “Storage”, mantenha as configurações padrões.
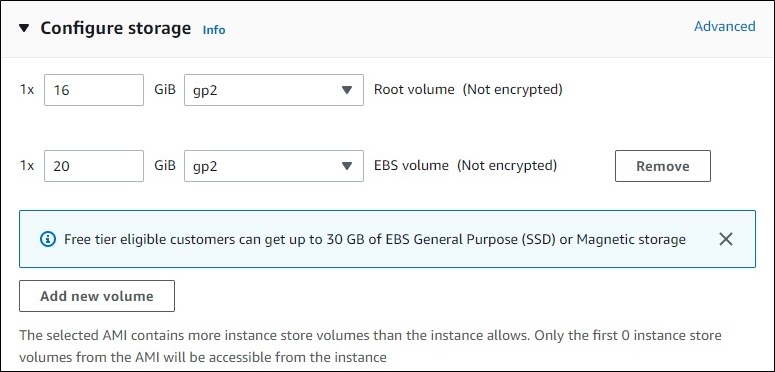
Clique em “Launch instance” para iniciar o deploy.
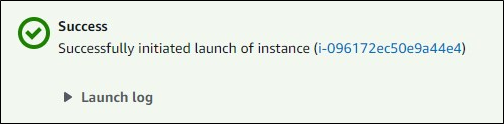
Após o deploy, a interface web estará no ar e já será possível acessá-la.
Será necessário configurar algumas opções do VBAWS. Primeiro aceite os termos e clique em “Next”.
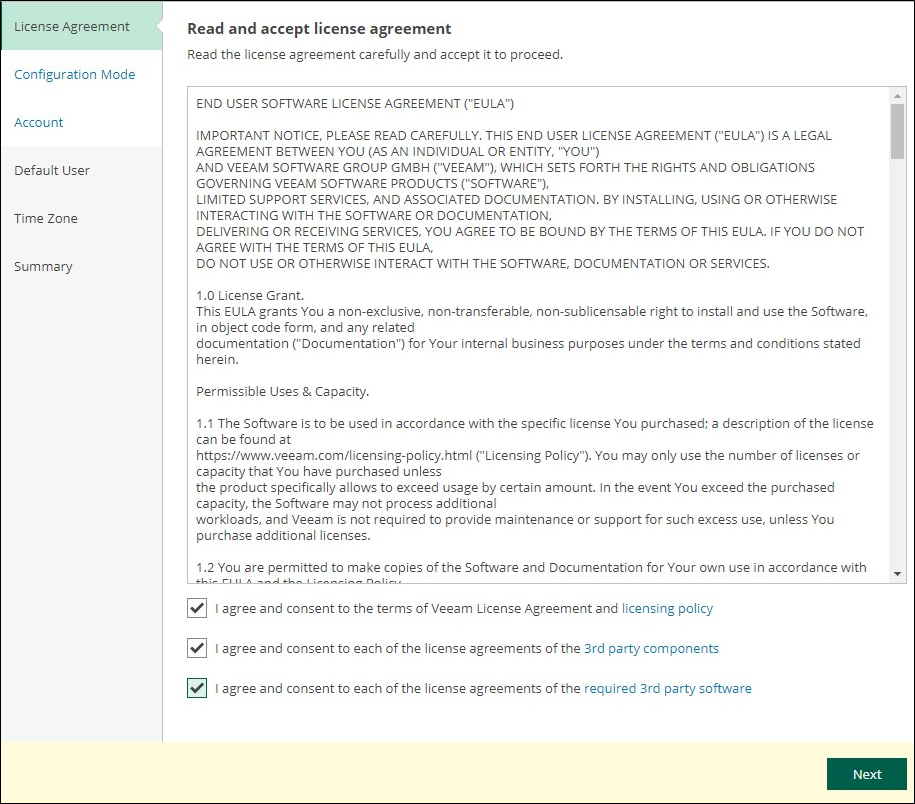
Em “Configuration Mode” temos duas opções:
- Automatic: Nessa opção será necessário informar uma access key para que o VBAWS crie a IAM Role necessária para efetuar todas as operações necessárias na AWS para Backup e Restore.
- Manual: Nessa opção é possível escolher uma IAM Role existente. A role tem que ser criada antes da criação do VBAWS. Todas as permissões necessárias e passo a passo para criação da role pode ser verificada NESSE LINK da Veeam.
Nesse exemplo utilizarei a opção “Automatic”.
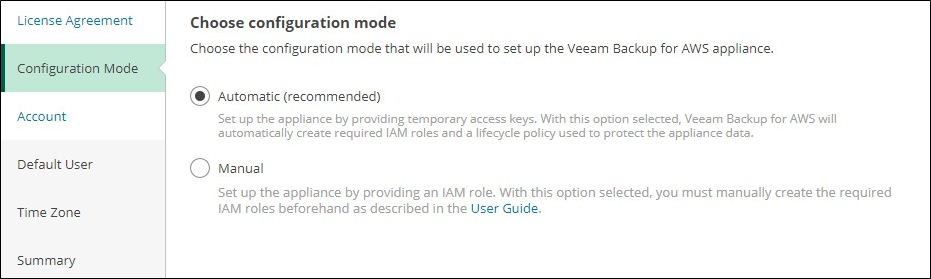
Em “Account”, devemos utilizar a Access Key e Secrete Key que possui as permissões necessárias para criar a IAM role padrão.
Você pode utilizar a própria conta administrativa da AWS ou criar uma conta própria com as permissões necessárias apenas para isso. Se for esse o caso, crie a conta com as permissões descritas NESSE LINK da Veeam.
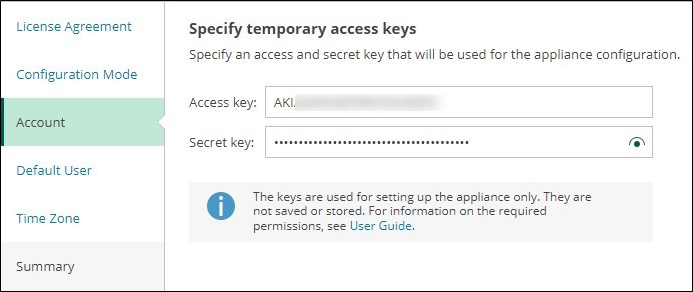
Em “Default User”, escolha um usuário administrador para acesso ao VBAWS.
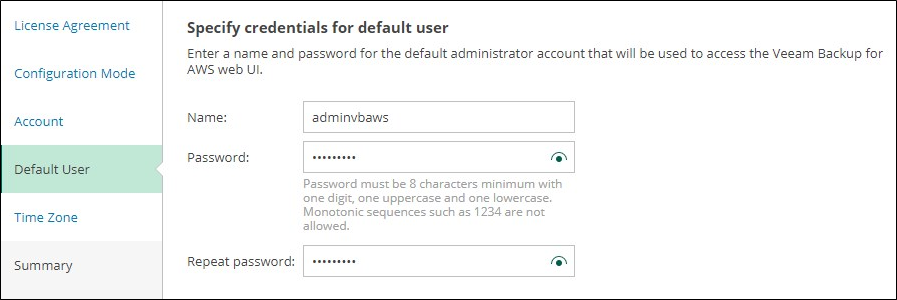
Em “Time Zone”, escolha o time zone que será utilizado pelo VBAWS.
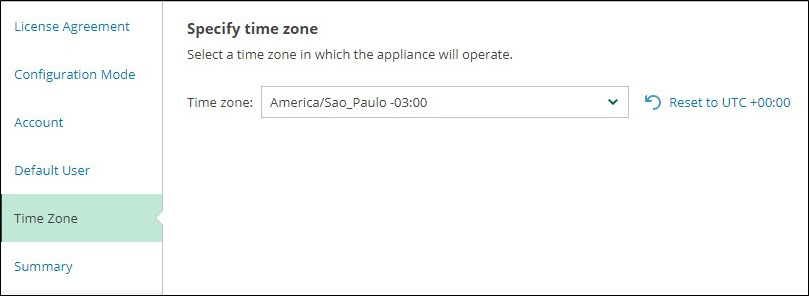
Revise as configurações e clique em “Apply”.
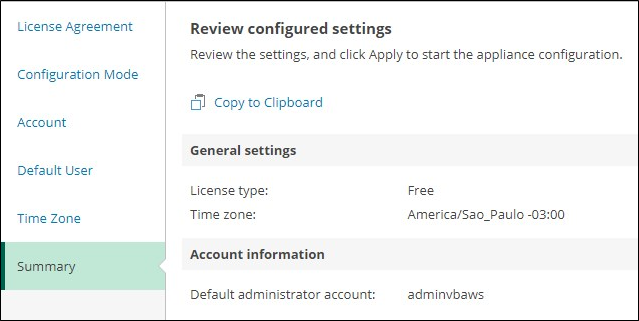
Aguarde enquanto as configurações são aplicadas.

Após alguns minutos a console já estará acessível.
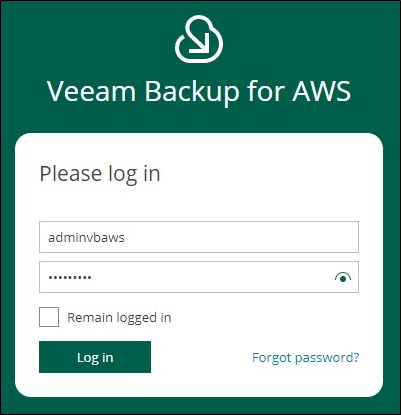
Para maiores detalhes das duas opções de instalação do Veeam Backup for AWS acesse os guias no User Guide.
Até breve, pessoal!
Compartilhe!