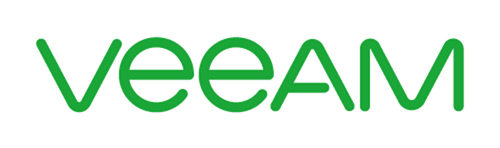
Olá, pessoal!
Uma das novidades da nova versão do Veeam é a possibilidade de utilizar sistemas operacionais Linux para a função de Proxy. Para quem não conhece ou não usa ainda, essa função tem alguns objetivos na infraestrutura do Veeam:
- Transportar os dados entre o host de produção e o repositório;
- Comprimir os dados;
- Deduplicas os dados;
- Criptografar os dados.
Por padrão, durante a instalação do Veeam o próprio servidor também o seu primeiro Backup Proxy. Entretanto, dependendo do tamanho e topologia do ambiente, pode ser interessante termos mais Backup Proxies no ambiente para agilizar o processamento e transporte dos dados.
Ambiente
No meu lab eu tenho um vCenter com três hosts ESXi. Meu Veeam Backup Server não está nessa estrutura do vCenter, eu o trato como um servidor em outra estrutura que controla os jobs e serve como repositório dos backups em um disco separado da instalação. Nessa estrutura em tenho seis VMs para simular os backups.
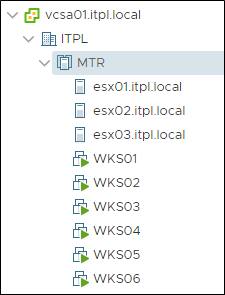
Efetuando o backup apenas com o proxy local do Veeam Server o job sempre usará o modo de transporte de rede. Nesse modo a leitura, transporte e gravação dos dados é todo feito via rede. Para entender melhor os modos de transporte no Veeam CLIQUE AQUI. Abaixo temos o exemplo do job configurado apenas com o proxy default do Veeam.
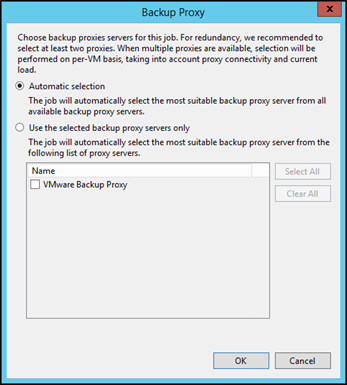
Caso utilizemos um proxy que tenha acesso direto aos discos das VMs no vCenter poderemos usar o modo de transport Virtual Appliance. Nesse modo o Veeam usa a capacidade da VMware de SCSI HotAdd que permite associar discos de VMs em outras VMs enquanto esteja rodando. Dessa forma, os discos das VMs que faremos backups são associados a VM de proxy e o dado do backup é lido diretamente do datastore, sem a necessidade do uso de rede. Com isso conseguimos uma performance BEM superior que o modo de rede. Abaixo temos um diagrama para exemplificar esse ambiente.
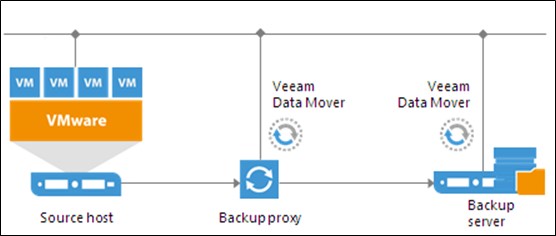
Instalação e Configuração
Antes de mais nada precisamos de uma VM com Linux no mesmo ambiente das VMs que vamos fazer backup. No meu caso eu criei uma VM com o CentOS 7, mas poderia ser outros sistema operacional. As versões suportadas são:
- Debian 8–10
- Ubuntu 19.10
- Ubuntu LTS: 14.04, 16.04, 18.04
- RHEL 6.x–8.x
- CentOS 6.x–8.x
- Oracle Linux 6 (starting from UEK3)
- Oracle Linux 7, 8
- Fedora 30–31
- openSUSE Leap 15.1
- SLES 11 SP4
- SLES 12 SP1–SP5
- SLES 15 SP0, SP1
É obrigatório ter habilitado o bash shell e o SSH.
A VM também tem pré-requisitos de hardware:
- CPU: Mínimo de 2 cores (vCPUS), mais 1 core (vCPU) para cada job que for executado simultaneamente;
- Memória: Mínimo de 2GB de RAM, mais 200MB para cada job que for executado simultaneamente;
- Disco: 300MB, mais 50MB para cada job que for executado simultaneamente;
- Rede: 1Gbps
Minha VM já está configurada com o CentOS 7 e pronto para instalação do Veeam Proxy.
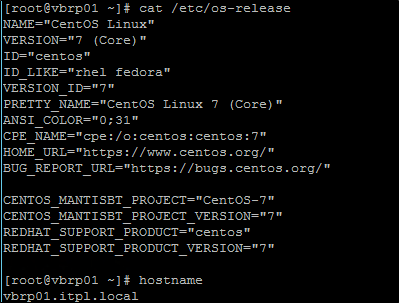
No Veeam, vamos em “Backup Proxies” e escolher a opção “Add VMware backup roxy…”.
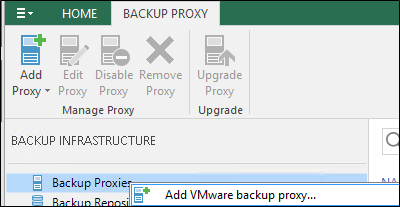
Em “Choose server” iremos escolher a opção “Add New…”.
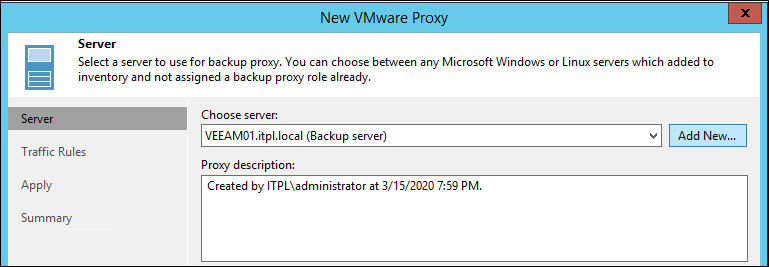
Em “Add Server” iremos escolher “Linux”.
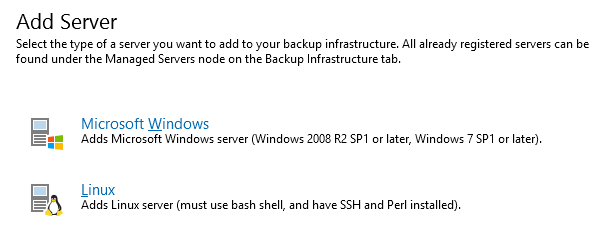
Nesse ponto o Veeam já nos avisa que precisamos ter o bash shell, SSH habilitado e o Perl instalado. Minha instalação do CentOS é a Minimal, então preciso instalar o Perl antes de continuar.

Após a instalação podemos ver que agora temos o Perl instalado.
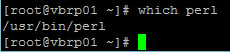
Voltando ao Veeam, agora vamos adicionar o hostname ou IP do nosso Linux.
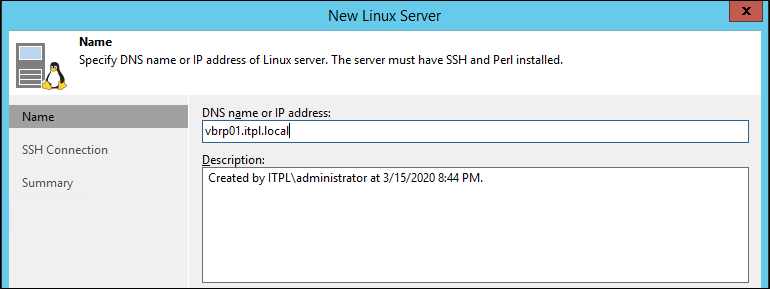
Na próxima tela vamos criar as credenciais para a conexão via SSH. Eu estou utilizando o usuário root, mas você pode usar qualquer usuário que tenha os mesmos privilégios.
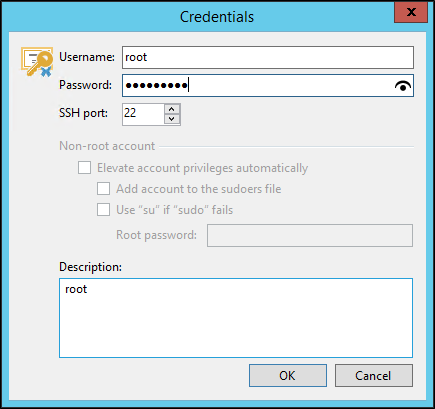
Também é possível editar algumas configurações da conexão via SSH, caso seja necessário em seu ambiente.
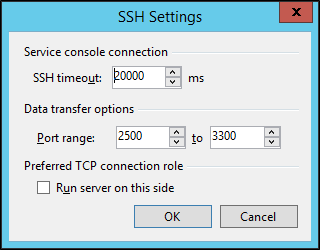
Ao conectar será solicitado perguntando se confiamos nesse servidor.
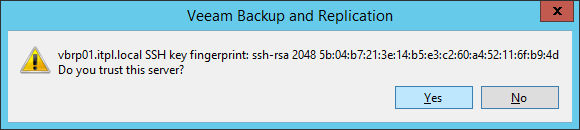
Agora que adicionamos, vamos voltar para o wizard para criar um novo backup proxy.
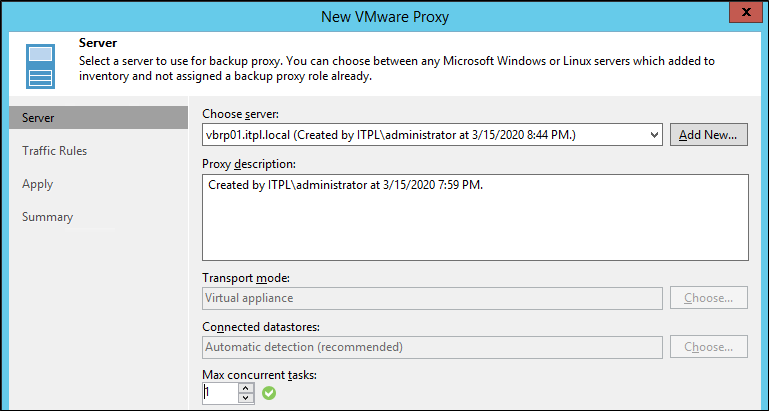
Ao clicar em “Next” vamos receber a seguinte mensagem:
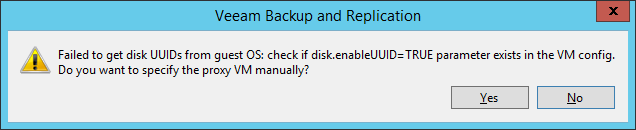
É necessário adicionar esse parâmetro nas configurações da VM Linux no ESXi. Para fazer isso vamos desligar a VM, ir até o Edit Settings, VM Options e clicar em “Edit Configuration”.
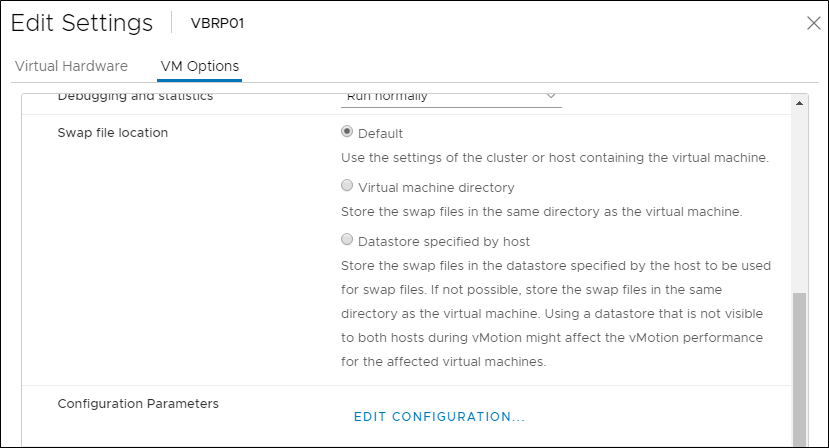
Clique em “Add Configuration Params” e preencha com o que nos foi informado pelo Veeam.
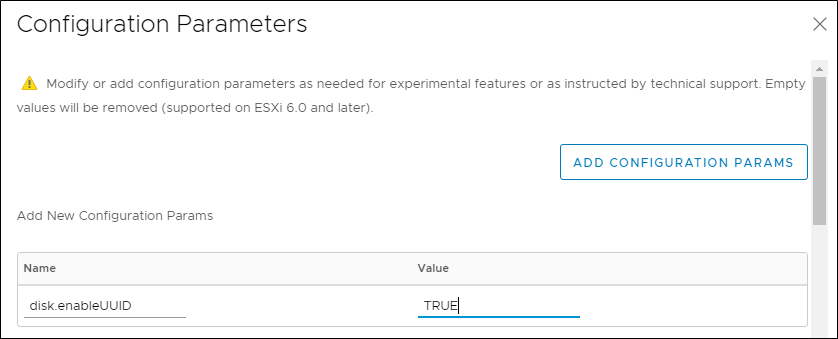
Religue a VM, volte ao wizard do Veeam em clique em “Next” para prosseguir dessa vez sem erros ou warnings. Será solicitado para reiniciar a VM do proxy para finalizar a configuração.
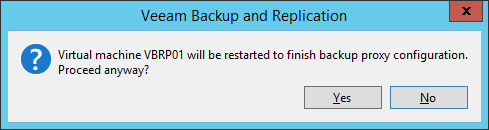
Modifica os Traffic Rules conforme seu ambiente. No meu lab manterei o padrão.
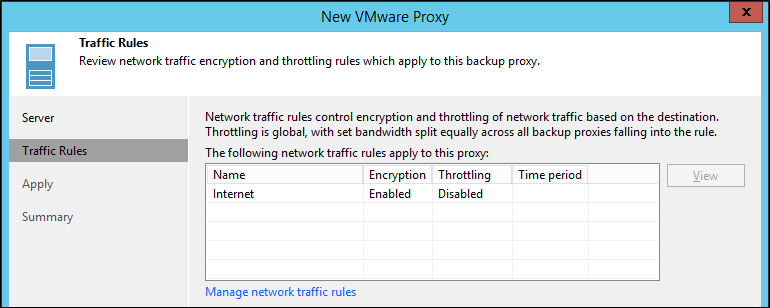
Será iniciado a instalação dos componentes no Linux.
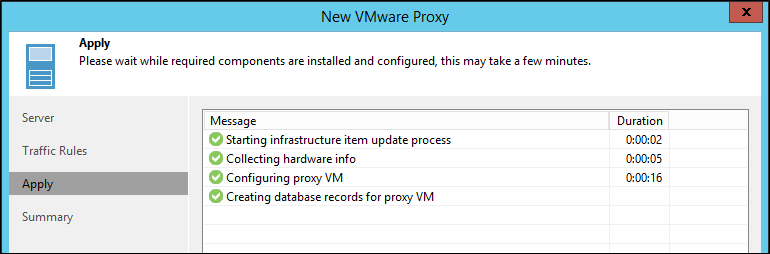
Agora temos nosso Proxy Linux pronto para uso!
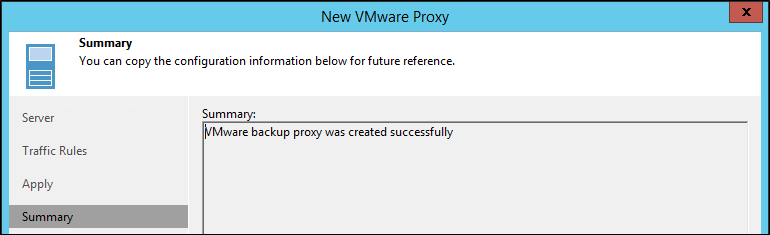
Como eu já tenho um job, agora vou editá-lo para que utilize o nosso novo proxy. Para isso, vamos editar o job, ir até a opção de “Storage” e modificar a opção “Backup Proxy”.
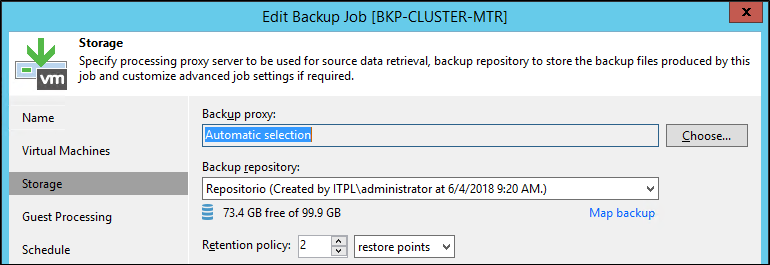
Por padrão o Veeam automaticamente escolhe o melhor proxy do seu ambiente, mas para demonstração estou escolhendo especificamente nosso novo proxy.
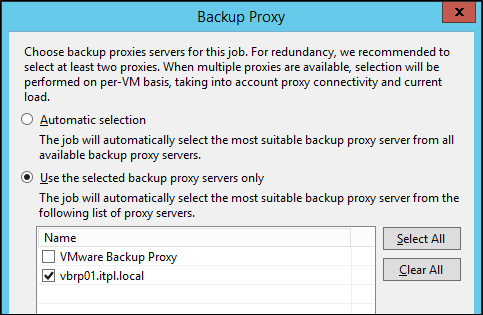
Ao executar o job veremos que estamos usando nosso novo proxy e está sendo utilizado o modo de transport Virtual Appliance.
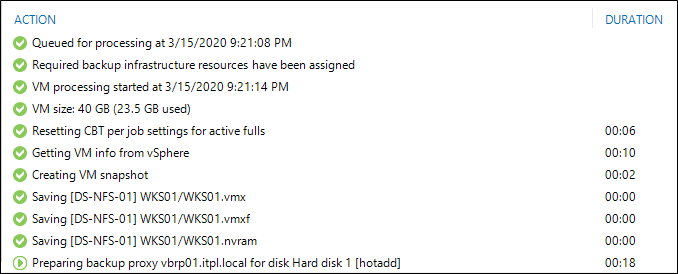
Pronto, agora podemos utilizar proxies em nosso ambiente sem necessariamente utilizar uma licença de Windows. Uma ótima novidade da v10!
Até breve!
Compartilhe!
