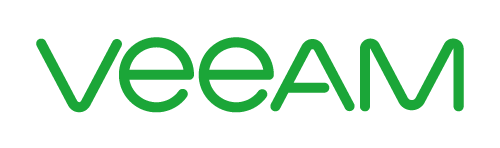
Olá, pessoal!
Voltando com mais um post sobre o VEEAM, hoje irei demonstrar como fazer o restore de uma VM inteira através de um backup em disco.
Imagine o cenário onde você possui um host ESXi com algumas VMs hsopedadas nele. Devido a algum problema ele foi danificado e você teve que formatar e instalar novamente o ESXi. Partindo disso iremos fazer o restore de uma VM para esse novo host através do último backup em disco do VEEAM.
Então temos o backup de uma VM Windows 7 que está rodando no meu ESX01:

Tenho o meu ESX01 rodando a VM:

Essa VM tem apenas uma placa de rede na rede 172.16.2.0/24. Essa informação é importante, porque como iremos restaurá-la, precisamos que o novo host tenha as mesmas configurações de rede do host antigo. No meu caso é um Port Group chamado “CLIENTS”, mas atente-se nesse detalhe antes de iniciar o processo para a VM já subir com rede e totalmente funcional após o restore.

Agora irei desligar e remover a VM do host para simular uma perda total do ambiente.
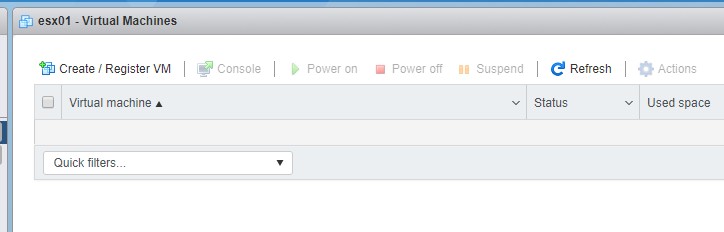
Agora vamos iniciar o processo de restore clicando em “Restore” na console do VEEAM:
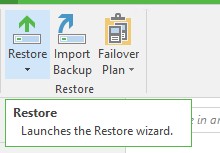
Iremos prosseguir com a opção “Entire VM (including registration)”. Clique em “Next” para próxima tela:
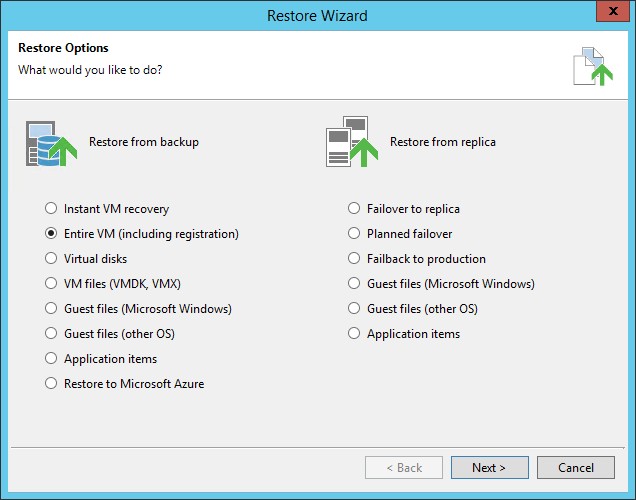
Na próxima tela, devemos adicionar as VMs que queremos restaurar. Clique em “Add VM” e depois “From backup”:
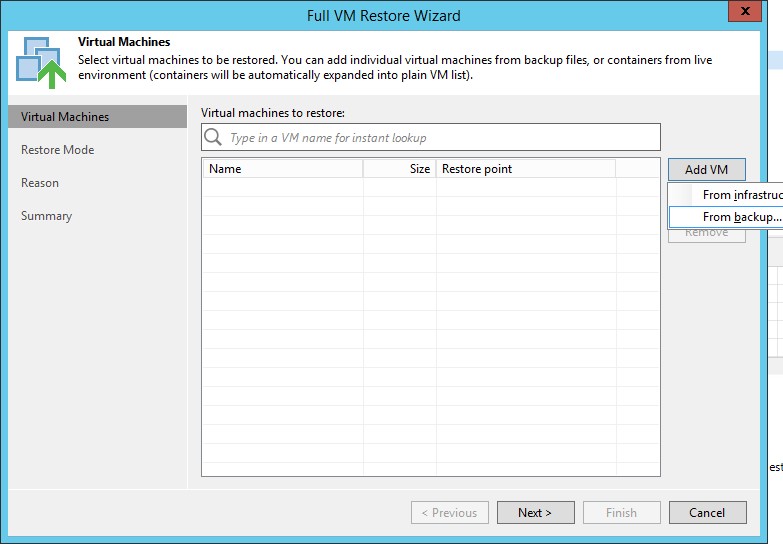
Escolha a VM que deseja restaurar. Se você tiver mais de um restore point poderá escolher qualquer um deles, assim você pode voltar com a VM em qualquer ponto dos seus últimos backups. No meu caso tenho apenas um restore point. Clique em “Add”:
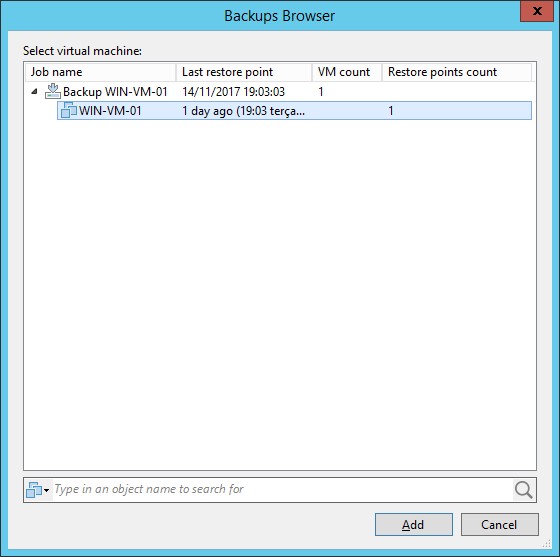
Clique em “Next” para prosseguir:
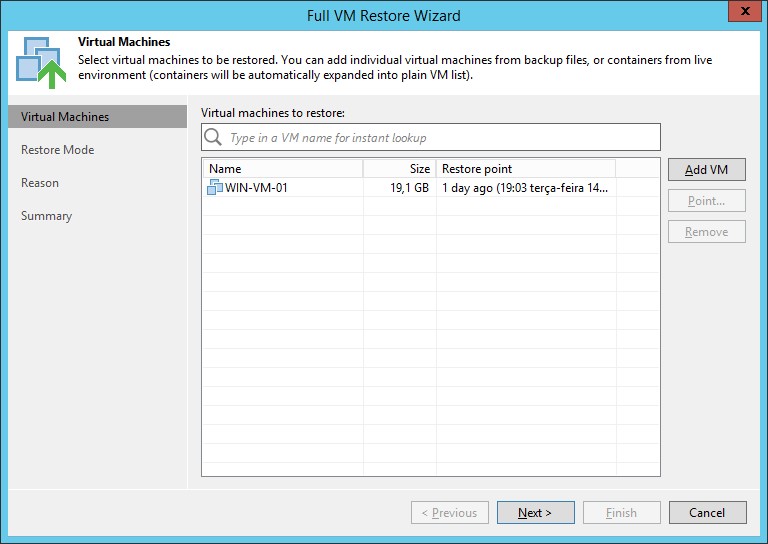
Agora temos algumas opções de como efetuar o restore:
- Restore to the original localtion
- Essa opção pode ser usada no caso em que você perdeu apenas a VM em questão, mas seu host ainda está intacto. Nesse caso o VEEAM já sabe que a VM reside no ESX01 e já conhece todas as suas configurações (rede, disco, etc), então você não precisa escolher praticamente nenhuma configuração no job e o restore irá iniciar.
- Restore to a new location, or with different settings
- Com essa opção você poderá customizar diversas configurações do job, como host de destino no caso do host inteiro ter sido perdido ou ainda mudar configurações de rede, caso seja necessário, entre outras opções.
- Pick proxy use
- Nessa opção podemos escolher qual proxy do VEEAM será utilizado para o restore, em nosso ambiente possuímos apenas um servidor do VEEAM, portanto não há necessidade de alterar essa opção.
- Restore VM tags
- Se você possui tags em seu ambiente de vCenter adicionado atrelado a essa VM, o VEEAM pode restaurar a VM já com essas tags. Entretanto, a tag precisa estar disponível no vCenter para isso ocorrer.
- Quick rollback (restore changed blocks only)
- Essa opção só estará disponível se você restaurar a VM para o mesmo host de origem. Nesse caso, o VEEAM utiliza o CBT pare reverter a VM para o estado do backup. Essa opção só deve ser utilizado em casos em que a VM ainda existe, mas houve alguma falha de software que comprometeu sua integridade e você precisa restaurá-la para o ponto de backup. Essa opção não deve ser usado no caso de restaurar a VM após sua perda completa.
Para maiores detalhes de cada opção, acesso este LINK.
No meu exemplo eu não possuo tags e quero fazer o restore para um novo host. Portanto irei escolher a opção “Restore to a new location” e irei desmarcar a opção “Restore VM tags”.
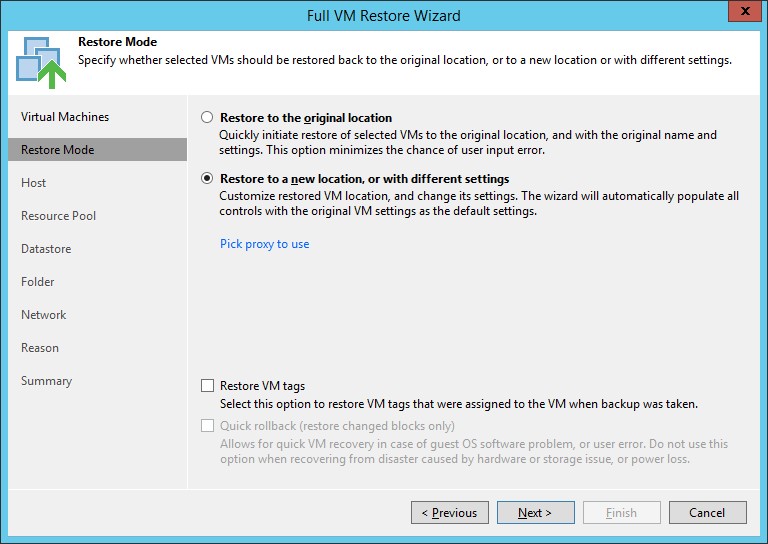
Na próxima tela devemos escolher o host de destino da VM:
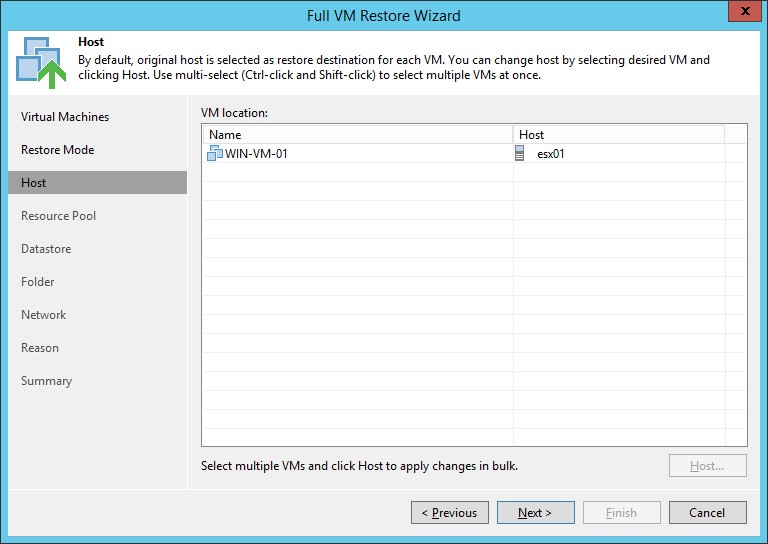
Clicando em “Host” irei escolher meu segundo host, simulando que eu tenho outra máquina física para subir a VM.
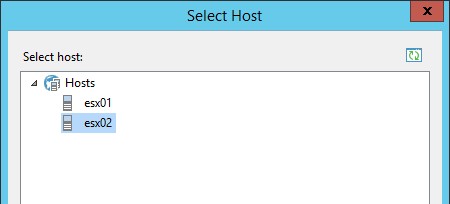
Clique em “Next” para prosseguir:
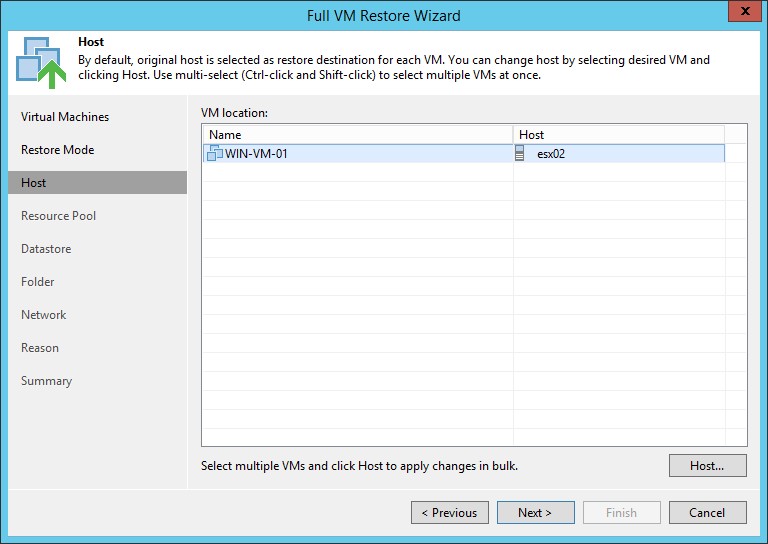
Se Resources Pools são utilizados você pode selecionar o desejado nessa tela. Clique em “Next” para prosseguir:
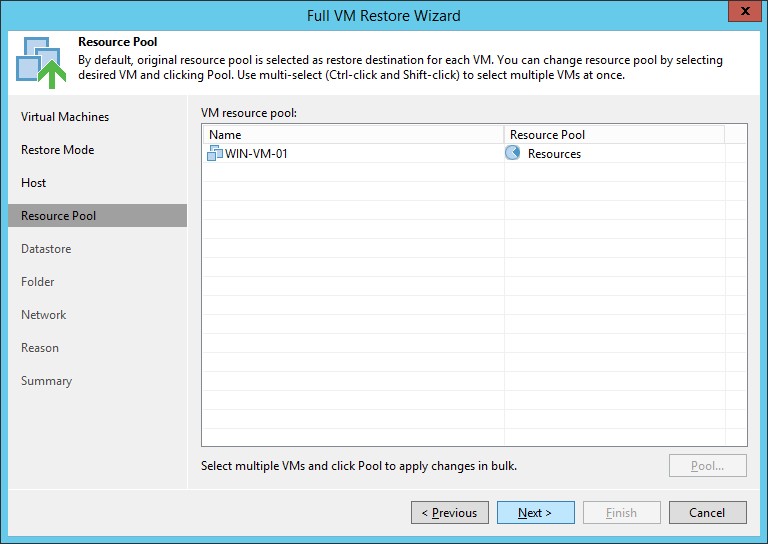
Na próxima tela você pode escolher o datastore que a VM será criada no novo host, assim como modificar o tipo de disco criado.
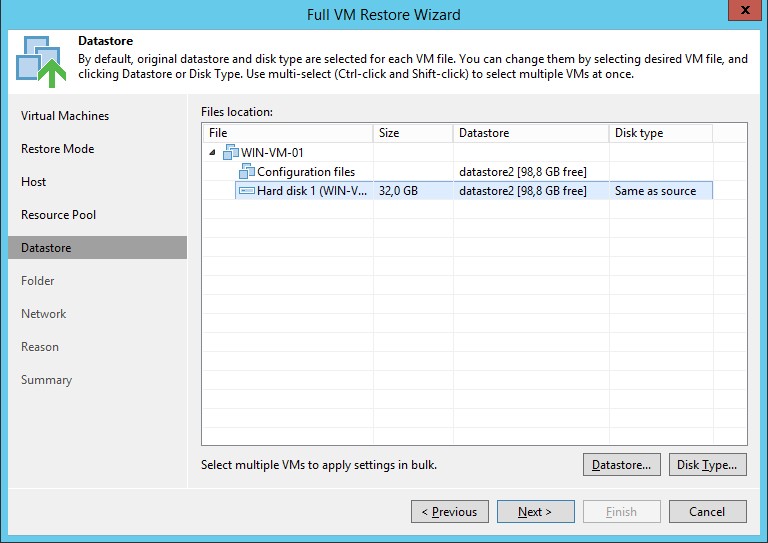
Clicando em “Datastore” podemos escolher outro datastore, caso seja necessário:
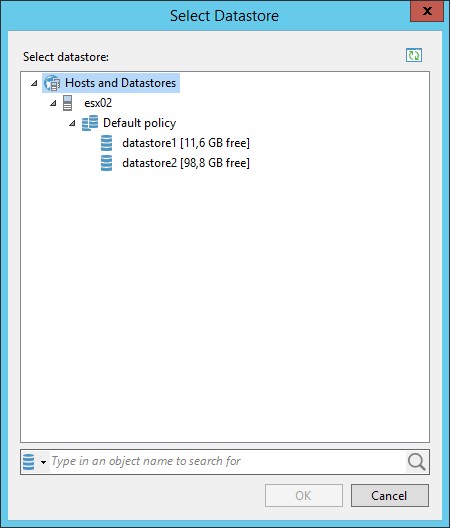
Clicando em “Disk Type” você pode escolher o tipo de disco que será utilizado durante a criação da VM:
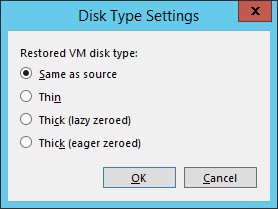
Após escolher as melhores opções para o seu ambiente, clique em “Next” para prosseguir.
Na próxima tela podemos modificar o nome de exibição da VM no ESXi, assim como alterar o “Folder” da VM.
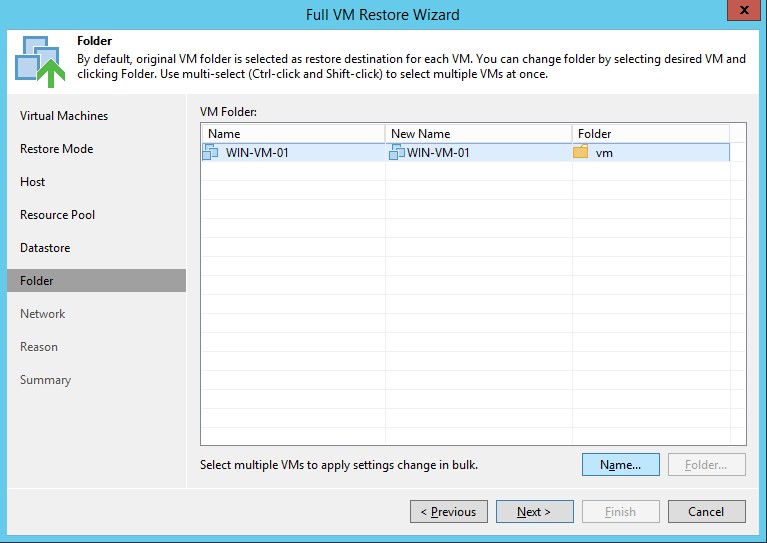
Clicando em “Name”, podemos alterar o nome ou ainda adicionar um sufixo ou prefixo.
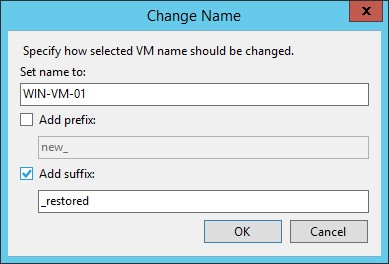
Após escolher as melhores opções para o seu ambiente, clique em “Next” para prosseguir.
Na próxima tela devemos escolher o Port Group que essa VM irá se conectar no ESXi de destino.
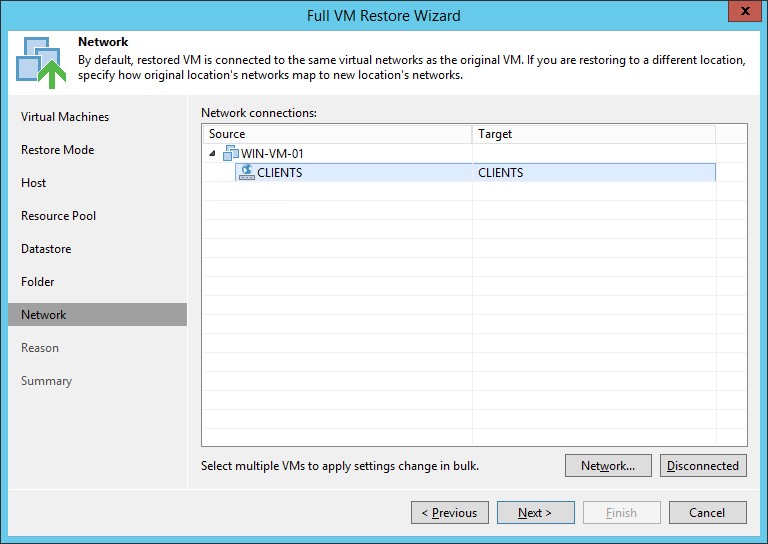
Clicando em “Network”, podemos selecionar o Port Group existente no ESXi de destino. No meu caso eu já havia criado um Port Group com o mesmo nome do ESXi de origem.
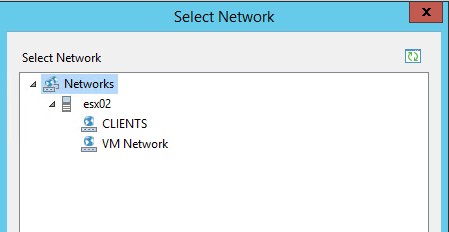
Se necessário, é possível clicar em “Disconnected” para VM subir com a rede desconectada do ESXI.
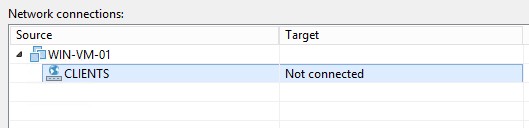
Selecione a opção que melhor se encaixa ao seu ambiente e clique em “Next”.
Na próxima tela podemos definir uma razão para o restore. Clique em “Next” para prosseguir.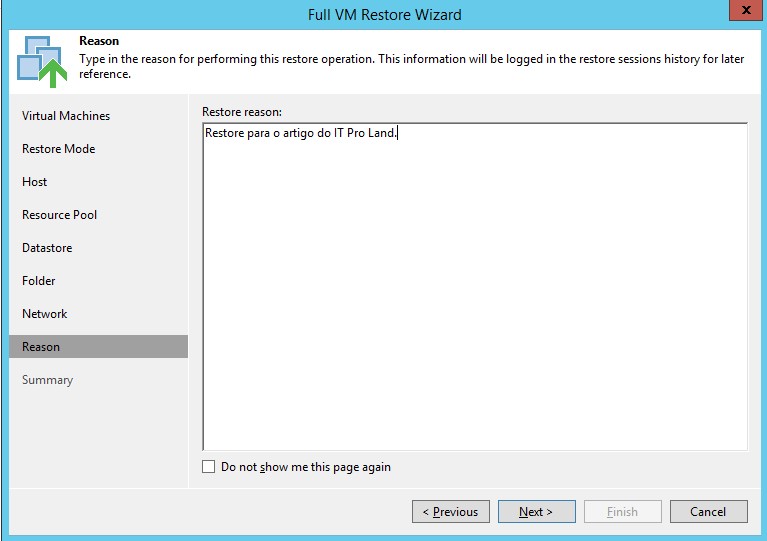
Para finalizar, teremos um sumário de todas as opções escolhidas e podemos selecionar a opção “Power on target VM after restoring” para a VM ser ligada após o restore ser concluído. Clique em “Finish” para iniciar o restore.
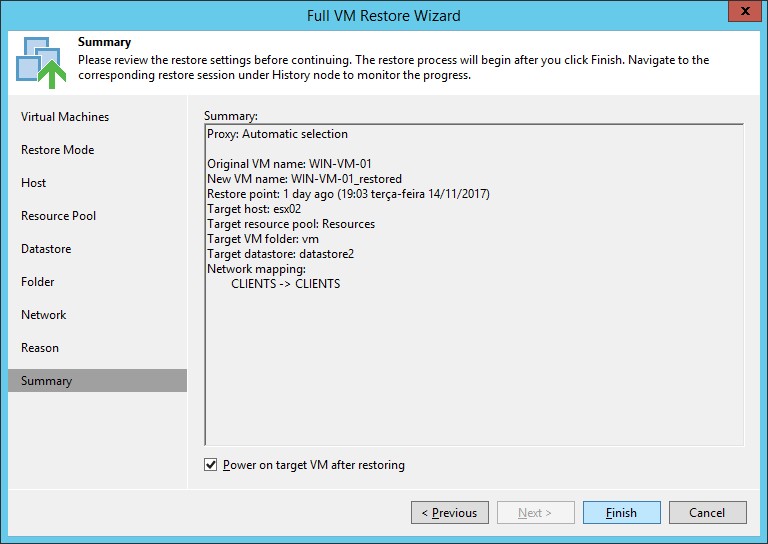
Podemos acompanhar o andamento do job na nova janela que será aberta.
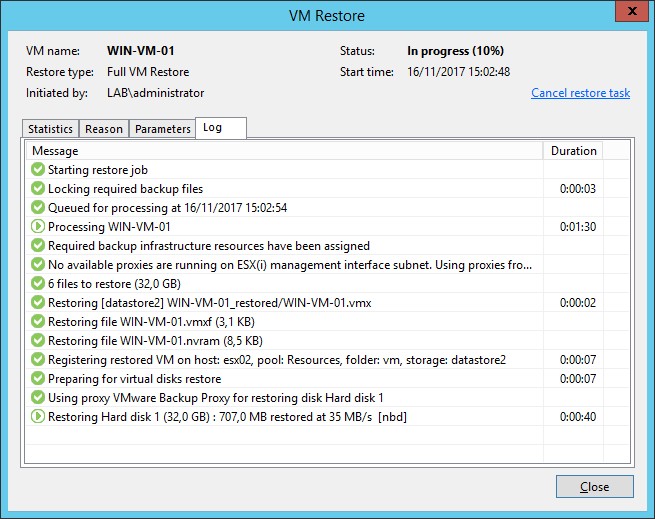
Também podemos acompanhar no ESXi a VM sendo criada:
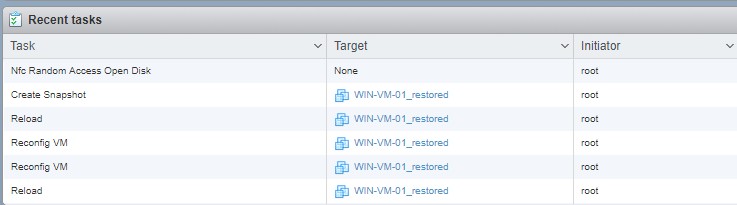
Após o restore ser finalizado podemos clicar em “Close” para finalizar o processo:
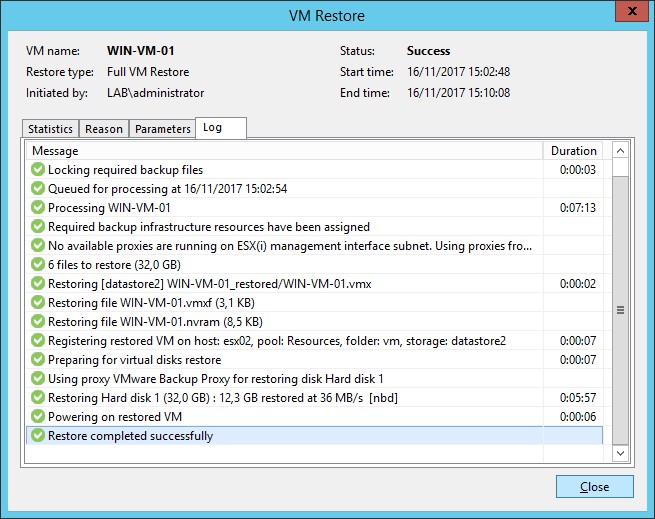
Podemos ver no ESXi que a VM foi restaurada e já está ligada:
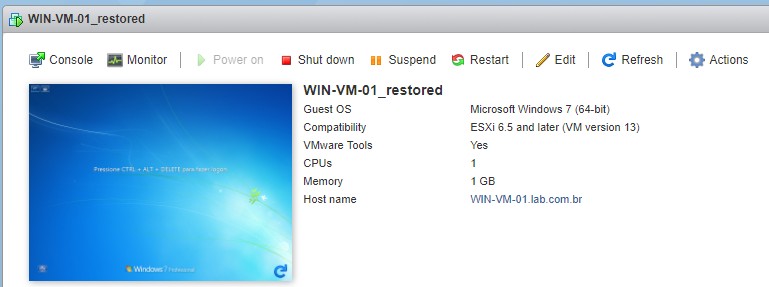
É isso, pessoal! Se tiverem qualquer dúvida no processo estou à disposição para respondê-las por comentários, e-mail ou nas minhas redes sociais.
Até breve!
Compartilhe!
Boa noite!
Gostaria do seu contato, email, para poder tirar algumas duvidas referente ao curso VMWARE na Stanly Community College. Você poderia me ajudar, agradeceria muito?
Leandro, pode entrar em contato pelo wesley arroba itproland.com.br