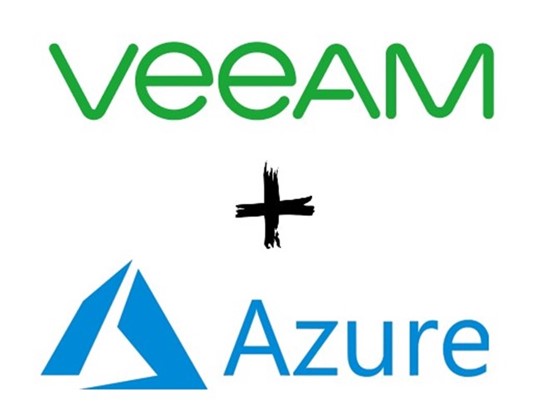
Olá, pessoal!
Continuando os artigos sobre o Veeam Backup for Microsoft Azure, nesse post vou mostrar como configurá-lo após o deploy da máquina virtual no Azure. Se não leu, clique AQUI
para acessar o primeiro post.
Após o deploy da máquina virtual do Veeam for finalizado, podemos acessá-la pelo IP fornecido pelo Azure via HTTPS. Ao carregar será mostrado a tela de login. Utilize o usuário e senha que foi definido durante a criação da máquina virtual.
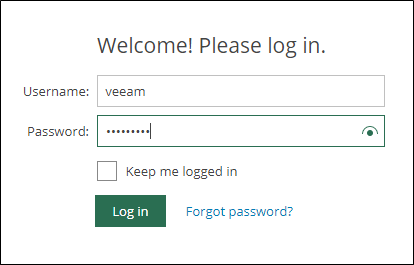
Ao acessar pela primeira vez, será apresentado a tela inicial de configuração onde precisamos configurar a nossa conta da Azure, a configuração dos Workers e adicionar um repositório para armazenar os backups.
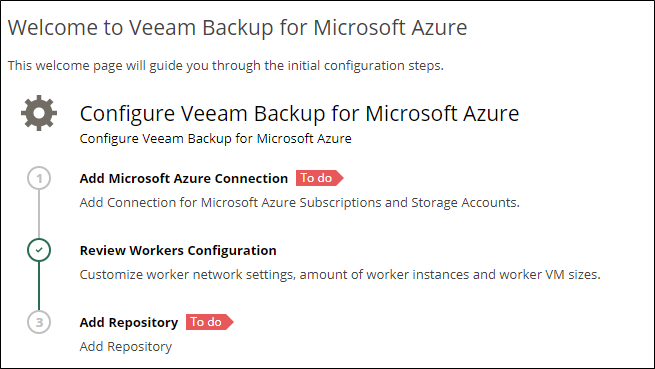
Clique em “Add” para iniciar a configuração da conta. Só é possível adicionar uma conta do Azure.
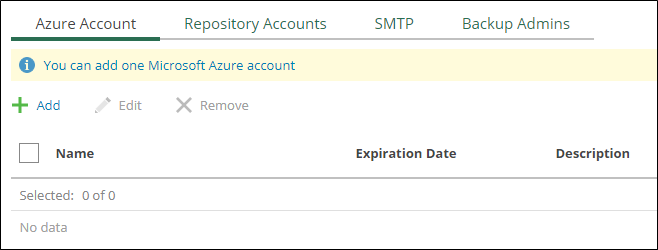
Em “Account Infor” escolha um nome para a conta.
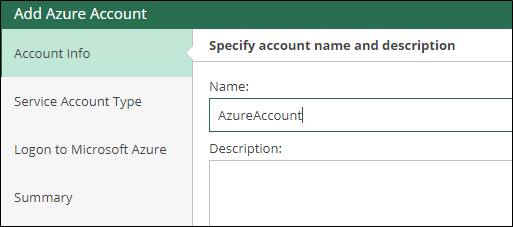
Em “Service Account Type” é necessário criar uma conta no Azure que será usada pelo Veeam para executar todos os processos necessários para o backup. No meu caso escolhi a opção de criação automática da conta, mas é possível criar manualmente seguindo as recomendações da Veeam nesse LINK.
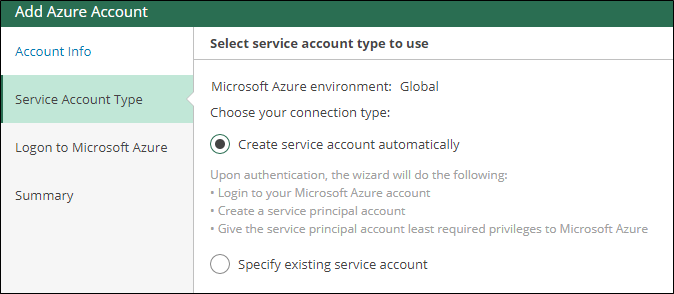
Em “Logon to Microsoft Azure”, se a opção de criação automática foi escolhida, é necessário seguir os passos recomendados para autenticar no Azure com o código gerado.
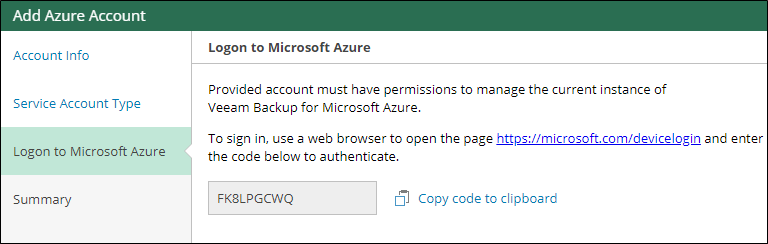
Na nova tela preencha com o código informado.
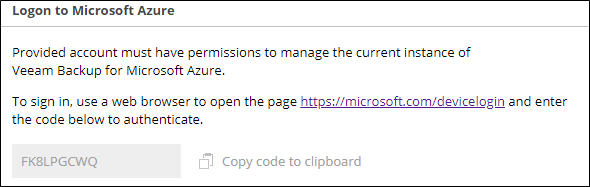
Em “Service Provider” é possível escolher um grupo do Azure AD para facilitar a organização, mas é utilizado principalmente por Service Providers, como não é o meu caso deixei em branco.

Em “Summary” será nos mostrado um resumo do que será feito.
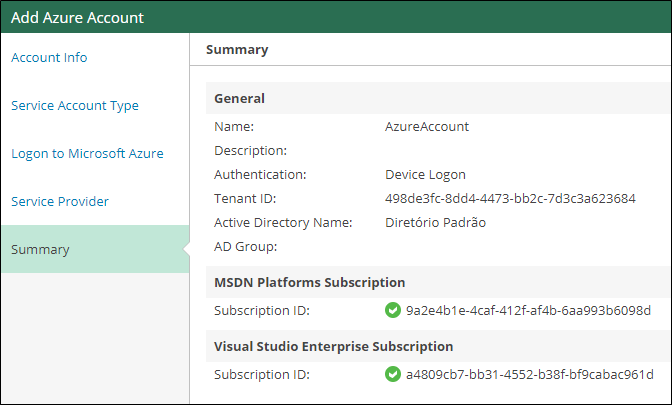
Tudo ocorrendo como esperado a conta será adicionado.
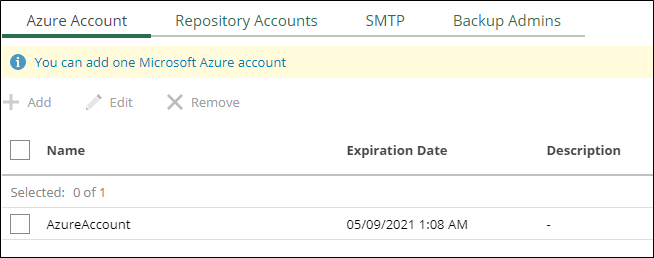
Agora vamos adicionar o repositório para armazenar nossos backups.
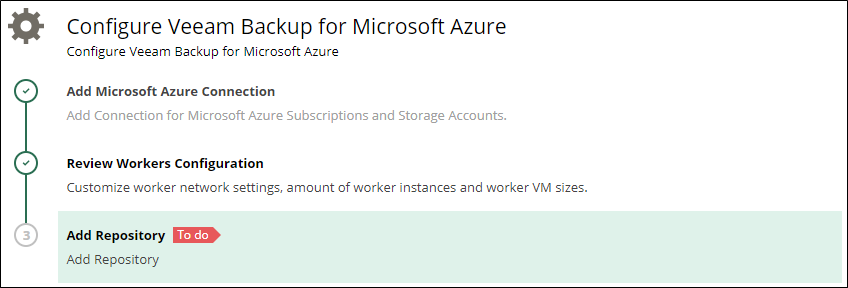
No novo wizard, digite o nome do repositório.
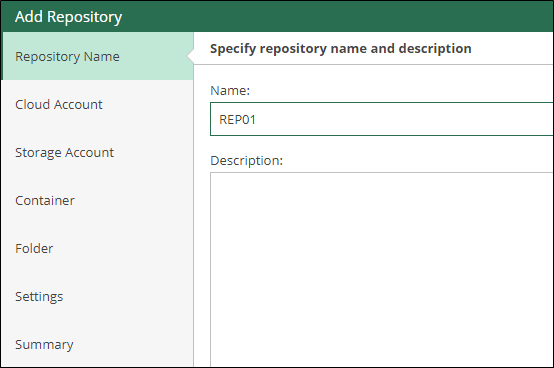
Em “Cloud Account”, escolha a conta que acabamos de criar.
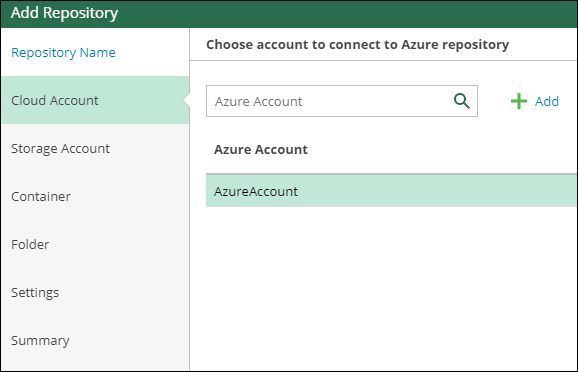
Em “Storage Account”, escolha o storage account da sua conta do Azure onde deseja gravar os backups. Eu já possuo o Storage Account criado, isso deve ser feito antes de iniciar essa configuração. Não vou cobrir nesse post a criação de storage accounts, mas é você pode consultar a documentação da Microsoft CLICANDO AQUI.
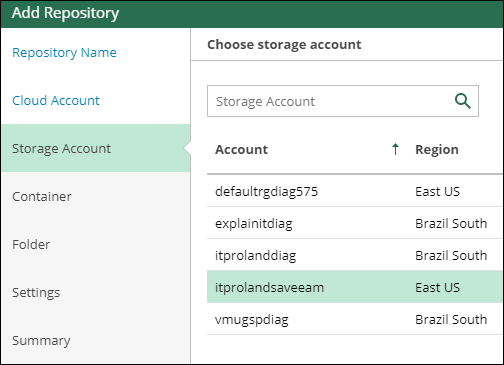
Na próxima tela escolha um dos Containers que você possuir dentro do Storage Account.
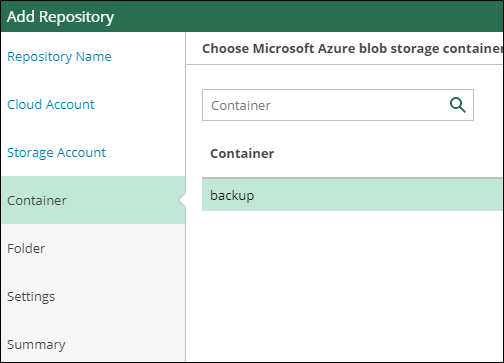
Na próxima tela você pode escolher uma pasta que já existe dentro do Container ou criar uma nova.
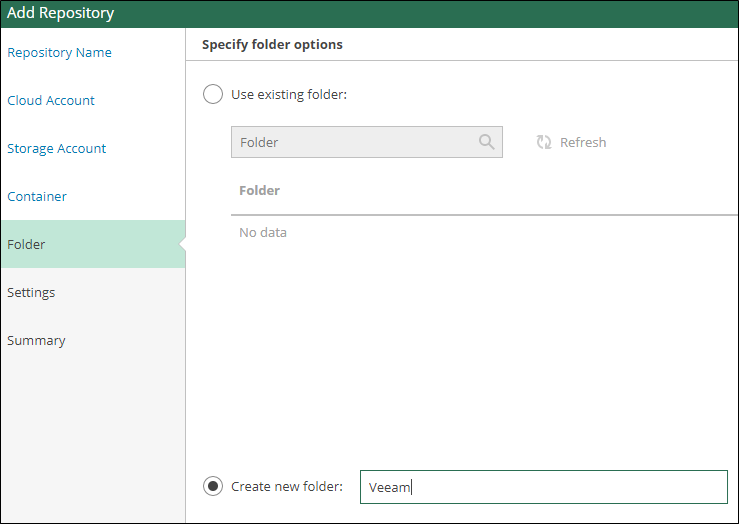
Na próxima tela você pode escolher habilitar a criptografia dos backups. Por padrão eu prefiro habilitar.
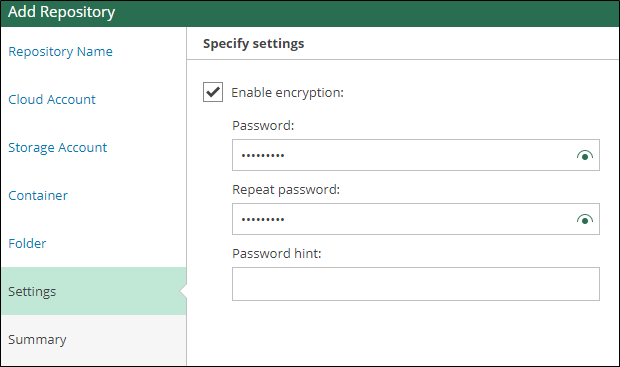
Clique em “Finish” para criar o repositório.

Em “Session Log” você pode acompanhar a criação do repositório.
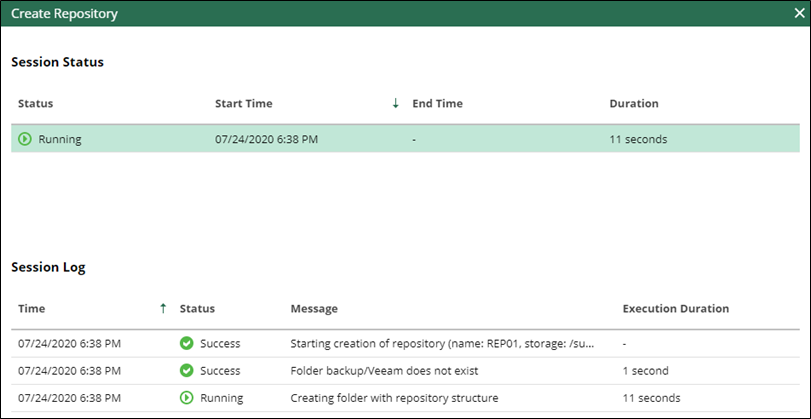
Agora com todo ambiente pronto, já podemos criar nossos backups.

No próximo post criaremos nosso primeiro Job de backup de uma VM no Azure.
Até mais, pessoal!
Compartilhe!