
Olá, pessoal!
Eu sempre utilizei o VMware Workstation em meus pcs para criação de labs. Apesar de existir opções open source legais (Virtual Box), como meu objetivo sempre foi criar labs com produtos da VMware, o Workstation sempre me deu um suporte mais abrangente e sem problemas para esse tipo de ambiente.Entretanto, um dos problemas que sempre tive foi subir o VCSA (VMware vCenter Server Appliance) no VMware Workstation. O VCSA foi construído para fazer a instalação diretamente em um ESXi, então era necessário algumas artimanhas para fazer de uma forma que funcionasse de forma satisfatório no Workstation. Mas no último mês a VMware anuncionou a nova versão 2017 do VMware Workstation que possui diversas melhorias, mas para mim a mais interessante é o suporte a criação de um VCSA. Agora você pode importar o OVA, seguir os passos e o deploy funciona sem problemas! Mostrarei em detalhes o passo a passo para criação de um VCSA 6.5 em um ambiente de lab utilizando o VMware Workstation Tech Preview 2017 Pro.
Antes de mais nada, para esse ambiente você vai precisar de algumas coisas:
- ISO do VCSA 6.5. Pode ser baixada no site da VMware, mas é necessário a criação de uma conta para download do trial válido por 60 dias;
- Baixar e instalar o VMware Workstation Tech Preview 2017 Pro. A licença irá funcionar até o final de dezembro/2017, após isso teremos o lançamento da versão final e será necessário adquirir o produto;
- E, no meu caso, um domínio Active Directory com DNS para resolução de nome do VCSA. Não precisa ser AD, só tenha em mente que você precisa de um domínio e DNS funcional;
Com esse ambiente pronto, iremos iniciar extraindo a ISO do VCSA para ter acesso ao OVA para importação no VMware Workstation:

Agora iremos importar o OVA no VMware Workstation para iniciar o wizard de instalação. Clique em “File”, “Open”:
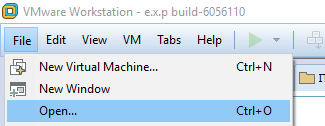
Escolha o OVA extraído navegando até a pasta “vcsa”:
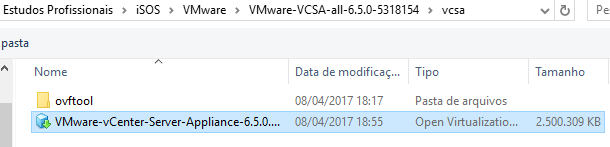
O Wizard será iniciado. Marque para aceitar os termos da licença e clique em “Next”:
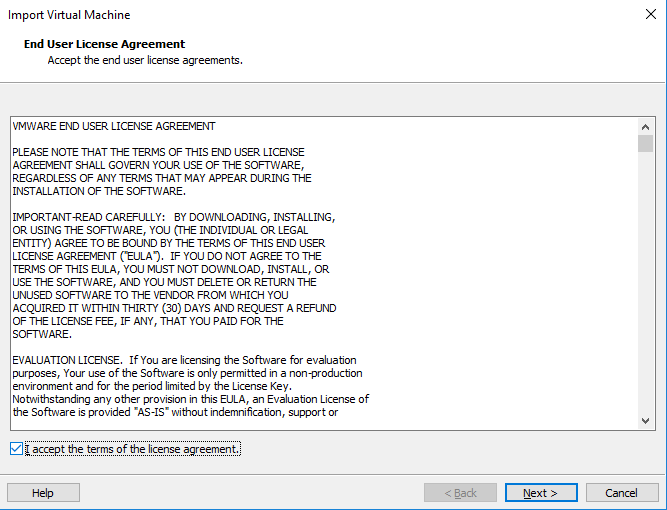
Escolha o nome da VM e onde deseja salvar os arquivos, você vai precisar depelo menos 17GB livres. Esse foi o espaço consumido após a instalação do VCSA. Clique em “Next” para prosseguir:
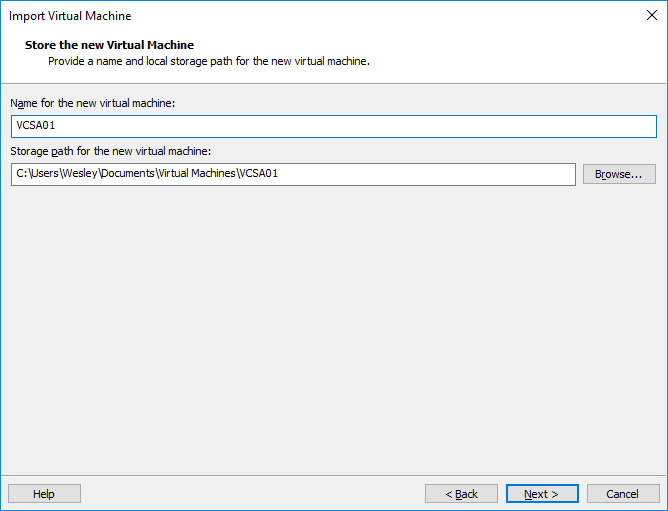
Escolha o tipo de deploy do seu VCSA. Como é um ambiente de lab, escolhi a opção com a menor configuração possível, que é 2 vCPUs e 10GB de memória. Você pode ler sobre todas as opções disponíveis AQUI.
Clique em “Next” para prosseguir:
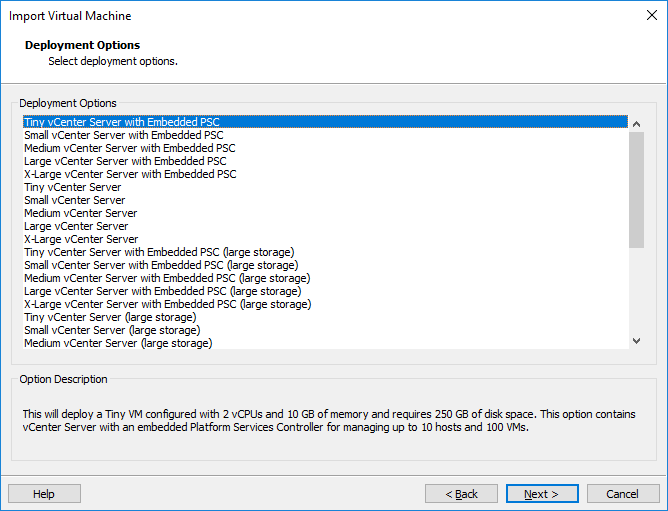
Agora iremos definir todas as configurações do VCSA. Em “Network Configuration” vamos definir as opções de rede do appliance:
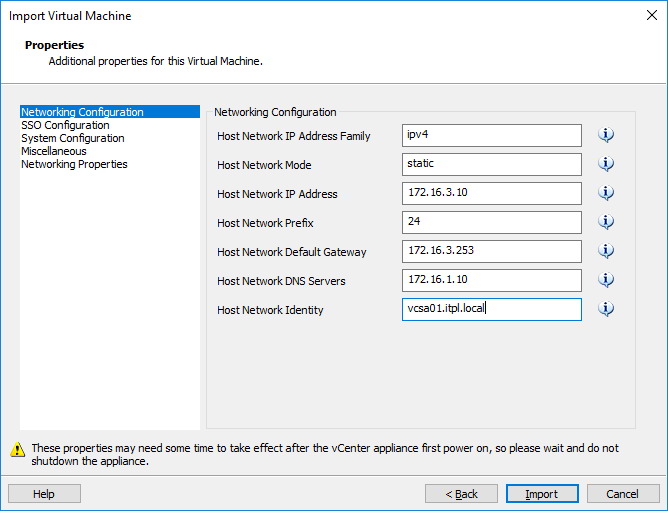
Clique em SSO Configuration e defina a senha do SSO:
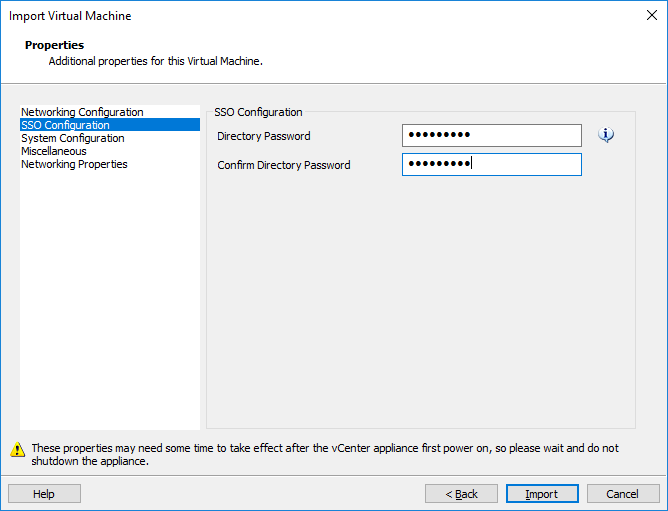
Clique em “System Configuration” e defina a senha do root:
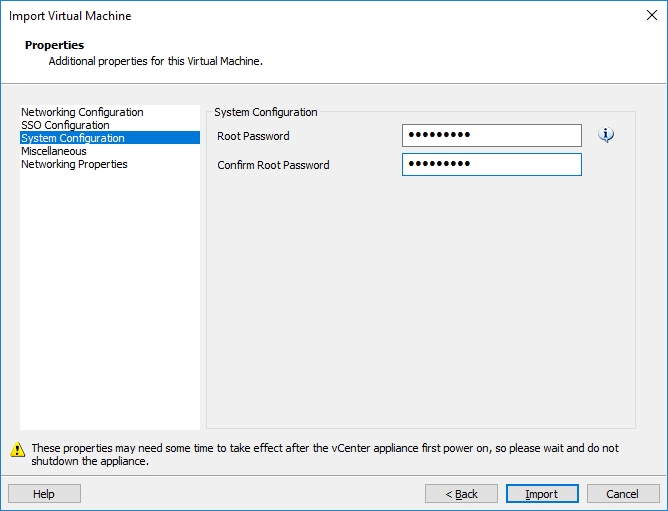
Em “Miscellaneous” defina se gostaria de enviar informações sobre a instalação para a VMWare melhorar os produtos:
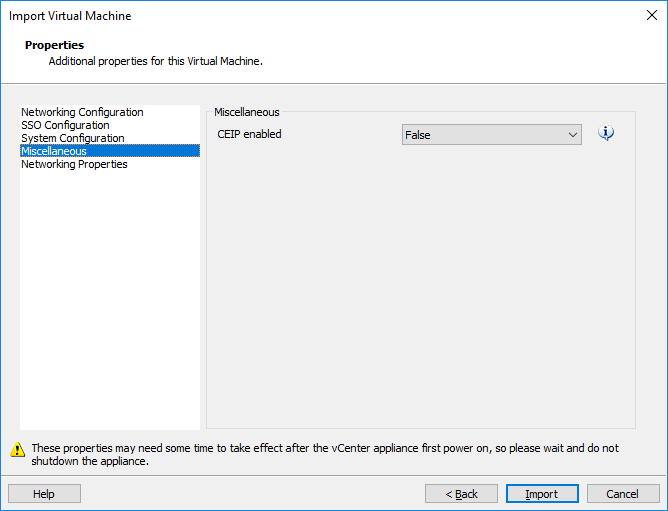
Em “Networking Properties” preencha com o domínio criado:
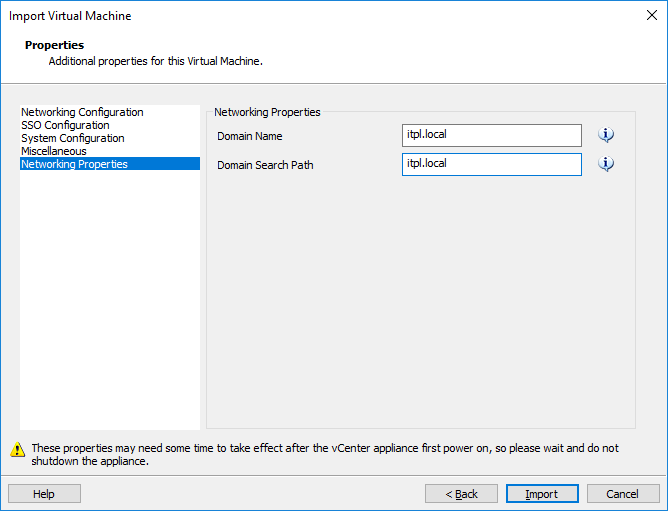
Finalmente, clique em “Import” e aguarde a importação:
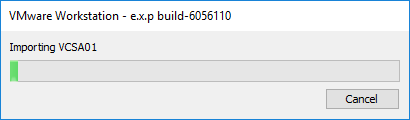
Após a instalação, teremos a VM pronta para ser iniciada:
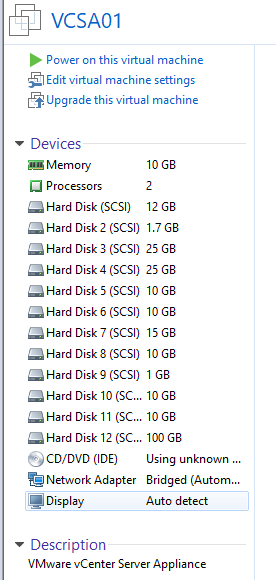
Clique em “Power on this virtual machine” e AGUARDE. Vai demorar bastante para todo o processo de instalação e configuração ser concluído. Em hipótese nenhuma desligue ou reinicie a VM, caso contrário todo o processo de importação da VM terá que ser refeito. Eu sempre deixo pelo menos 1h para ter certeza que tudo está correto e pronto para o uso.
Após todo o processo você verá algo parecido com isso:
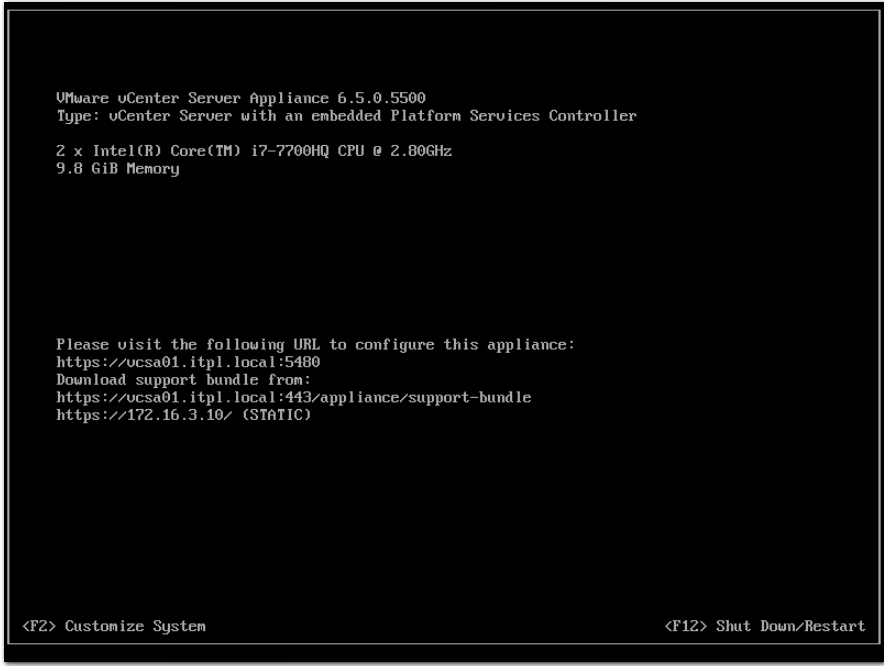
Se tudo ocorrer bem, você já conseguirá acessar o VCSA sem problemas:
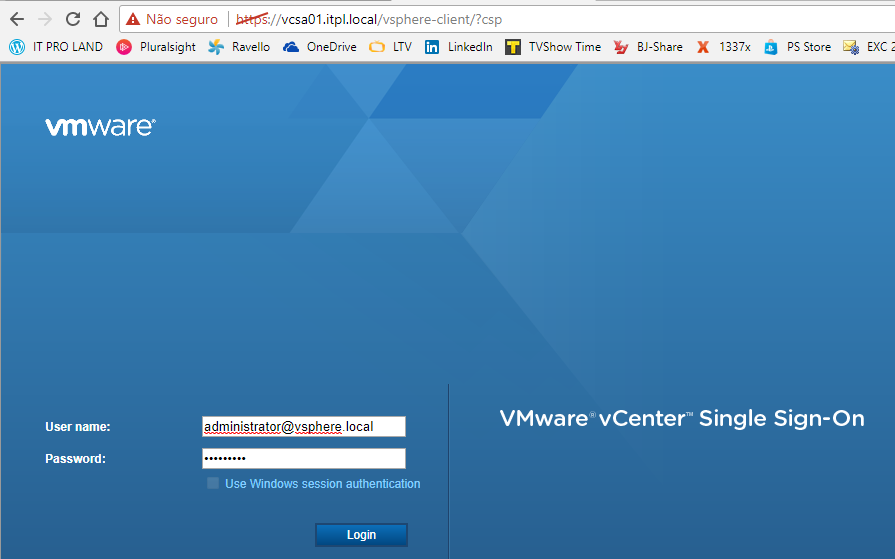
E já poderá navegar e criar seu ambiente:
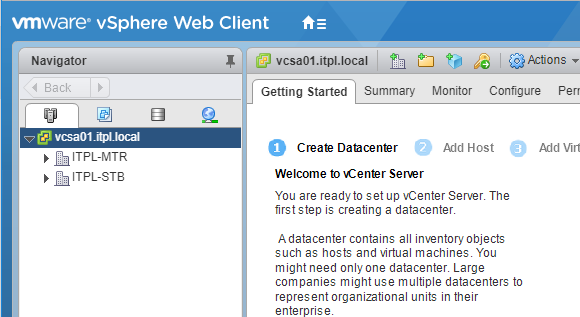
Espero que esse passo a passo possa te ajudar a iniciar a criação de um lab dos produtos da VMware.
Até breve!
Compartilhe!

Não tem como errar. Muito bom Wesley!! Parabéns!
Obrigado, Joaquim!