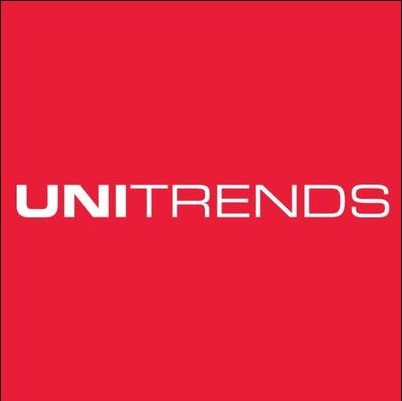Olá, pessoal!
Continuando a série sobre as ferramentas de backup free para ambiente virtuais, dessa vez quero falar sobre o Unitrends. Acredito que essa ferramenta deva ser uma das menos conhecidas, mas possui os principais recursos de backup e recover de ambientes virtualizados e talvez seja a que possua menos limitações em sua versão free.
Introdução
Com o Unitrends Free você não tem nenhuma limitação de funcionalidades da ferramenta, ou seja, pode fazer backups, réplicas, file level restore e instant recovery de VMs sem limitações de quantidade de VMs. A limitação da versão free é o tamanho do repositório. Na versão free o repositório só pode ter no máximo 1TB. Para um grande ambiente isso pode ser um grande limitador, mas para muitas empresas 1TB deve ser suficiente. Ou seja, você pode ter uma ferramenta de Backup e Restore de máquinas virtuais de nível Enterprise bem completa sem custo algum.
O Unitrends é instalado como uma VM com seu próprio SO direto em seu ESX. Você pode escolher entre duas formas para fazer isso: utilizando o arquivo EXE, informar o seu host e credenciais para executar o deploy ou subir o arquivo OVA diretamente no host. Para baixar o Unitrends Free basta fazer o registro clicando AQUI. Ao instalar você já pode criar seu repositório com 500GB, se registrando no fórum da comunidade você ganha mais 500GB, totalizando 1TB para seu repositório.
Para demonstrar a ferramenta, irei mostrar como fazer sua instalação usando o OVA disponibilizado pela Unitrends e farei o deploy em um ESXi, mostrarei como criar seu primeiro backup, o File-Level Restore e o Instant Recovery de uma VM. Vamos lá!
Instalação
Vamos logar em nosso ESXI ou vCenter e iniciar o deploy do OVA. Em meu lab farei diretamente no meu ESXi. Escolha a opção “Deploy a virtual machine from na OVF or OVA File” e clique em “Next”.

Escolha o nome da VM e selecione o arquivo OVA para fazer o deploy. Clique em “Next” para prosseguir.
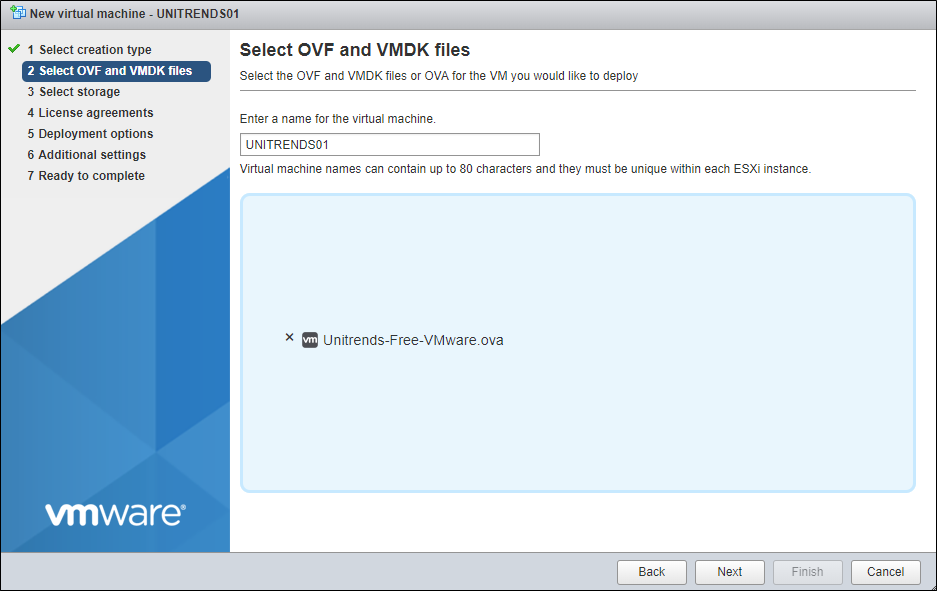
Escolha o datastore onde deseja que a VM seja criada. Clique em “Next” para prosseguir.

Agora escolha o Port Group que a VM fará parte, escolha o tipo de provisionamento do disco e escolha se quer que ela seja ligada após o deploy. No meu ambiente escolherei disco “Thin” e desmarque a opção de ligar automaticamente por enquanto porque ainda vamos adicionar nosso disco de respositório dos nossos backups. Clique em “Next” para prosseguir.

Revise as configurações e clique em “Finish” para efetuar o deploy do OVA.
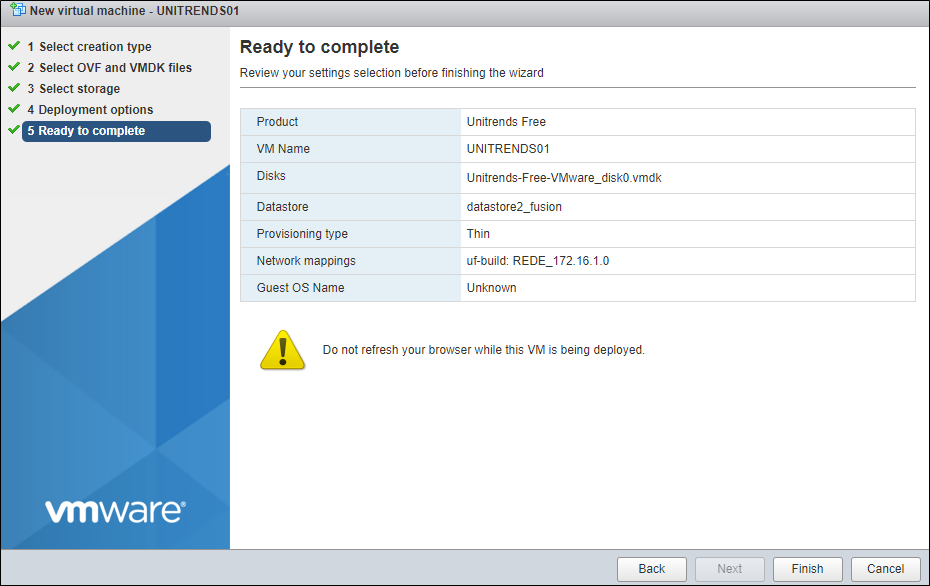
Após finalizar, vamos editar a VM e adicionar nosso disco de repositório. No meu caso estou adicionando um disco “Thin” de 300GB apenas para demonstrar o uso. Clique em “Save” e ligue a VM.

Por padrão o Unitrends já vem com um IP configurado, mas queremos modificar as configurações de rede para aí então acessar a console de administração.

Iremos escolher a opção “1. Network Setup” e depois “1. Configure IP, netmask and gateway”. Digite o IP desejado.

Digite a máscara de rede.

Configure o gateway.

Confirme as alterações escolhendo a opção “Y”.
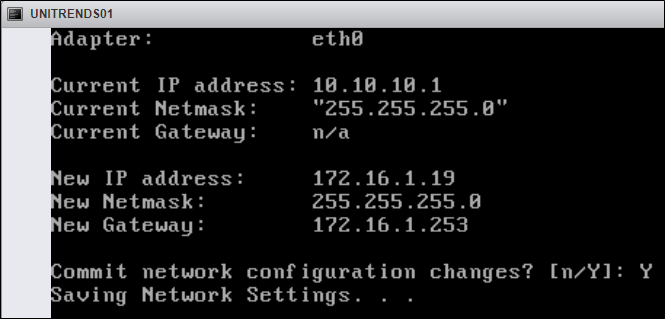
Agora vamos configurar o DNS da VM. Escolha a opção “2. Configure DNS”. Digite o seu DNS Primário.

Digite o seu DNS secundário, caso não possua deixe em branco.

Na opção de “DNS Search Domain” digite o seu domínio local se houver.

Revise as configurações e escolha a opção “Y” para salvar.
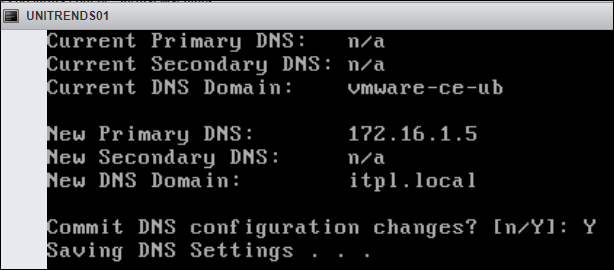
Você pode escolher a opção “4. Network Test” para validar as configurações.
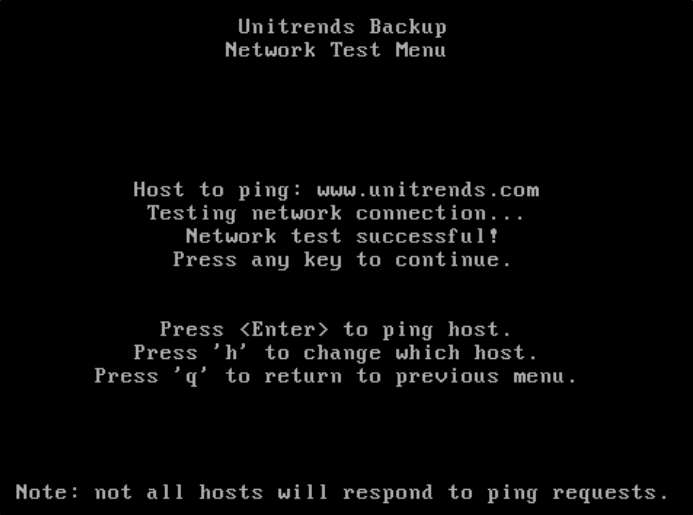
Agora que temos tudo configurado já podemos acessar a tela inicial utilizando o IP configurado. Ao acessar pela primeira vez devemos aceitar os termos de licença. Clique em “Accept”.

Agora vamos configurar as opções de data e hora. Podemos também utilizar um NTP Server para isso. Preencha como achar mais adequando para o seu ambiente e clique em “Next”.

Agora devemos configurar o host name do nosso appliance, o domínio e a senha de root. Clique em “Next”.
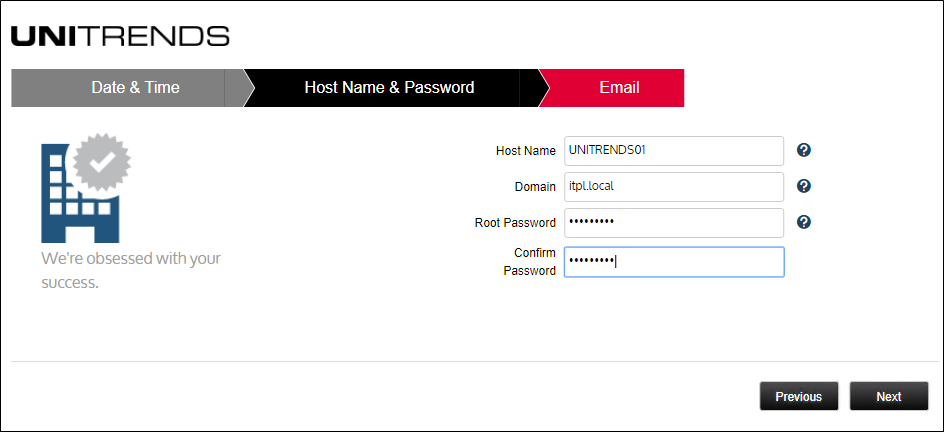
Você pode também já configurar um servidor de e-mail para enviar reports. No meu ambiente eu não possuo um servidor de e-mail, então deixarei em branco. Clique em “Finish”.

Você será redirecionado para o Home do Unitrends, pronto para criar o seu primeiro backup!
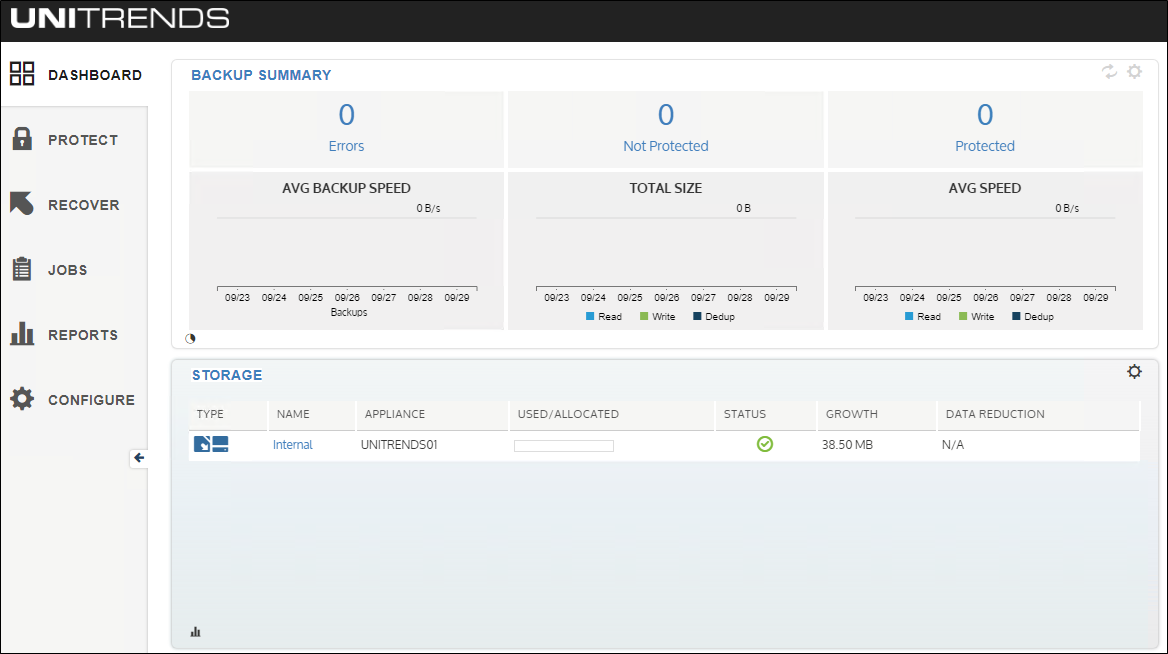
A instalação é isso, no próximo post demonstrarei como criar um backup de VMs em um ambiente com ESXi.
Compartilhe!