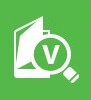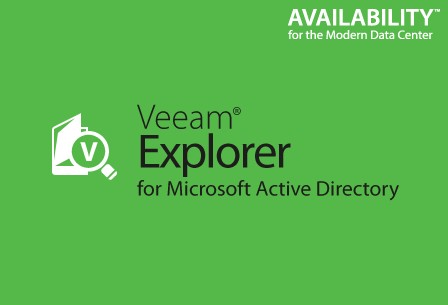
Olá, pessoal!
Como disse no post anterior, irei falar sobre os recursos do Veeam Explorer. Para começar, decidi falar sobre o Veeam Explorer for Microsoft Active Directory que é um dos mais usados. Eu mesmo já utilizei algumas vezes para recuperar algo específico no AD.
Antes de mais nada temos alguns pré-requisitos para usar o Veeam Explorer for Active Directory:
- Seus Domain Controllers deve utilizar um dos sistemas operacionais abaixo:
- Microsoft Windows Server 2016
- Microsoft Windows Server 2012 R2
- Microsoft Windows Server 2012
- Microsoft Windows Server 2008 R2
- Microsoft Windows Server 2008
- Microsoft Windows Server 2003 SP2
- O nível funcional da floresta e do domínio deve ser, pelo menos, Windows Server 2003.
- Quando o job de backup for configurado deverá ser utilizado a opção de application aware para garantir que o ambiente seja preparado durante o backup.
Maiores detalhes desses pré-requisitos podem ser verificados AQUI e AQUI.
Primeiro devemos criar nosso job de backup do nosso Domain Controller. No meu ambiente de teste eu tenho apenas um, em um ambiente maior é sempre bom ter backup de mais de um DC para caso de desastres.
O job deve ser criado como nos posts anteriores, com a única diferença que iremos habilitar a opção de application aware.
Durante a criação do job, em Guest Processing, devemos marcar a opção “Enable application-aware processing”:
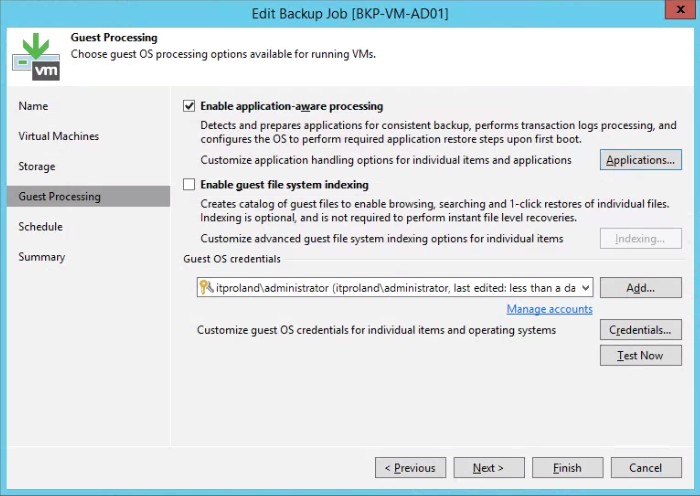
Clicando em “Application” podemos verificar a VM e as opções. Podemos deixar com os valores padrões.
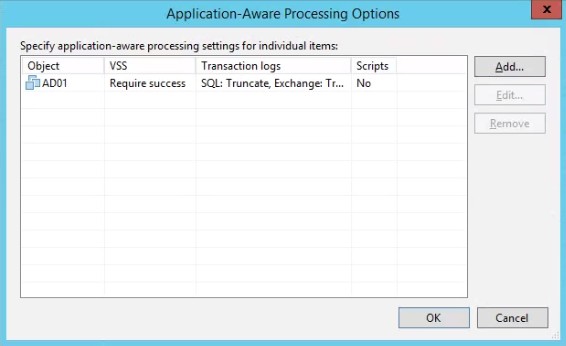
É necessário definir uma credencial para que o Veeam consiga executar todos os processos necessários dentro do sistema operacional. Por isso, precisamos de uma conta que tenha permissões administrativas no servidor em questão. No caso de um Domain Controller, estou utilizando uma conta que faz parte do grupo Domain Admin do domínio. Clique em “Add” e “Standard Account”.
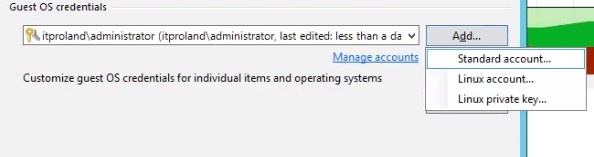
Defina o domínio, usário e senha e clique em “OK”.
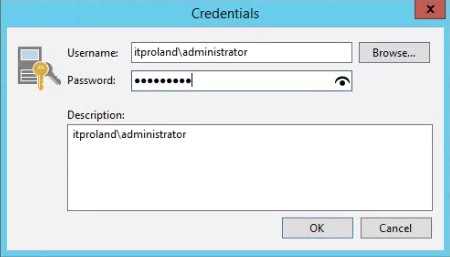
Clique em “Test Now” para validar as credenciais. O Veeam utilizará a credencial para logar no servidor e verificar se possui os acessos necessários.
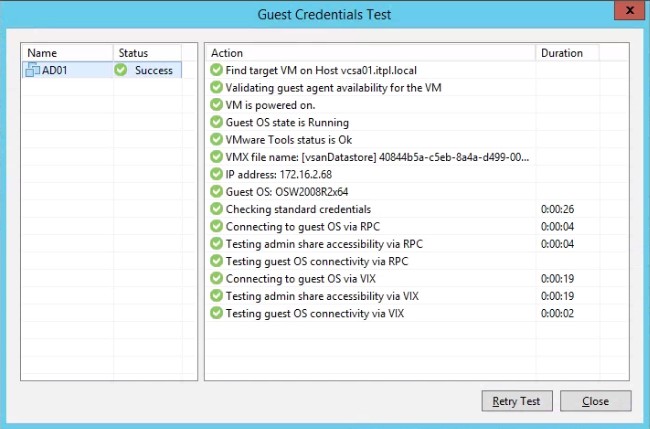
Essa é a única alteração necessária. Podemos finalizar o job e rodar da forma que melhor se adeque ao seu ambiente. Após o job rodar a primeira vez, teremos nosso backup full e o ambiente estará pronto para iniciar um restore.
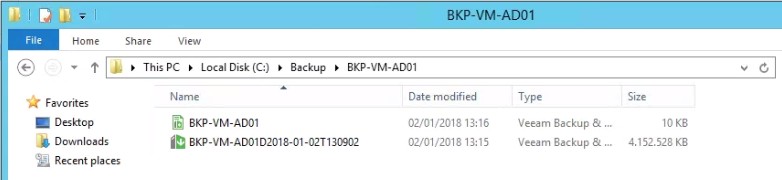
Nesse ambiente eu possuo diversos usuários. Irei deletar um usuário em específico e fazer o restore desse objeto através do nosso backup. Irei deletar o usuário chamado “Adam Berens” do meu ambiente.
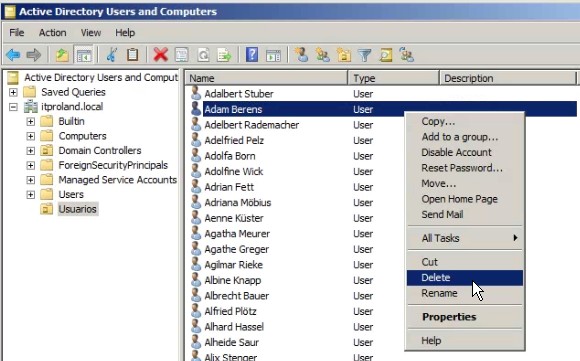
Usuário removido e ambiente pronto para iniciar o restore.
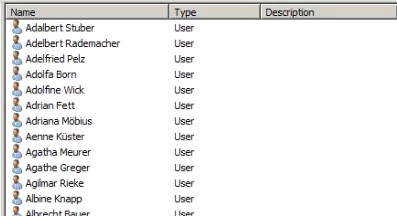
Na console do Veeam, iremos clicar em “Restore” e “VMware vSphere Restore”.
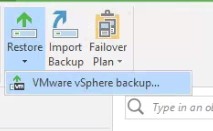
Iremos escolher a opção “Application items” em “Restore from backup” e clicar em “Next”.
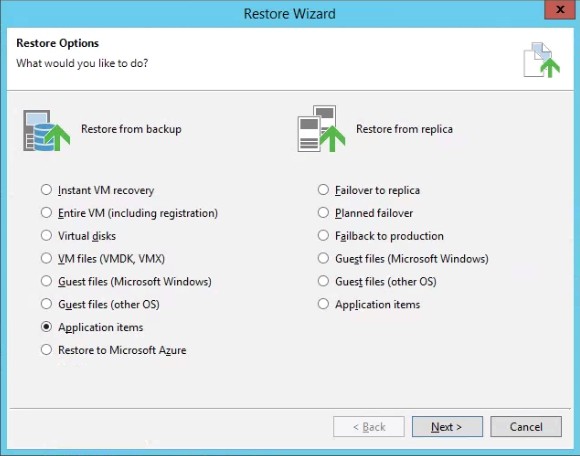
Iremos escolher a opção “Microsoft Active Directory” e clicar em “Next”.
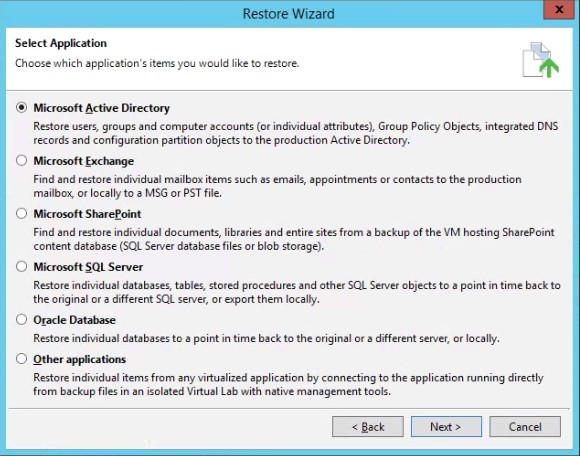
Na próxima tela iremos escolher a VM do AD em nosso backup. Poderíamos ter várias VMs e selecionar apenas a do AD, por exemplo. Escolha a VM e clique em “Next”.
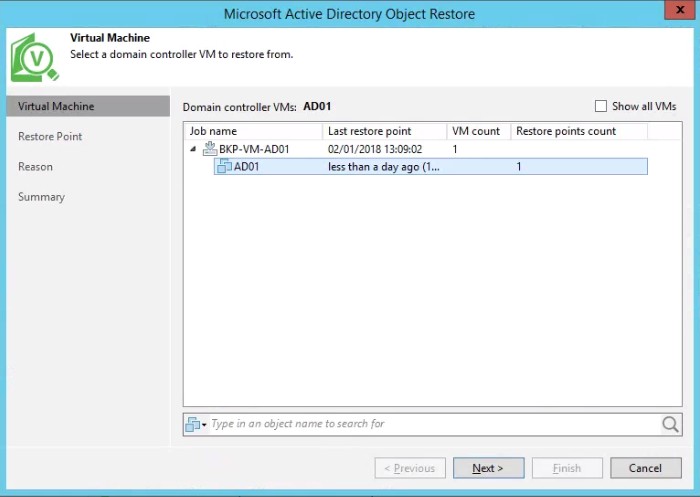
Como em todos os jobs de restore do Veeam podemos descrever uma razão para o restore e clique em “Next”.
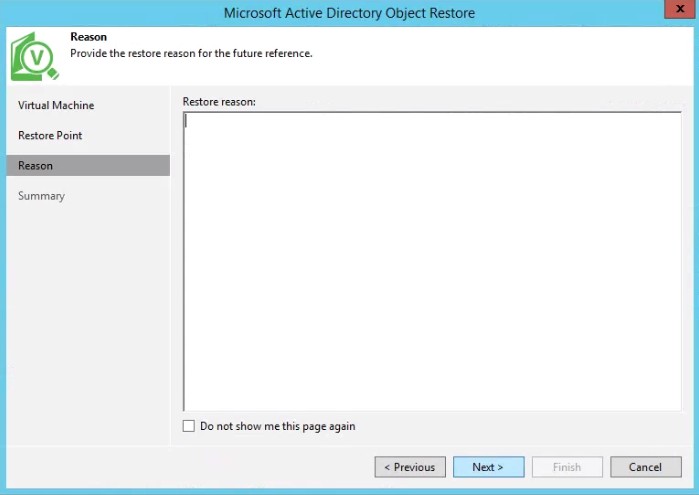
Na tela Summary clique em “Finish” para iniciar o restore.
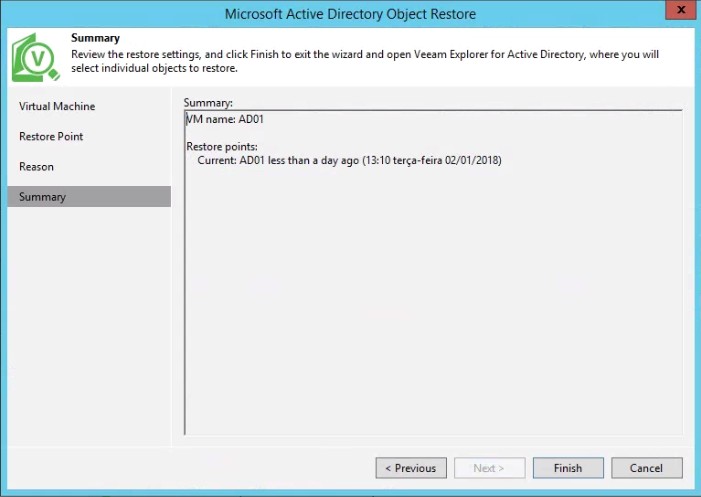
Será aberto uma nova janela onde poderemos navegar pelos dados do nosso backup.
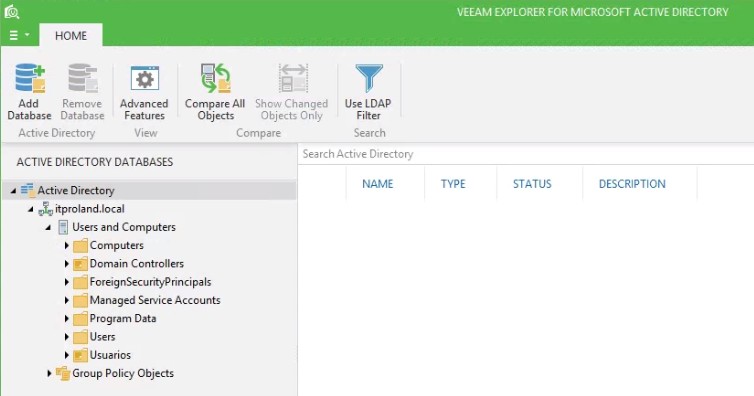
Como queremos restaurar um usuários, vamos navegar até a OU que ele se encontrava antes de ser deletado.
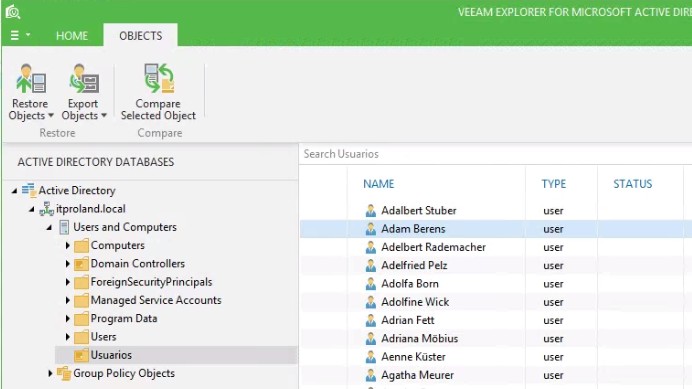
Clicando com o botão direito no objeto, podemos escolher uma das opções para o restore. Nosso objeto é fazer o 1-Click Restore, ou seja, fazer o restore do objeto com todos os seus atributos intactos e pronto para ser utilizado novamente. Dessa forma, iremos escolher a opção “Restore to AD01.itproland.local”.
Para mais opções de restore, veja o Help Center da Veeam AQUI.
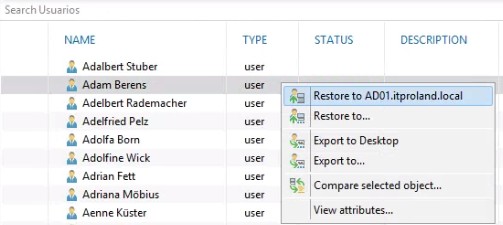
O Veeam Explorer irá conectar ao AD para iniciar o restore.
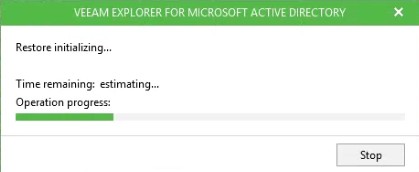
Se tudo ocorrer como esperado, receberemos uma mensagem de restore efetuado com sucesso.
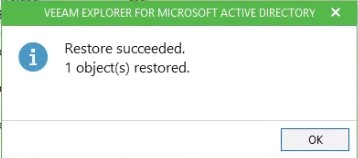
O Veeam Explorer ainda nos permite outras funções, como comparar os atributos do objeto no seu backup com o objeto em produção utilizando a opção “Compare selected object”.
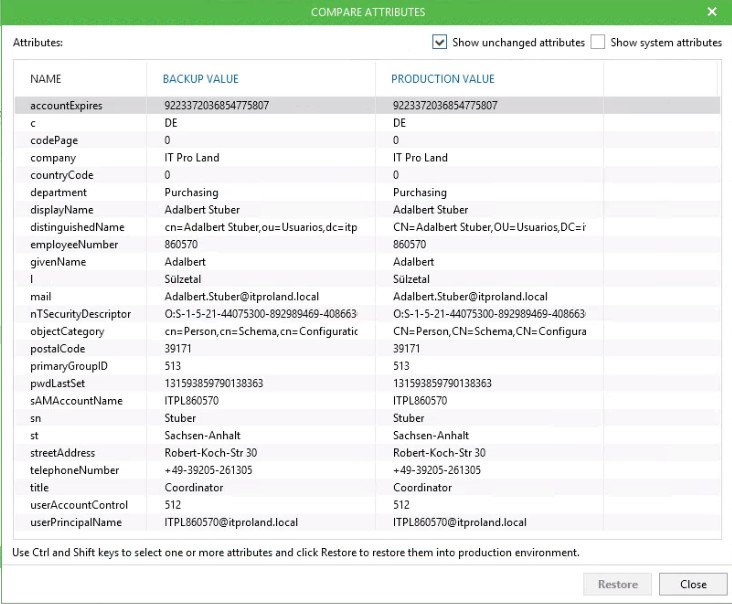
Com o Veeam Explorer for Microsoft Active Directory ainda podemos fazer restore de GPOs e até mesmo registros de DNS e configurações do schema do domínio utilizando a opção “Advanced Features”.
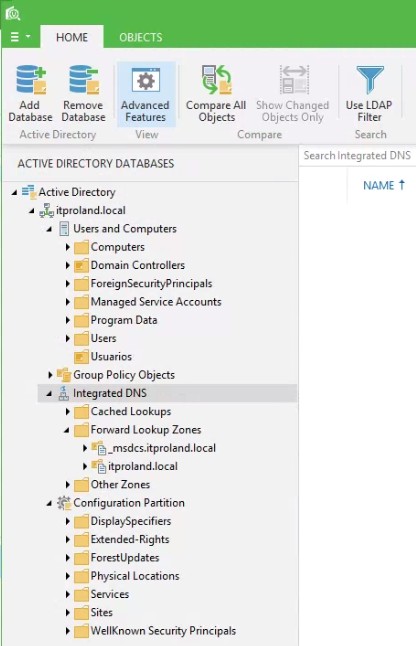
Por enquanto é isso, se tiverem dúvidas não deixem de entrar em contato pelos comentários ou redes sociais.
Pretendo cobrir ainda o Veeam Explorer for Microsoft SQL nos próximos posts.
Até breve!
Compartilhe!