Olá, pessoal!
Nesse post continuarei o passo a passo para migração de uma VM para outro host utilizando o VEEAM Backup & Replication FREE.
No último post efetuamos a instalação do produto, vamos continuar abrindo a console e adicionando os dois hosts ESXi. Nesse cenário estou partindo do pressuposto que não temos vCenter e os ESXi são standalone. Com a console aberta, clique com o botão direito em “VMware vSphere” e “Add server”.
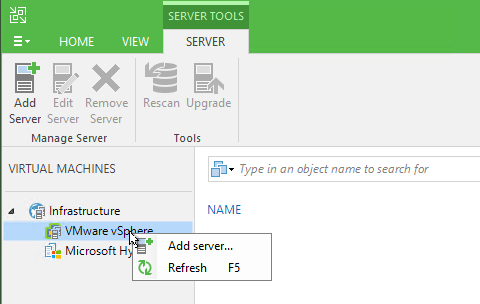
Iremos adicionar os dois hosts que farão parte do job. Você pode adicionar tanto com nome ou com IP, nesse caso utilizei IP. Clique em “Next” para prosseguir.
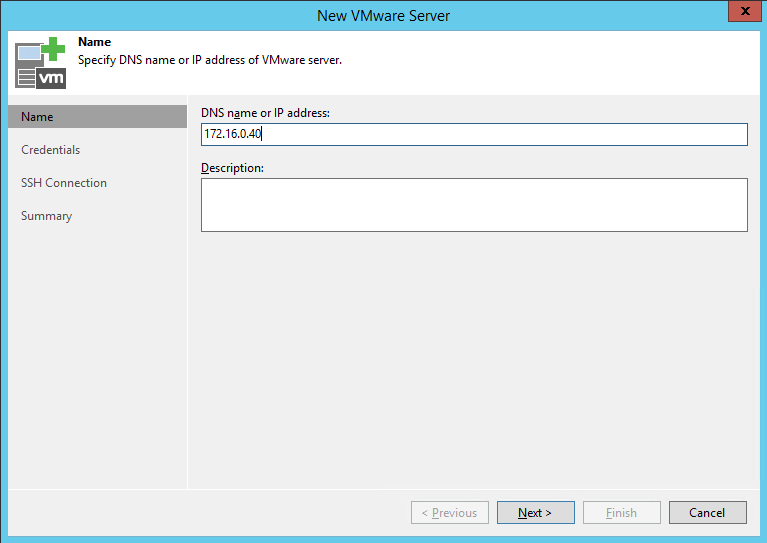
É necessário adicionar uma credencial com acesso ao host. Por padrão, você pode utilizar o usuário root, mas também pode utilizar um outro usuário somente para isso, desde que contemple as permissões necessárias. Você pode consultar este documento para detalhamento das permissões necessárias.
Clique em “Add”, preencha os campos “Username” e “Password”. Clique em “OK” e em “Next”.
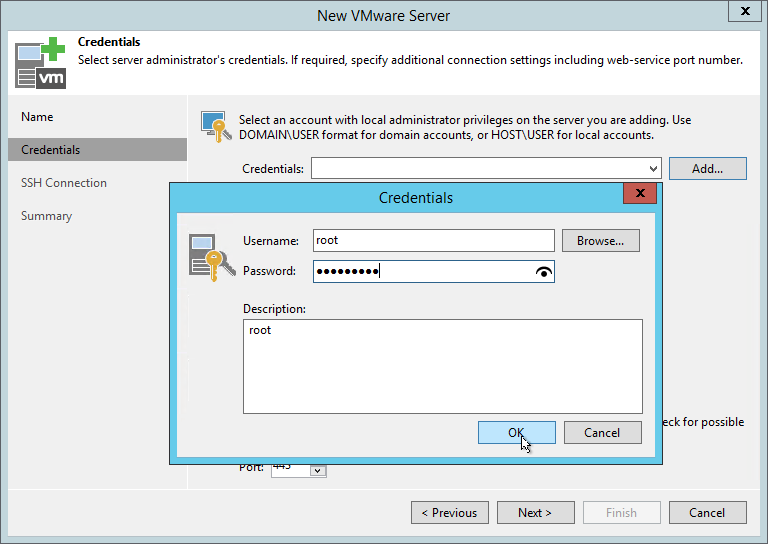
Será iniciado o processo de autenticação no host. Caso apareça a mensagem para confiar no certificado do host, clique em “Connect”.
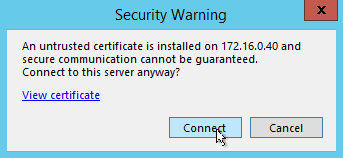
Clique em “Finish” para finalizar o processo.
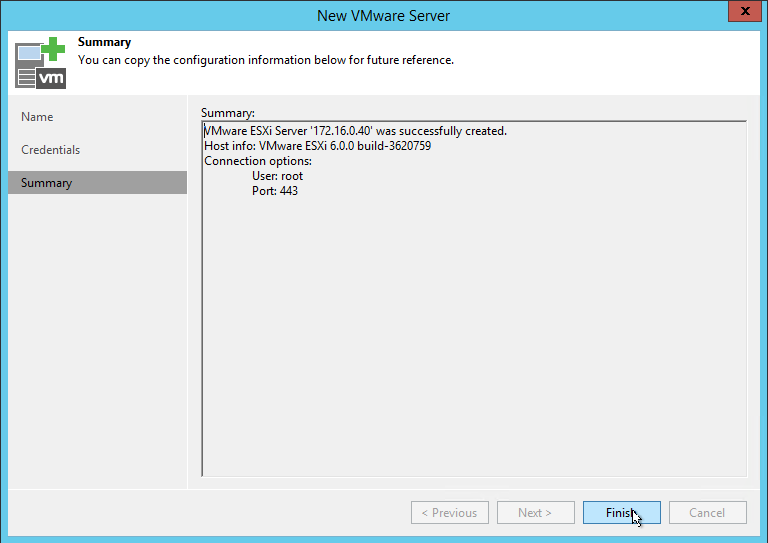
Repita o mesmo processo para o segundo host. Após terminar, teremos ambos os hosts adicionado na seção do “VMware vSphere”.
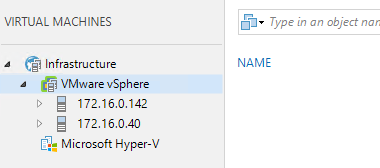
Agora iremos iniciar o processo de migração de uma VM de um host para outro. Podemos fazer esse processo com a VM de origem ligada, entretanto, após a migração terá um tempo de downtime para que os dados que foram modificados durante o processo sejam aplicados na VM que foi migrada. Eu recomendo que, se possível, seja feito com a VM de origem desligada. Após a migração a VM será ligada automaticamente. Como estou fazendo o processo em um ambiente de laboratório, farei com a máquina ligada para exemplificar o tempo de downtime da VM.
Clique no host onde a VM que deseja ser migrada está hospedada e clique com o botão direito na VM. Escolha a opção “Quick Migration”.

Será aberto o wizard do “Quick Migration”. Clique em “Next” para prosseguir.
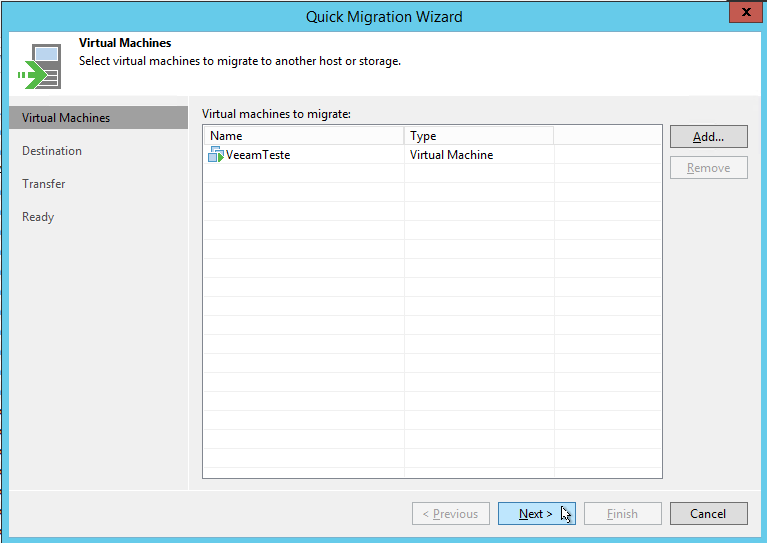
Em “Destination” devemos escolher o host de destino da VM. Clique em “Choose”.
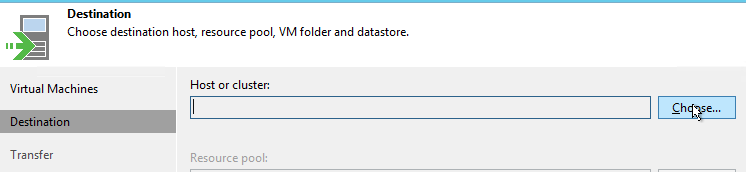
Escolha o host de destino e clique em “OK”.
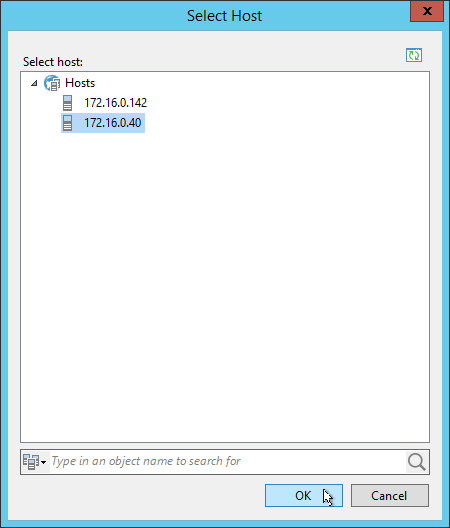
Nessa parte temos um detalhe interessante. Por padrão, quando o VEEAM executa uma migração, ele cria a VM no host de destino com discos do tipo “Thin”. Se você não deseja que isso seja feito, podemos alterar essa configuração clicando em “Pick datastore”.
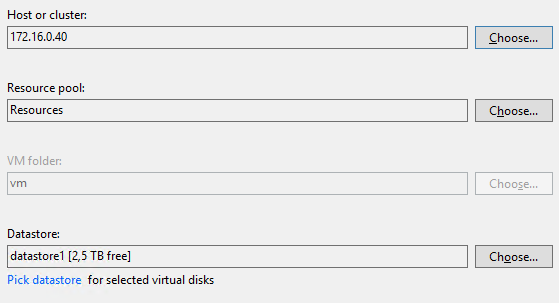
Clique em “Add VM”.
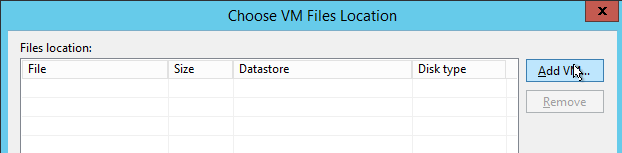
Selecione a VM que será migrada e clique em “Add”.

Agora selecione a VM e clique em “Disk type”. Será aberto uma pequena janela para escolher entre algumas opções: Same as source, Thin (por default selecionado), Thick (lazy zeroed) e Thick (eager zeroed). Eu sempre opto por escolher a opção “Same as source” para manter os discos da mesma forma que a VM original, mas fique a vontade para modificar de acordo com o seu ambiente. Clique em “OK” e depois em “OK” novamente para voltar ao wizard do “Quick Migration”.
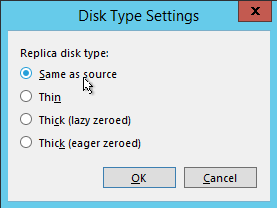
Clique em “Next” para prosseguir.
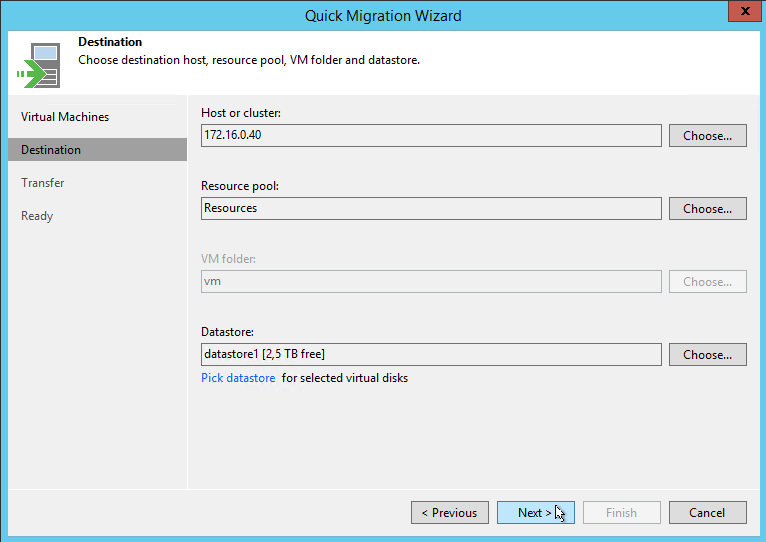
Nessa tela podemos escolher os proxy do VEEAM. Nesse ambiente temos apenas um VEEAM, então podemos deixar os valores padrões. Também podemos marcar a opção que force a utilização do VEEAM Quick Migration, pois por padrão o VEEAM irá verificar se existe a possibilidade de utilizar o VMotion para a migração. Se marcarmos essa opção o VEEAM irá utilizar o Quick Migration independente de ter ou não a possibilidade de utilizar o VMotion. Como em nosso exemplo não temos vCenter disponível não precisamos nos preocupar com essa opção.
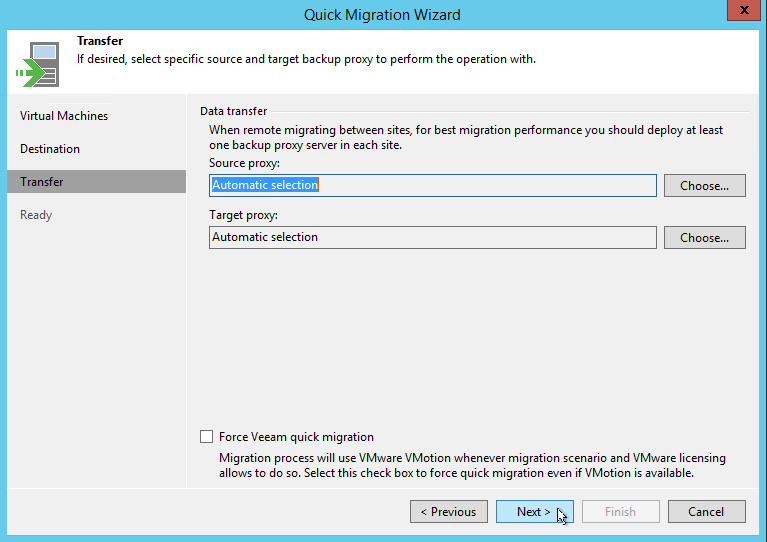
O VEEAM verificará a possibilidade de executar a migração.
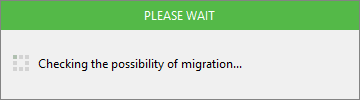
Se estiver tudo correto o job estará pronto para ser executado. Temos a opção de deletar a VM de origem após a migração, por segurança é sempre bom desmarcar essa opção, pois podemos ter algum problema no processo e precisamos da VM original para deixar o ambiente estável. Clique em “Finish” para iniciar o processo de migração.
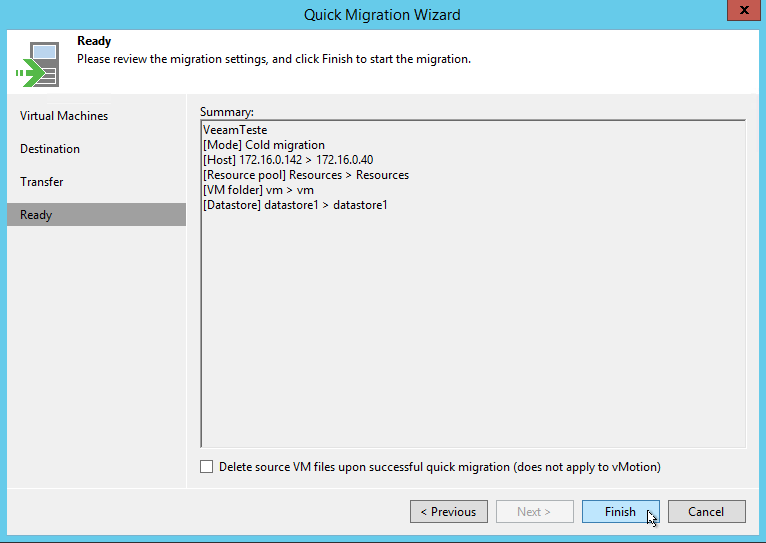
Uma nova janela para acompanhar o processo será aberta.
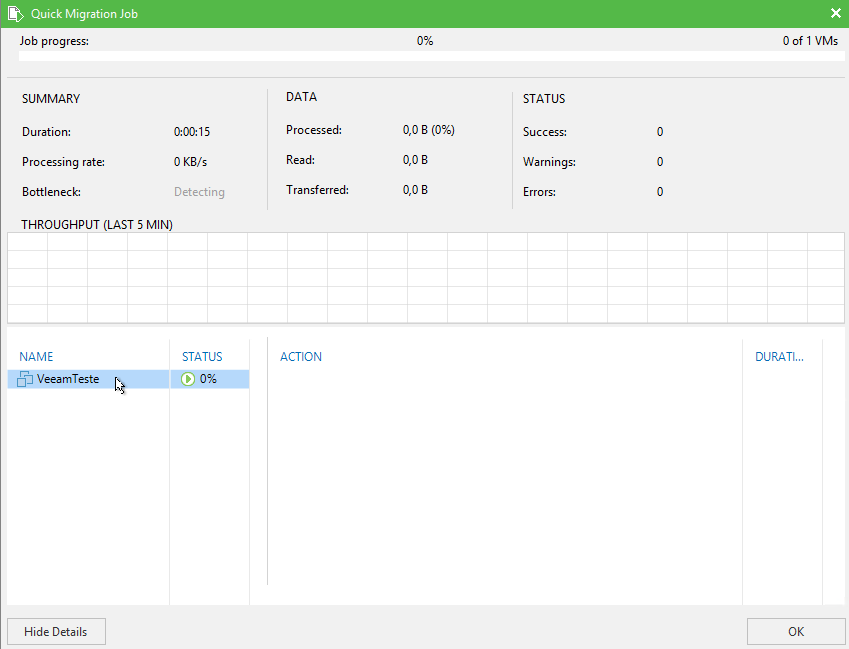
Podemos acompanhar todo o processo que o VEEAM executa para migração da VM. Após a cópia da máquina ser executado, podemos verificar que o VEEAM desliga a máquina original e aplica o snapshot na nova VM migrada.

Depois ele renomeia a VM para o nome original e religa a máquina.

Por último ele aguardar o heartbeat da VM migrada para ter certeza que o processo ocorreu como esperado e finaliza o job.
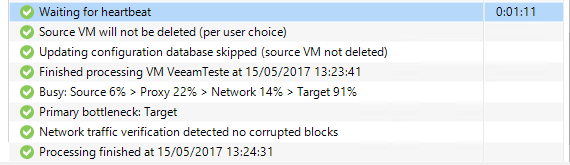
Pronto, VM migrada e funcional no novo host!
Agora, algumas observações da minha experiência com esse processo:
- A velocidade de migração depende muito de rede e disco, portanto, é difícil estimar uma velocidade. Em uma rede Giga com discos SAS de 10 ou 15K, a média que eu tenho é 60MB/s.
- O nome do Port Group que está associado com a rede da VM que será migrada no ESXi tem que ter o mesmo nome no ESXi de destino. Caso contrário, o VEEAM não encontrará a rede que a VM pertencia e consequentemente subirá sem rede. No meu caso, como é um ambiente de lab, tenho um único Port Group nos dois ESXi por isso não precisei me preocupar com isso. Segue exemplo:
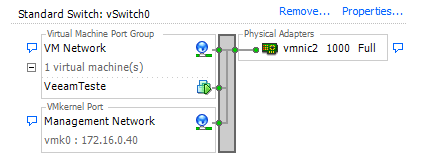
- Nesse teste eu deixei a VM a ser migrada para demonstrar o tempo de downtime. Foi por volta de três minutos que a máquina ficou desligada. Eu perdi 32 pings durante o processo:

Qualquer dúvida ou dificuldade, deixem um comentário no post que verifico assim que possível!
Até breve!
Compartilhe!