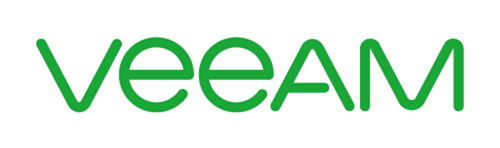
Olá, pessoal!
Na última semana a Veeam lançou a nova versão do Veeam Backup for Microsoft Office 365 trazendo algumas novidades, entre elas a possibilidade de realizar backups do Microsoft Teams. Agora é possível realizar o backo do Exchange Online, Sharepoint Online e Teams! Lembrando sempre que é importantíssimo realizar o backup dos seus dados do Office 365, a Microsoft é responsável pela infraestrutura do serviço, mas NÃO dos seus dados, por isso devemos tratá-los como dados que devem respeitar a política de backup.
Uma das funcionalidades que foi introduzida nas versões passadas do Veeam Backup for Microsoft Office 365 foi a possibilidade de enviar o backup do Office 365 diretamente para um Object Store compatível com Veeam, entre eles AWS S3, Azure Blob, entre outros. Isso faz com que possamos manter uma estratégia de backup onde não precisamos trazer esses dados para dentro da nossa infraestrutura (gastando com armazenamento) e sim mantê-los em outro local diferente. Eu acho interessante a estratégia de enviar o backup do Office 365 para um Object Store que não seja da Microsoft, dessa forma estaremos resguardados caso aconteça algo com a infraestrutura deles que afete todos os serviços, inclusive o backup.
Por isso nesse post vou mostrar como instalar o Veeam Backup for Microsoft Office 365 e configurar o backup de uma infraestrutura de Exchange Online enviando para um bucket no AWS S3.
Instalação
A Veeam possui imagens pré-definidas do Veeam Backup for Microsof Office 365 no Azure Marketplace e na AWS Marketplace para que seja feito o deploy direto na Cloud. No meu ambiente eu farei a instalação simulando uma infraestrutura local, mas isso depende da estratégia de cada empresa.
Em meu ambiente eu tenho um servidor virtual somente para o Veeam Backup fo Microsoft Office 365. Durante os backups ele consome bastante recurso da máquina, por isso é importante manter isolada a instalação. Os pré-requisitos da VM são:
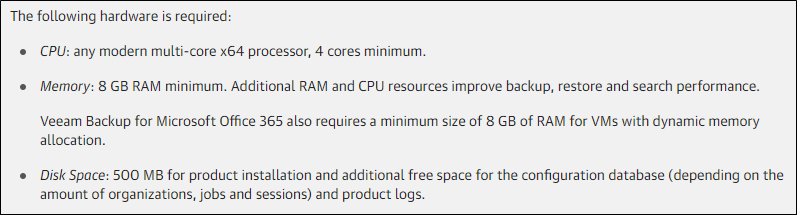
A instalação deve ser feita em um Windows, sendo suportado as seguintes versões:
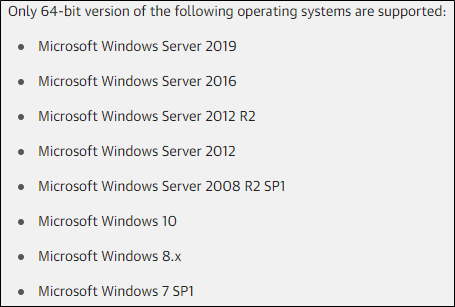
Para mais detalhes sobre os pré-requisitos CLIQUE AQUI.
Ao efetuar o download dos binários, temos quatro arquivos. O instalador do Veeam Backup for Microsoft Office 365 e o Explorer para cada um dos recursos: Exchange, Sharepoint e Teams. Eles são usados apenas para efetuar o restore, portanto é interessante instalá-los.
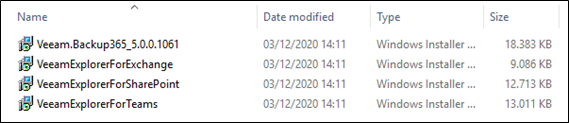
A instalação é literalmente Next, Next, Finish, não existem configurações necessárias durante a instalação e ela ocorre bem rápido.
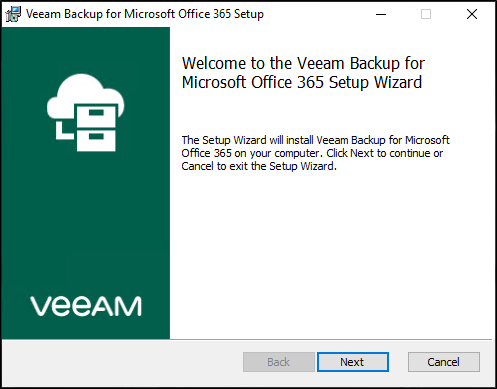
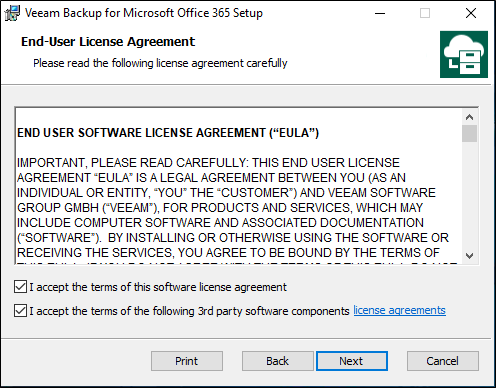
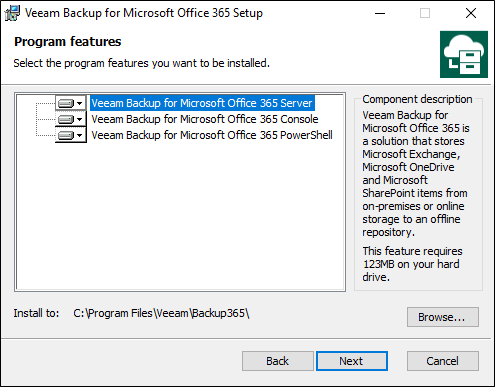
Configuração
Agora que temos o Veeam Backup for Microsoft Office 365 instalado vamos configurá-lo e executar nosso primeiro backup.
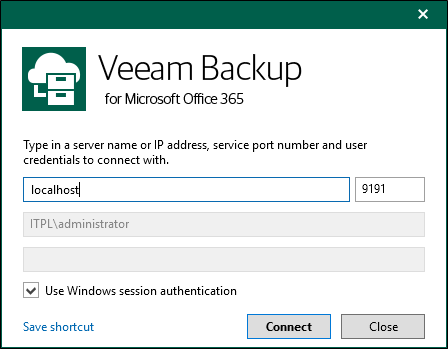
Ao abrir a console somos informados para instalar a licença e, caso não possua, podemos usar a versão Community com todas as feature, mas com a possibilidade de proteger apenas 10 usuários.
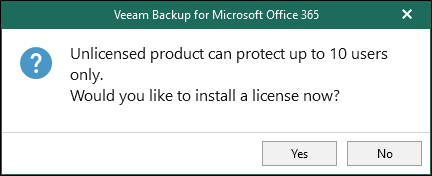
O primeiro passo é adicionar nossa organização do Office 365 na console. Clique em “Add Org”.
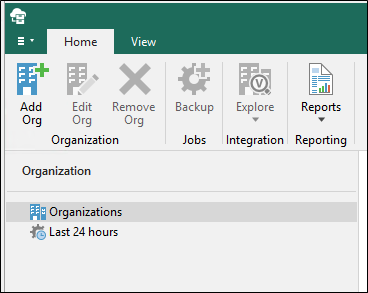
Na próxima tela podemos escolher os serviços do Office 365 que queremos proteger.
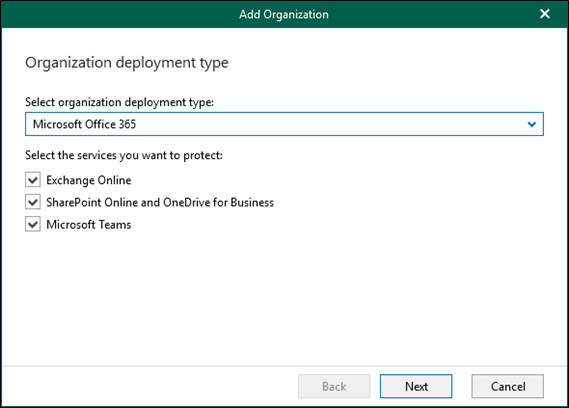
Escolha a região onde se encontra sua organização do Office 365.
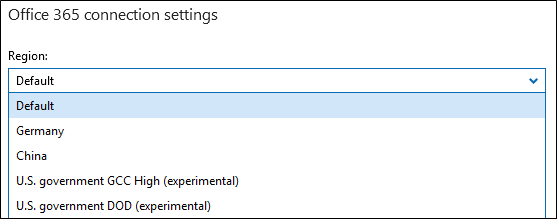
Escolha como fará a conexão com o Office 365. A Veeam recomenda o uso da opção “Modern authentication” que utiliza o Azure AD application com um certificado SSL para a conexão com o Office 365.
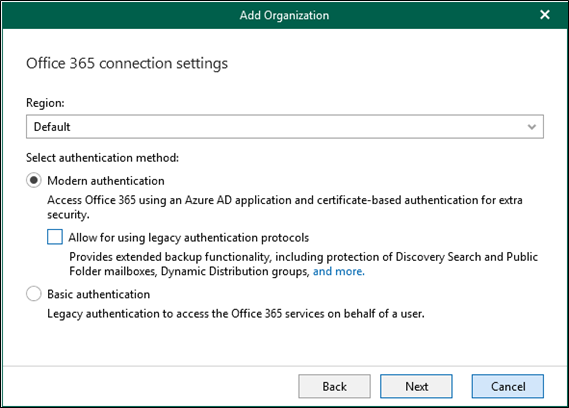
Na próxima tela você pode escolher entre registrar uma nova aplicação no Azure AD automaticamente ou escolher uma existente. Escolhi a opção automática, já que não possuo nenhuma aplicação que poderia ser utilizada.
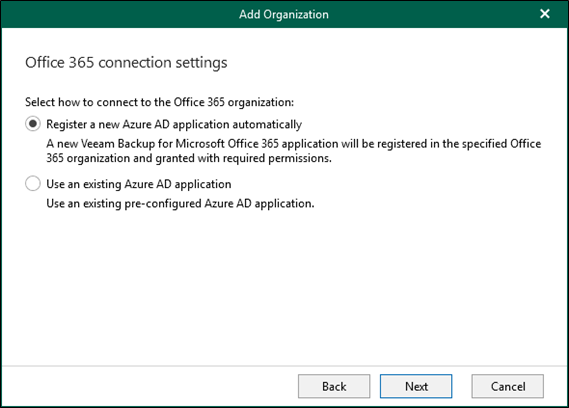
Defina um nome para a aplicação e escolha um certificado. Clicando em “Install” podemos gerar um certificado auto assinado para uso apenas para a comunicação entre o Veeam e o Azure AD.
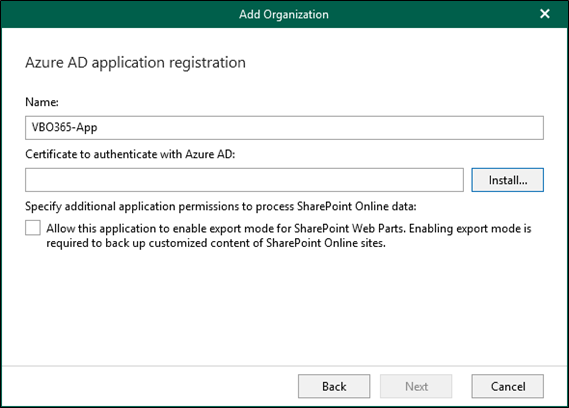
Escolha a opção “Generate a new self-signed certificate”.
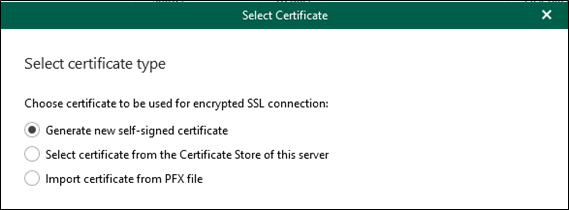
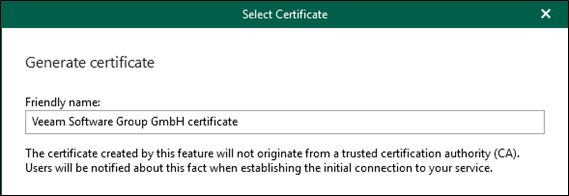
Ao concluir teremos o certificado pronto para uso.
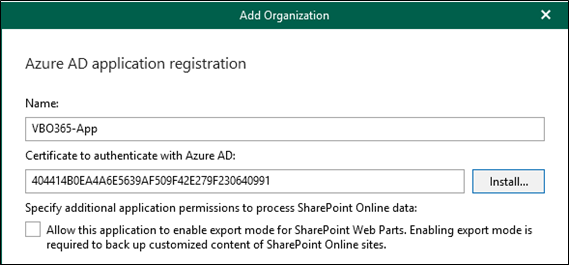
Agora devemos logar no Office 365 com nossa conta para criar a aplicação.
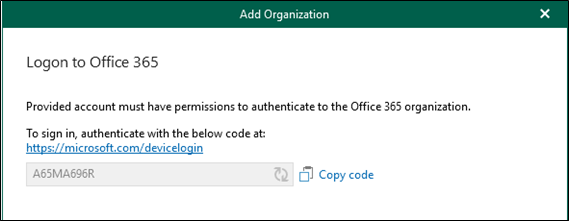
Insira o código informado.
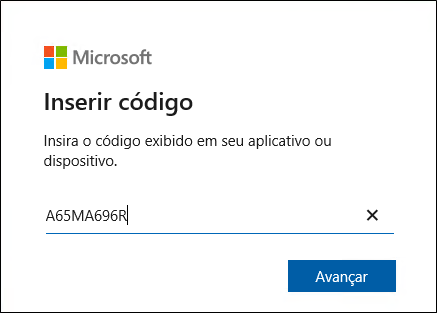
Faça login e estará conectado para prosseguir.
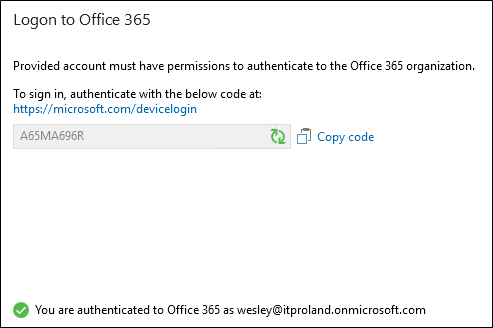
Clique em “Finish” para criar a aplicação e efetuar a conexão com o Office 365.
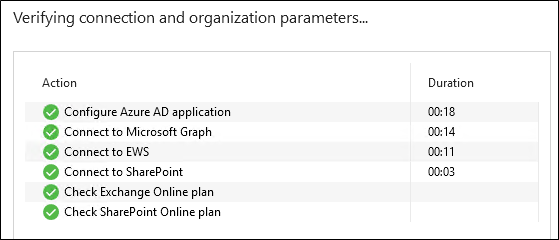
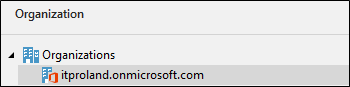
Caso seja necessário criar a aplicação manualmente, na documentação da Veeam tem as permissões necessárias. CLIQUE AQUI para verificá-las.
De qualquer forma, após a criação da aplicação você pode verificar as permissões navegando até o Azure AD da sua organização.
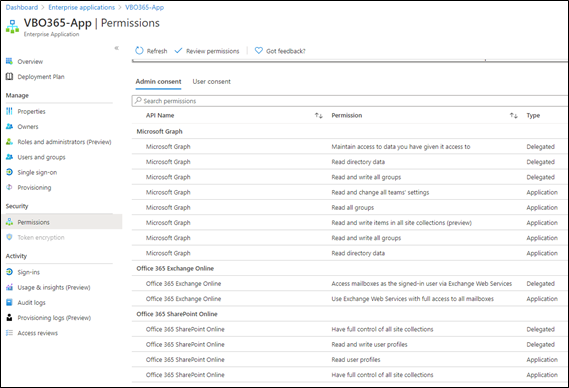
Agora devemos criar os repositórios. Primeiro vamos configurar o Object Storage Repostory.
Defina um nome para o repositório.
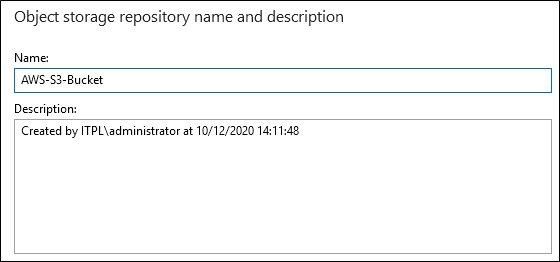
Escolha o provedor do Object Storage.
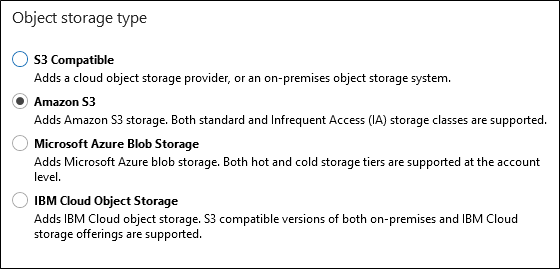
Defina as credenciais e escolha a região que se encontra sua conta.
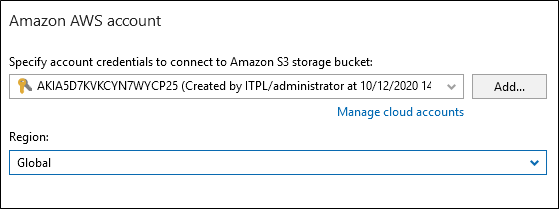
Escolha a localidade, bucket e folder onde será gravado o backup.
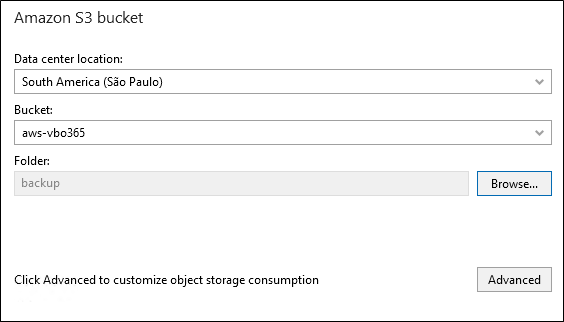
Em Advanced é possível definir limite de uso para o backup e a possibilidade de modificar a classe do bucket.
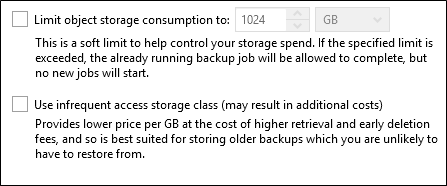
Clique em Finish para iniciar a criação do repositório.

Agora que temos o repositório de Object Storage precisamos criar o repositório local. O repositório local é utilizado apenas como “Persistent Cache” onde guarda informações de estrutura das informações. É utilizado para agilizar as atividades de restore e não ocupa muito espaço. Na documentação da Veeam é informado que devemos reservar cerca de 1% do tamanho dos dados do Office 365 para o Cache. Portanto, a cada 10GB seria necessário em média 100MB para o Cache. Mais informações CLIQUE AQUI.
Defina o nome do repositório.
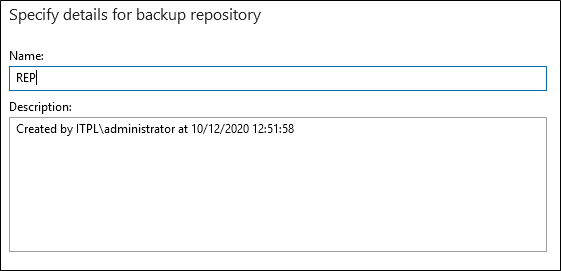
Defina o disco onde será criado repositório.
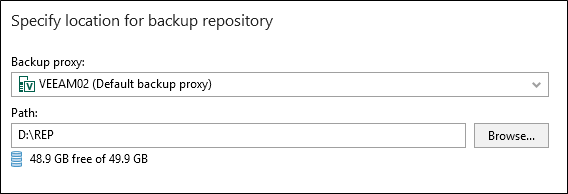
Escolha o repositório de Object Storage para fazer o offload do backup. E se necessário defina uma senha para criptografar os backups.
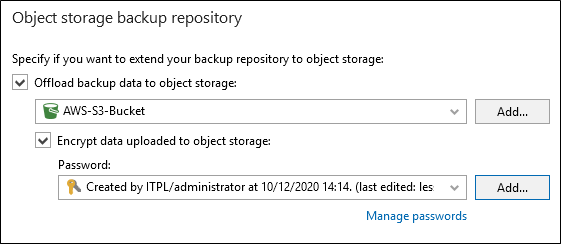
Defina como será a política de retenção escolhendo quanto tempo quer armazenar o backup e como será feito a retenção.
- Item level retention: a retenção é baseada na data de modificação dos itens;
- Snpashot-based retention: baseado na data do snapshot de cada mailbox, library ou pasta.
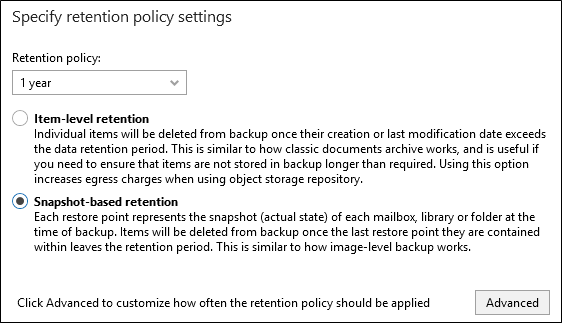
Em Advanced podemos agendar quando a retenção acontece.
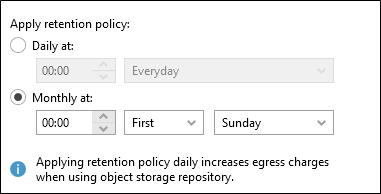
Clique “Finish” para finalizar a criação do repositório.
Agora vamos criar o job de backup. Defina primeiro o nome do job.
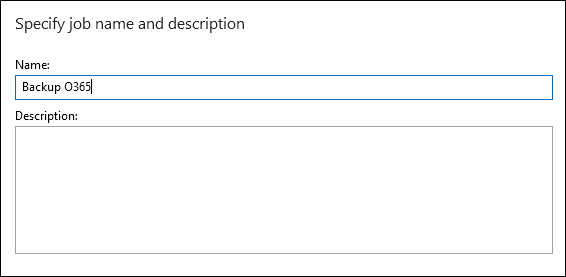
Escolha se deseja fazer backup de toda a organização ou se quer escolher apenas um dos produtos.
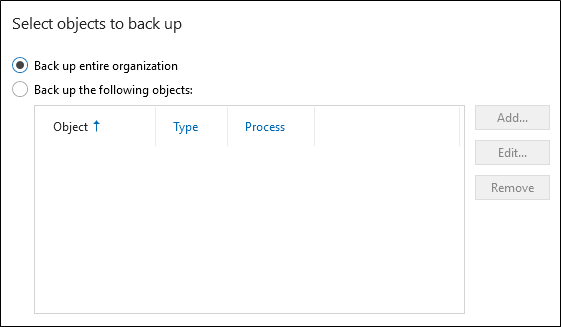
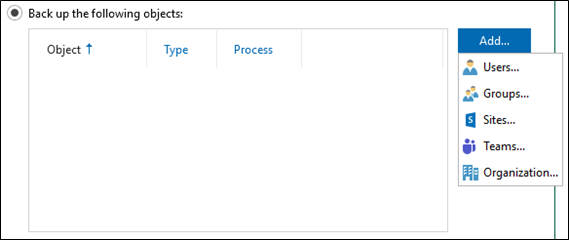
Escolha se deseja excluir algum usuário ou item do job.
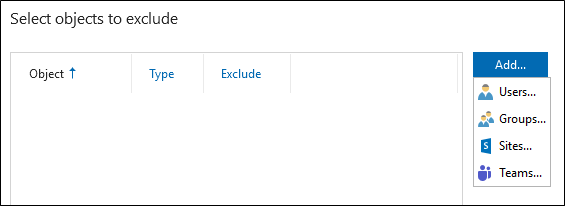
Escolha o proxy e o repositório.
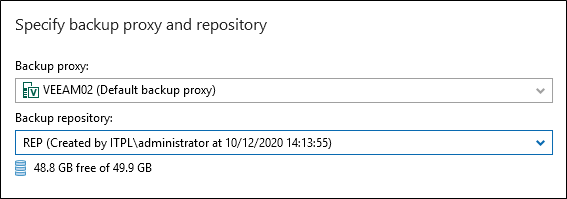
Defina o agendamento, ação quando houver falhas e se deseja definir uma janela para que o backup não rode. Clique em “Finish” para criar o job.
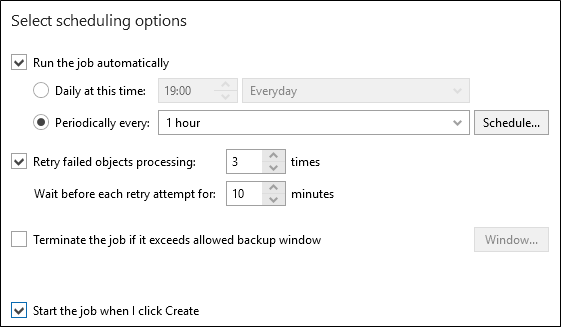
Ao executar, podemos acompanhar a evolução do job.
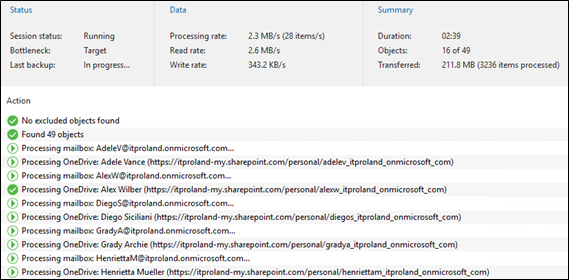
Ao finalizar podemos ver a quantidade total de dados que foi processada e transferida.

Em nosso Persistent Cache, podemos ver que só foi consumido 150MB.
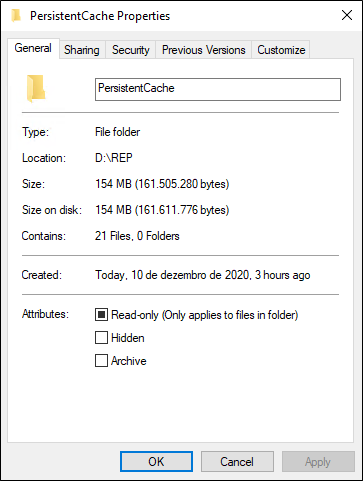
No S3 foi consumido 3GB, já utilizando a deduplicação do Veeam para armazenar o backup.

IMPORTANTE: Atente-se para como o provedor que está utilizando cobra o armazenamento em Object Storage. A maioria costumar ter preços por chamada da API, como PUT (enviar dados), o GET (tirar os dados) entre outros custos. Então é importante calcular os valores corretamente para não ter surpresas. A Veeam tem uma base de cálculo genérica para ajudar como ponto de partida, CLIQUE AQUI para acessar.
Até a próxima, pessoal!
Compartilhe!