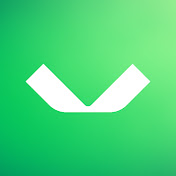Olá pessoal,
Seguindo a série sobre o Veeam Backup for Google Cloud, nesse post vou demonstrar como criar a policy de backup de uma VM.
Como o Backup funciona
É importante entender exatamente como o backup das VMs funcionam no Veeam Backup for Google Cloud porque tudo envolve custos na cloud.
- Para criar um backup no repositório sempre será necessário primeiro criar o Snapshot. O backup é gerado através do Snapshot.
- O Veeam for GCP utiliza as APIs do Google Cloud para solicitar a criação de um snapshot de cada disco de uma VM e adiciona labels para identificá-los.
- Se a opção de criar backups estiver configurado na policy, então é feito o seguinte:
- Um novo Worker é criado na região em que a VM se encontra. Esse Worker é criado baseado nas configurações de Profile explicadas no post anterior.
- É criado um novo volume para cada snapshot criado anteriormente. Esses volumes são adicionados ao Worker.
- Os dados são lidos dos volumes que foram adicionados ao Worker e transferidos para o repositório.
- Ao final do backup, o Worker é removido e os volumes são deletados.
Importante salientar que, caso você possua quota de disco suficiente, um volume adicional de 4TB é criado junto com o Worker para ajudar na performance do backup. Caso não seja possível criar esse volume o backup irá ser executado normalmente, mas com uma performance inferior.
A retenção dos restore points criados são configuradas no momento da criação do backup. A retenção dos backups é executada uma vez por dia no Veeam Backup for Google Cloud.
Para maiores detalhes de como o backup funciona acesse esse link: VM Backup – Veeam Backup for Google Cloud User Guide
Criado a Policy
Na seção de Policies, na aba VMs, clique em Add.
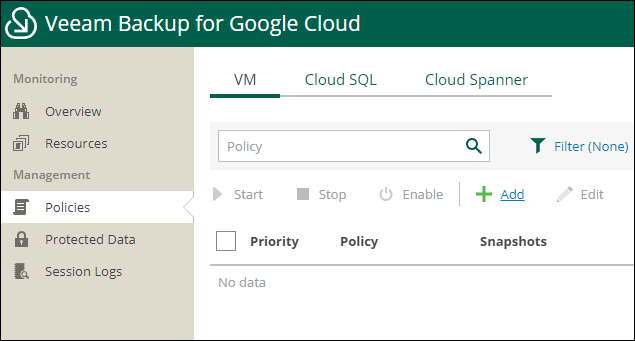
Defina um nome e uma descrição para a policy se necessário.
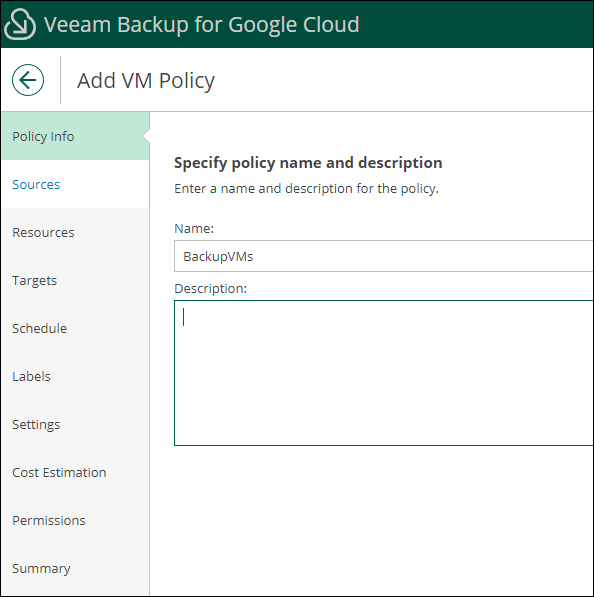
Escolha o Source Type, pode ser por Projeto ou Folder, onde as VMs se encontram. A conta de serviço será automaticamente preenchida.
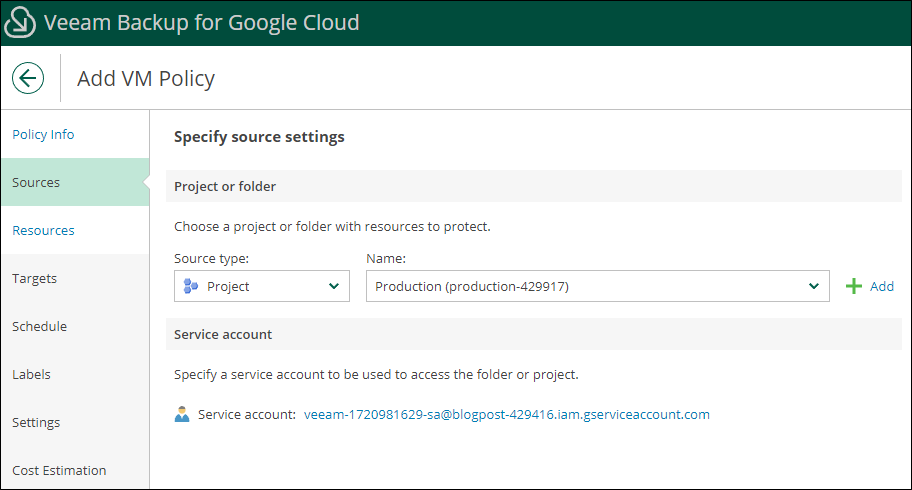
Escolha a região onde as VMs se encontram. É possível escolher mais de uma região.
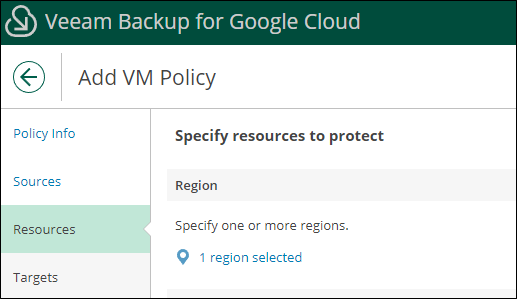
Em Resources, escolha como vai selecionar as VMs. Em meu exemplo vou escolher por tipo de recurso e selecionar a VM que quero proteger, mas é possível também utilizar Labels para proteger todos os recursos que foram associados com essa Label. Após selecionar o recurso, clica em Add to Protected.
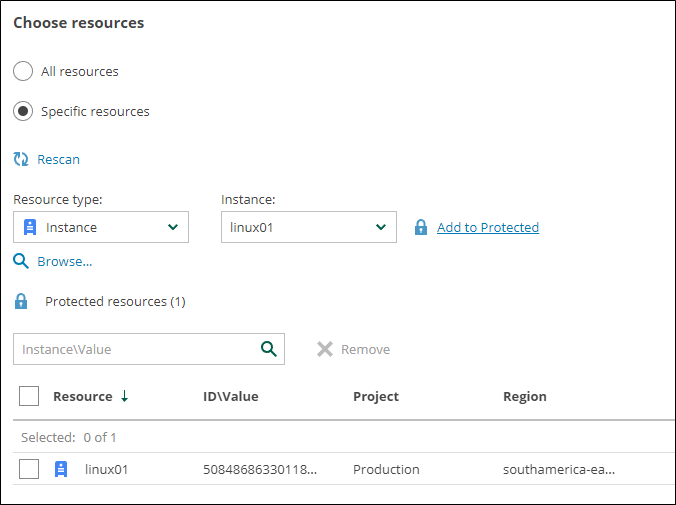
Você pode também excluir recursos que não devem ser incluídos na política. Isso pode ser útil quando você está usando Labels para excluir VMs que não devem ser protegidas.
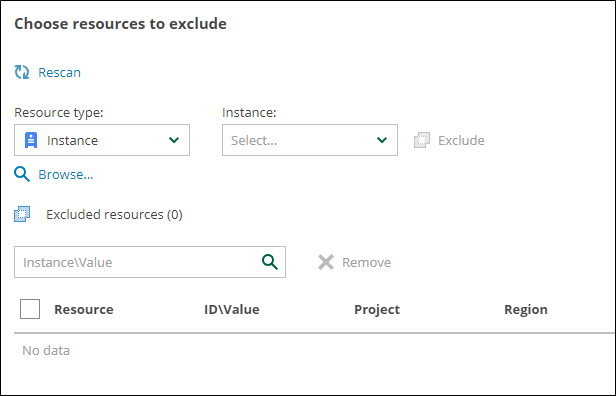
Selecione se você gostaria de criar Snapshots Regionais ou Multi-Regionais. Utilizarei Regionais por ter custo menor.
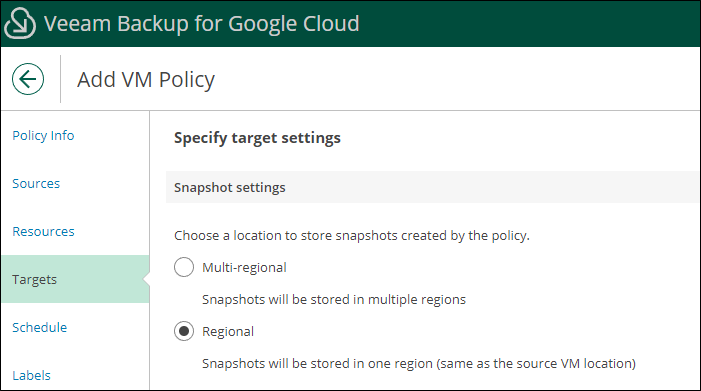
Habilite a opção de Backups e selecione o repositório criado.
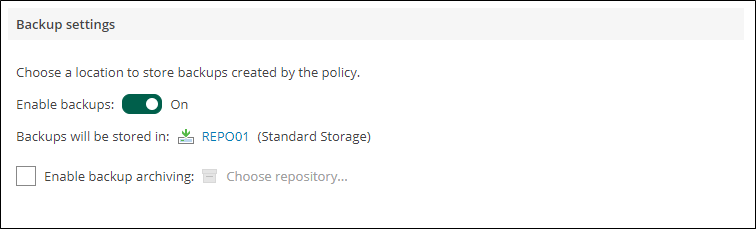
Em Schedule vamos definir quando os snapshots e backups serão criados e a retenção. Marcarei apenas a opção Daily nesse exemplo, mas todos os agendamentos são feitos nessa seção.
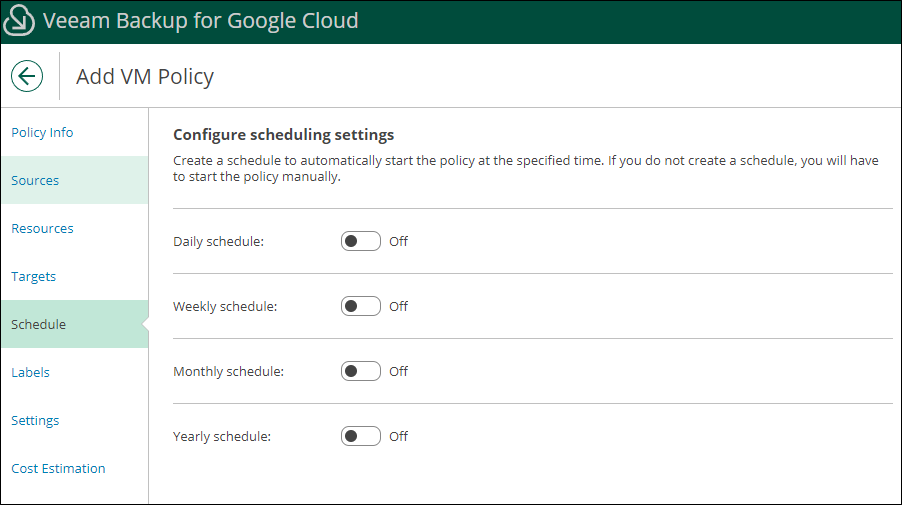
No meu exemplo irei selecionar 1 backup por dia às 21h. A retenção para os Snapshots manterei como 1 e para os backups irei armazenar por 7 dias.
Como o Backup depende do Snapshot, você é obrigado a criar pelo menos 1 Snapshot para criar o backup.
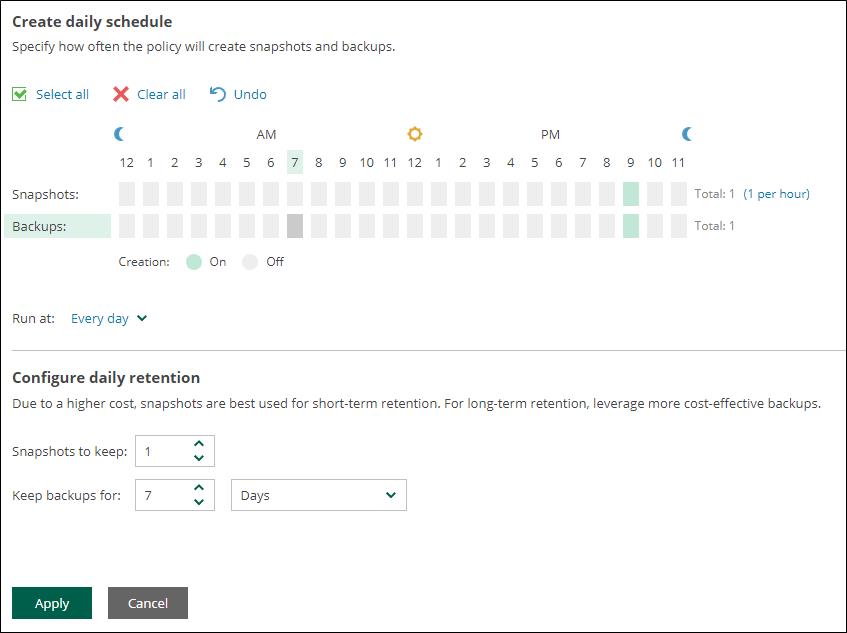
Nosso agendamento ficará dessa forma:
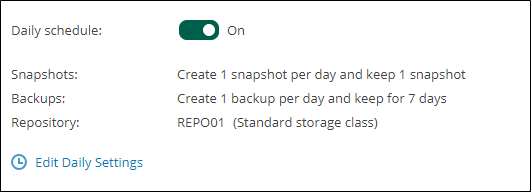
Em Labels você pode escolher se gostaria de copiar as labels originais dos recursos para o backup.
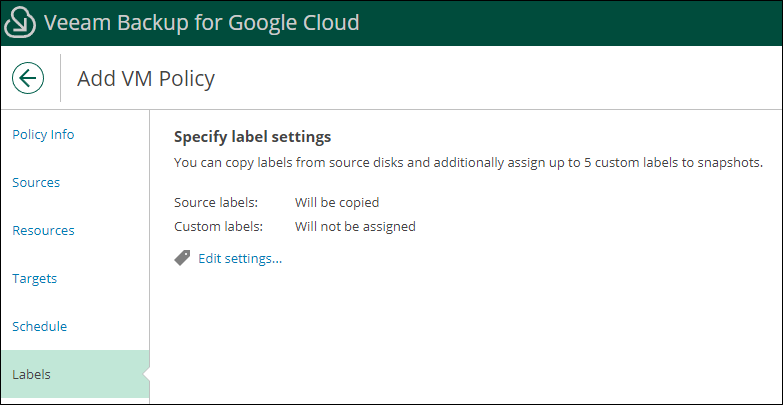
Na próxima tela podemos configurar quantas vezes gostaríamos que o backup rodasse novamente em caso de falha.
Também temos a opção de Health Check, ela irá verificar a cadeia de backup toda vez que for executada para validar se existe restore points corrompido. É super recomendado habilitar essa opção e executar ao menos uma vez por semana.
Por último, caso as noticiações estejam habilitadas, podemos configurar as notificações na política.
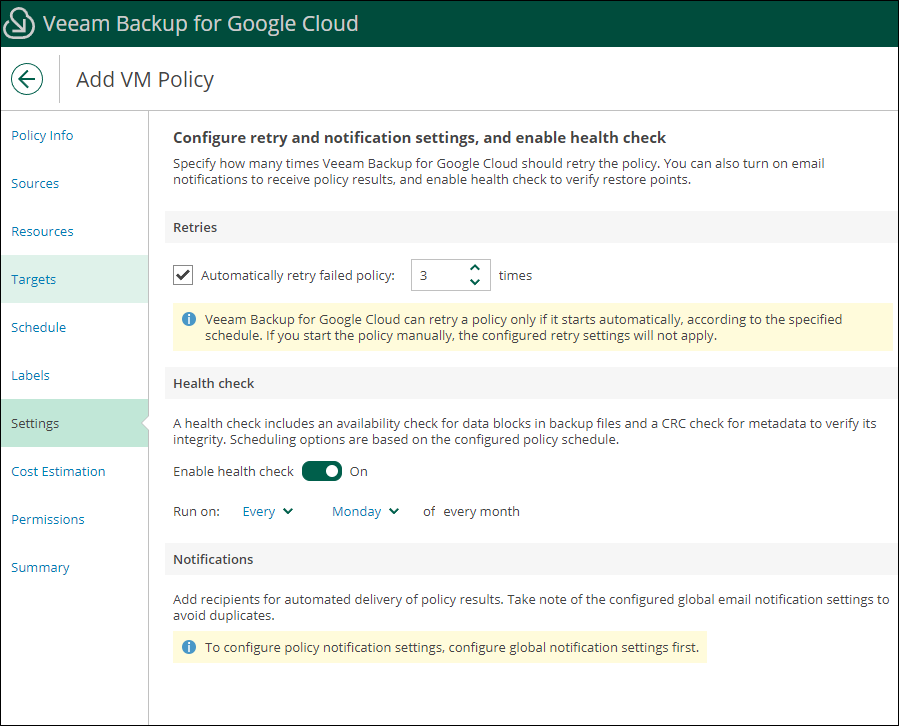
Na próxima tela será mostrado uma estimativa de custo baseado nas opções selecionadas. Isso é apenas uma estimativa, os valores não são exatos e caso necessário devem ser verificados direto no Google Cloud.
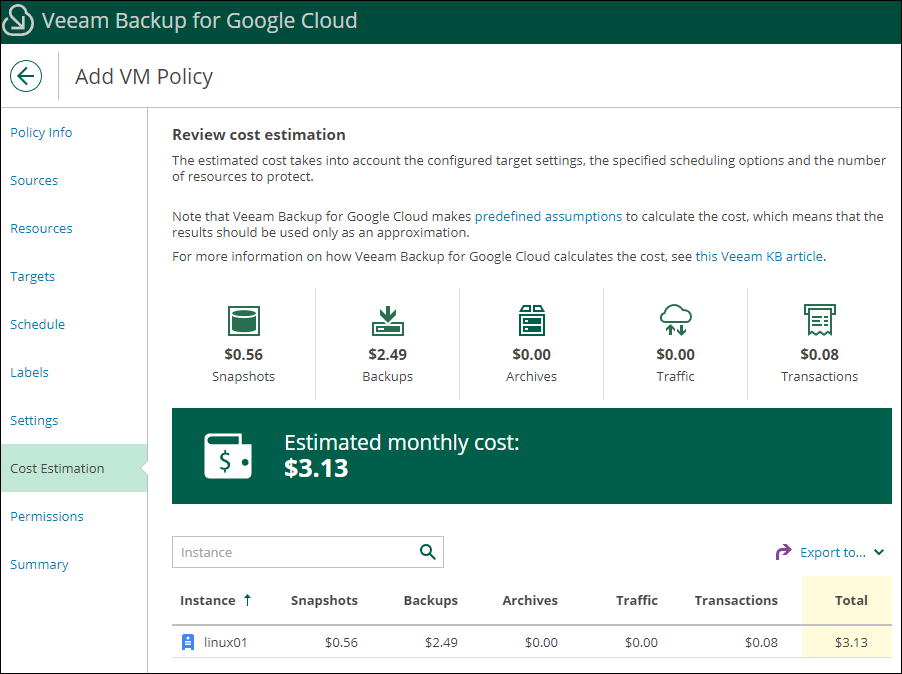
Por último é feito uma verificação de permissões para validar se está tudo correto.
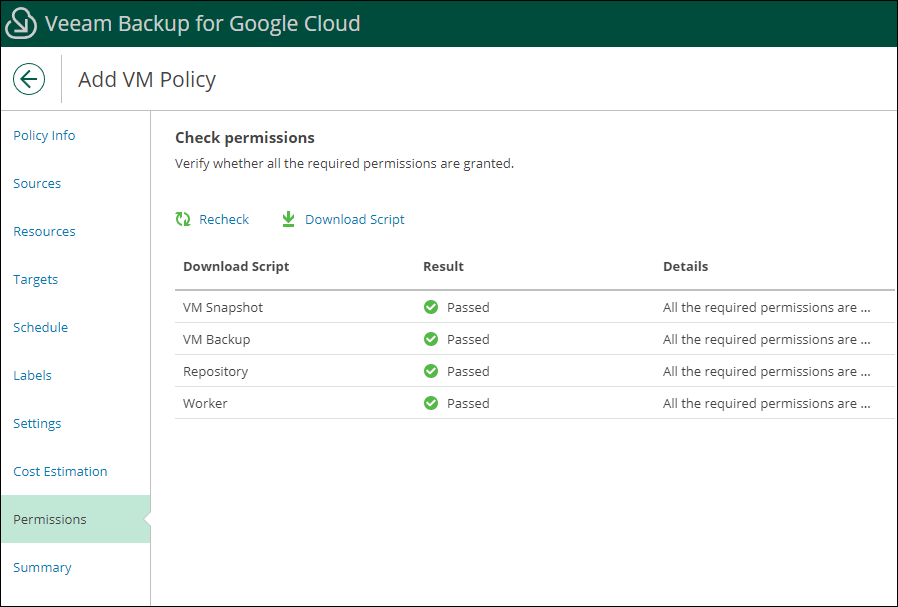
Em Summary teremos um resumo da nossa política e podemos finalizar a criação.
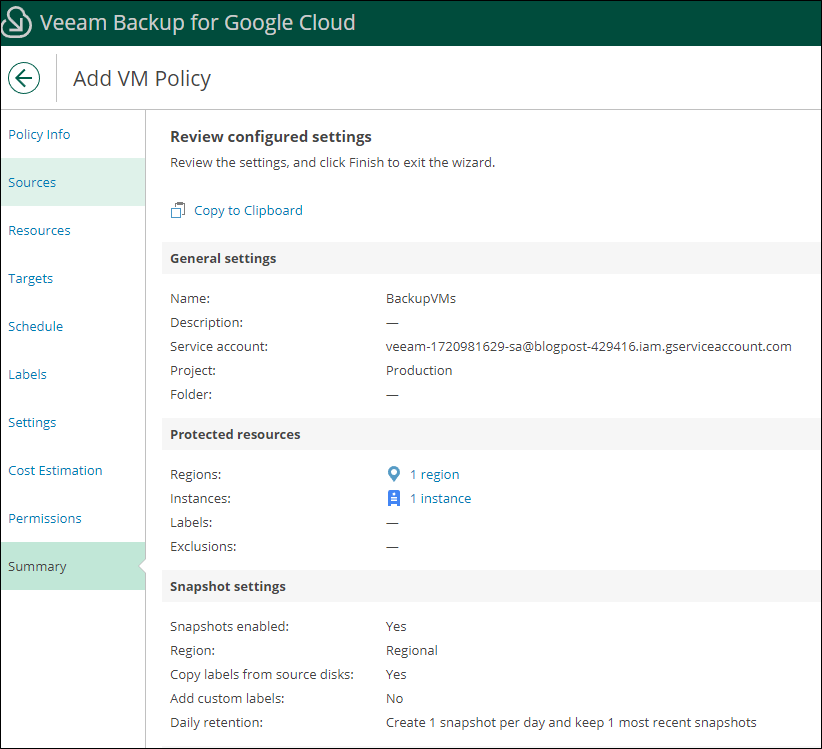
Ao executar a policy, veremos que primeiro o Snapshot é criado.
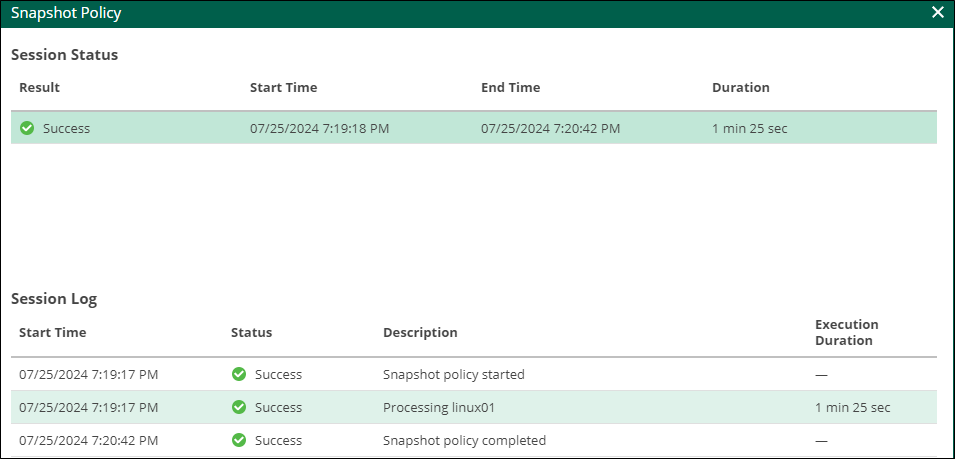
Após finalizar o Snapshot, o backup será iniciado.
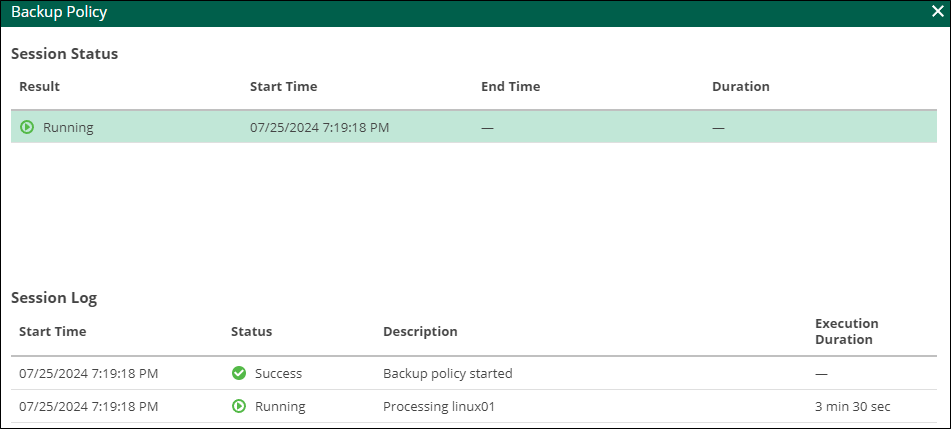
Conforme expliquei anteriormente, durante o backup o Worker é criado no Google Cloud.
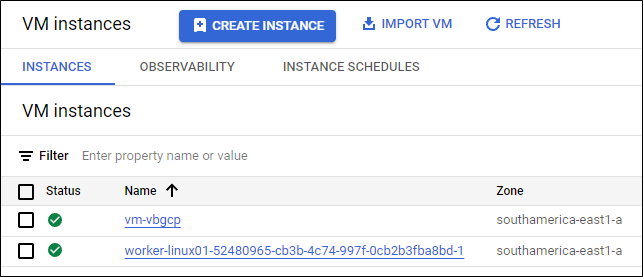
Ao verificar os discos da VM, veremos que um disco adicional foi criado para ler os dados da VM.
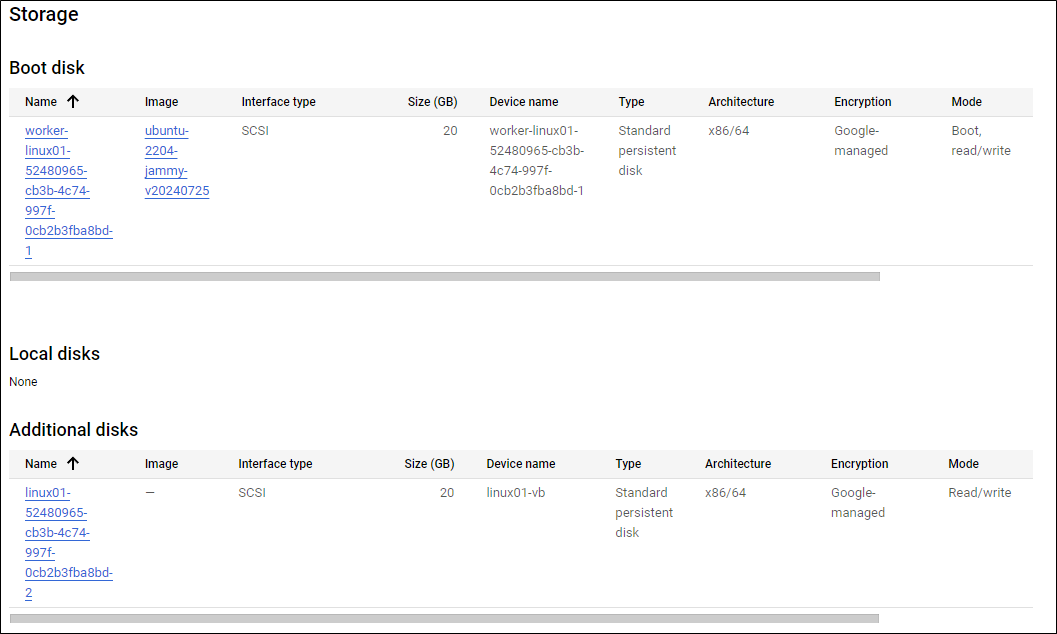
No meu exemplo, no final do backup foi apresentado o alerta que não foi possível criar o disco de 4TB para melhorar a performance do backup devido a quota de disco, mas o restore point foi criado com sucesso.
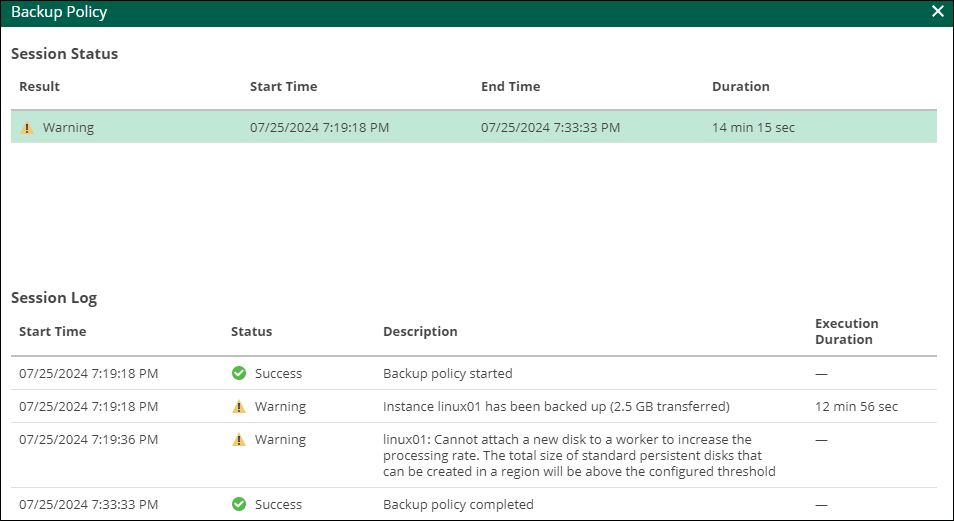
Na seção de Protect Data teremos os dois restore points criados, referente ao Snapshot e ao Backup.
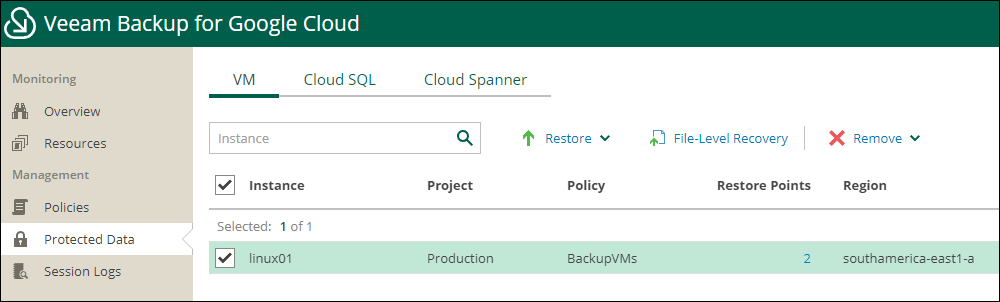
Com isso podemos efetuar o restore tanto do Snapshot quanto do Backup, não há diferença entre eles.
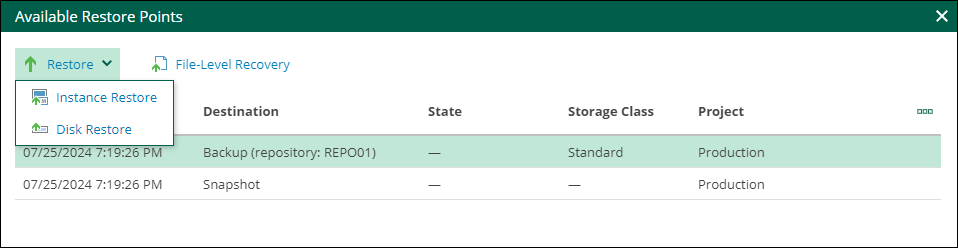
Além disso, é possível verificar a policy e os backups na console do Veeam Backup & Replication.



No próximo post irei demonstrar as opções de restore que temos.
Compartilhe!