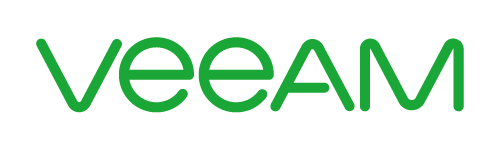
Olá, pessoal!
Continuando os posts sobre o Veeam Backup Enterprise Manager, hoje quero mostrar como adicionar seus servidores do Veeam no Enterprise Manager após a instalação e mostrar alguns recursos possíveis com ele.
Então vamos lá, após a instalação acesso a console do Enterprise Manager digitando https://NOME_SERVIDOR_VEEAM:9443 e efetue login com seu usuário e senha do domínio. Por padrão os usuários que são administradores do servidor que foi instalado o Enterprise Manager já possuem acesso a console.
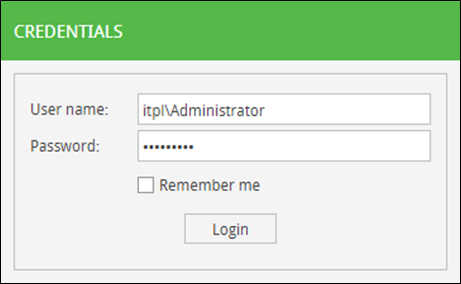
Ao acessar vamos até “Configuration” para adicionar nosso servidor de Veeam.
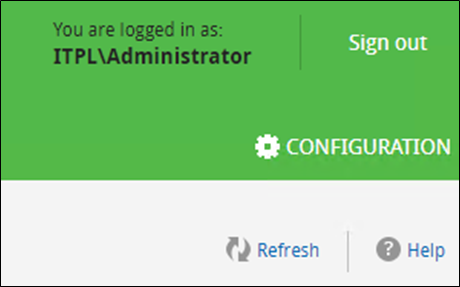
Na tela de configuração, clique em “Backup Servers” e depois em “Add” para adicionar o servidor do Veeam no console do Enterprise Manager. Preencha com o FQDN do servidor de Veeam e usuário administrador que possua acesso a esse servidor.
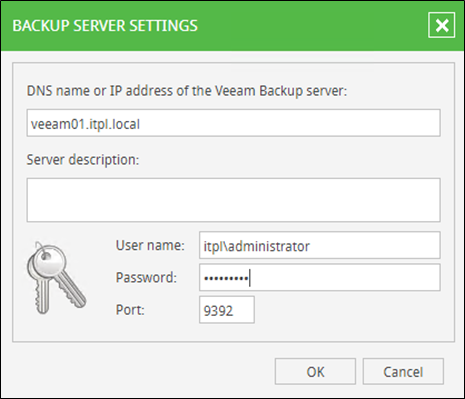
Ao adicionar o servidor ele fará a primeira coleta das configurações de job e etc para o banco de dados do Enteprise Manager e trazer todas as informações de Jobs. Essa coleta, por padrão, é feita de 15 em 15 minutos, mas é possível alterar clicando em “Schedule” no canto superior direito.
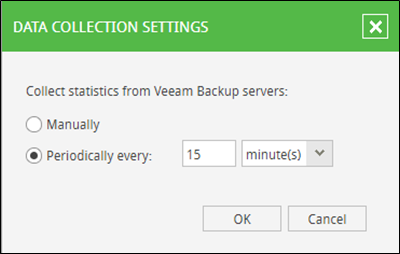
Clicando em “Sessions” é possível verificar o resultado da última coleta.
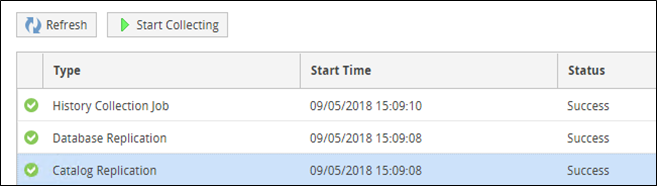
Voltando ao “Dashboard” já teremos um sumário do que aconteceu em seus Jobs nas últimas 24 horas.
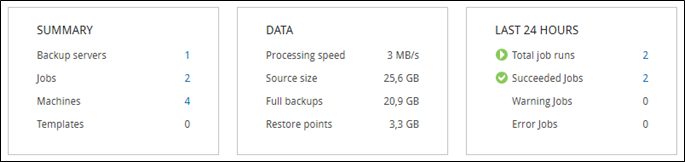
Logo abaixo temos um gráfico onde é possível ver o topo do tráfego e em que horário ocorreu dividido por servidores do Veeam (caso você possua diversos).
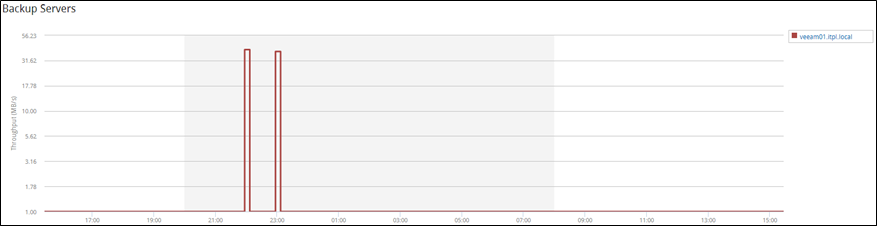
Clicando em “Jobs” é possível ver o resultado dos nossos últimos Jobs. É possível também filtrar por servidor ou por resultado para facilitar a visualização.

Clicando em um dos Jobs e clicando no botão “Job” é possível efetuar algumas ações como edição, desabilitar, clonar e deletar.
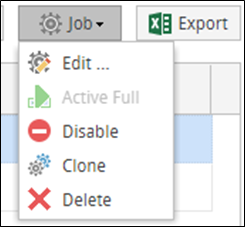
Clicando em “Edit” é possível alterar algumas configurações do job diretamente pelo Enteprise Manager. Nem todas as opções estarão disponíveis, mas algumas funções básicas como adicionar novas VMs job e alterar o schedule estarão disponíveis. Lembrando que sempre que alteramos algo em um job pelo Enteprise Manager essa alteração será replicada para o servidor onde o job foi criado, mantendo a integridade do ambiente.
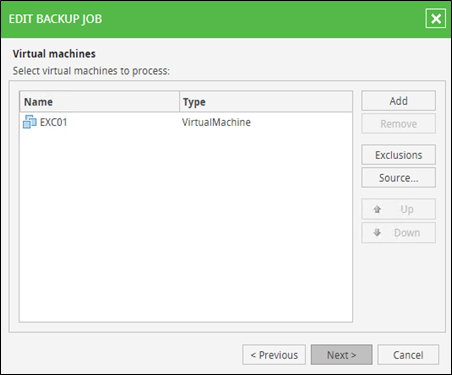
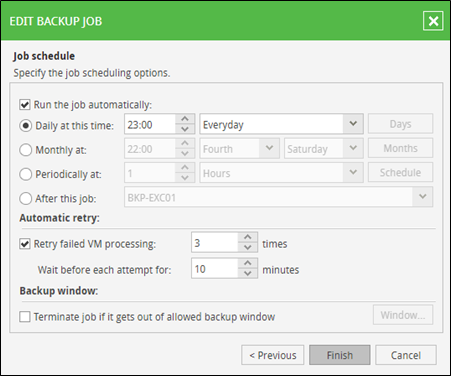
Em “Machines” conseguimos verificar o status das VMs que estão sendo protegidas pelos Jobs, como quantos restore points existem e onde é o repositório do backup.

Finalmente em “Files” podemos iniciar um restore de arquivos de uma VM diretamente pelo Enterprise Manager. Para isso digite o nome da VM em “Type in machine name” e clique na lupa.

Escolha um restore point e clique em “Mount Backup”.

Navegue pelo seu backup, escolha o arquivo ou diretório que gostaria de resutaurar e clique em “Restore” para que ele seja restaurado no caminho original ou clique em “Download” para baixar o arquivo em sua máquina.
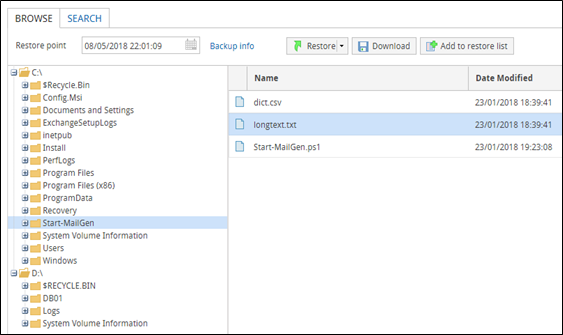
Após o restore completar clique em “download” para baixar o arquivo.
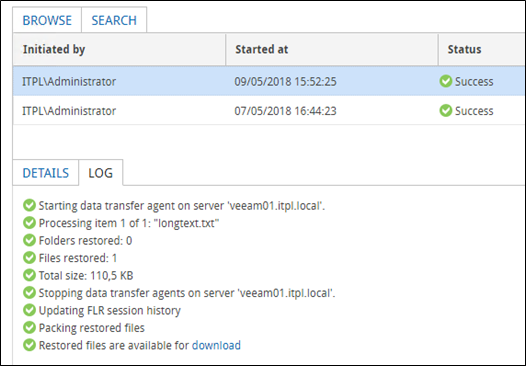
Essas são algumas funções básicas que eu quis demonstrar com o Veeam Backup Enterprise Manager, além disso que mostrei ainda é possível restaurar itens de backups de sistemas como Exchange, SQL e Oracle. Além disso, também é possível disponibilizar o acesso ao Veeam Self Service File Restore para seus usuários solicitarem os restores de seus arquivos e passar por um workflow de aprovação e execução. Em grandes ambientes onde temos diversos pedidos de restore isso pode ajudar bastante.
Para maiores detalhes sobre todas as possibilidades do Veeam Backup Enterprise Manager clique AQUI.
Até breve!
Compartilhe!
