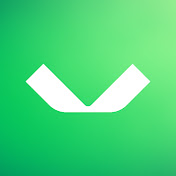Olá pessoal,
Nesse post irei cobrir alguns cenários de restore do Veeam Backup for Google Cloud quando temos o backup de uma VM.
Para backups de VMs temos três tipos de restore:
- Restore da VM
- Restore de discos
- Restore de Arquivos
Como sempre, é importante validar se existe algum limitação ou consideração para os backups e restore. Nesse link temos todos os pontos de atenção que devem ser levados em consideração para casos de restore: Considerations and Limitations – Veeam Backup for Google Cloud User Guide
Restore da VM
Ao logar na console Web, em Protect Data podemos ver tas VMs que possuem backups.
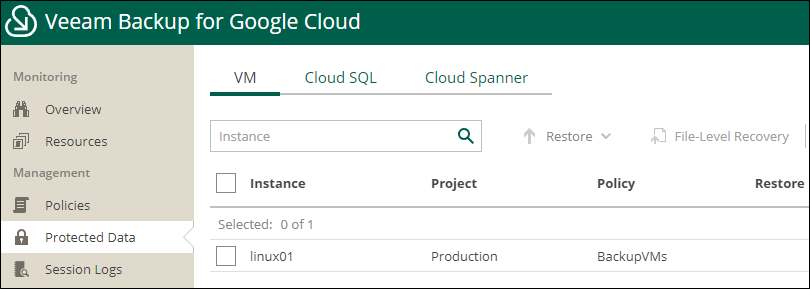
Ao selecionar a VM, vamos escolher a opção “Instance Restore”.
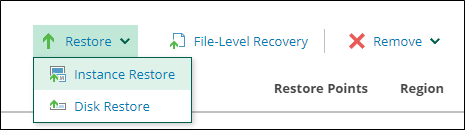
Será selecionado o últimor estore point disponível para a VM.
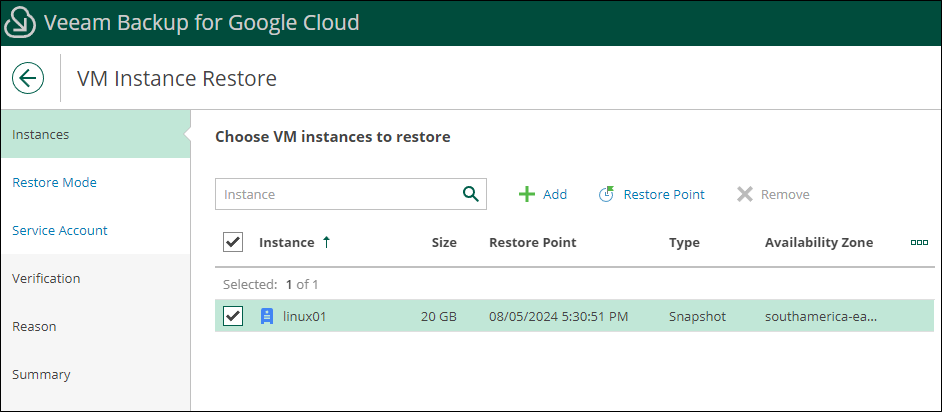
Clicando em Restore Point podemos selecionar diferentes restore points de snspahot ou de backup para restaurar.
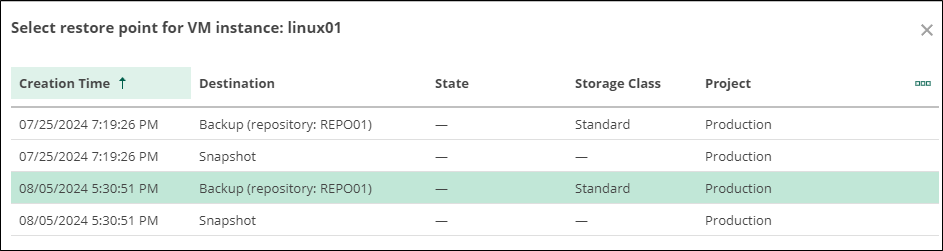
Em Restore Mode teremos duas opções de restore:
- Restore to original location, with original settings – Essa opção é usada quando a VM é deletada e restaurar ela com as mesmas configurações e no mesmo local
- Restore to a new location, or with different settings – Essa opção é usada quando precisamos restaurar a VM em outro projeto outro outra região e alterar as configurações da VM.
Nesse exemplo usarei a segunda opção para mostrar todas as opções que podemos alterar.
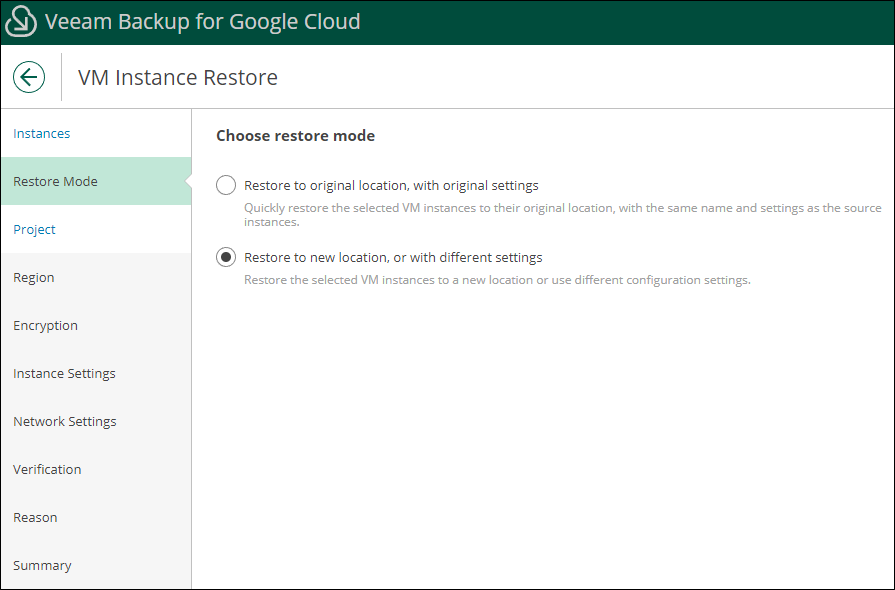
Escolha o Projeto em que a VM será restaurada. A conta de serviço será selecionada automaticamente.
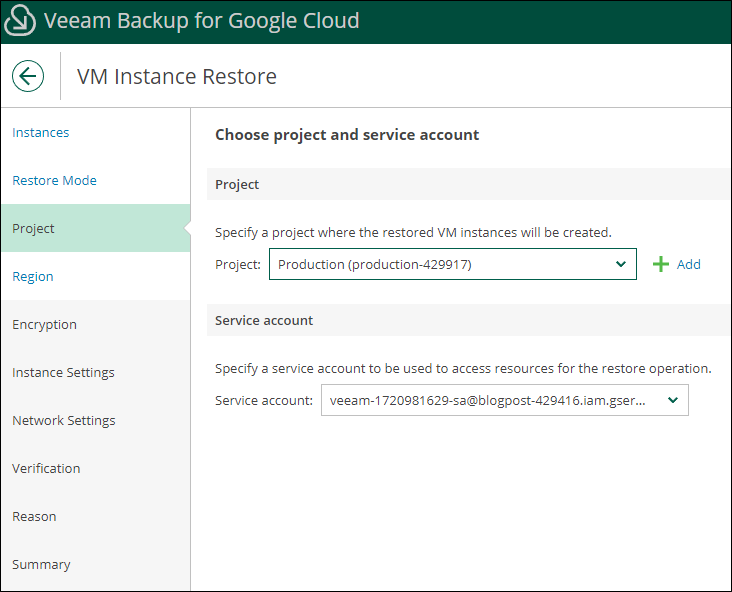
Escolha a região e a zona.
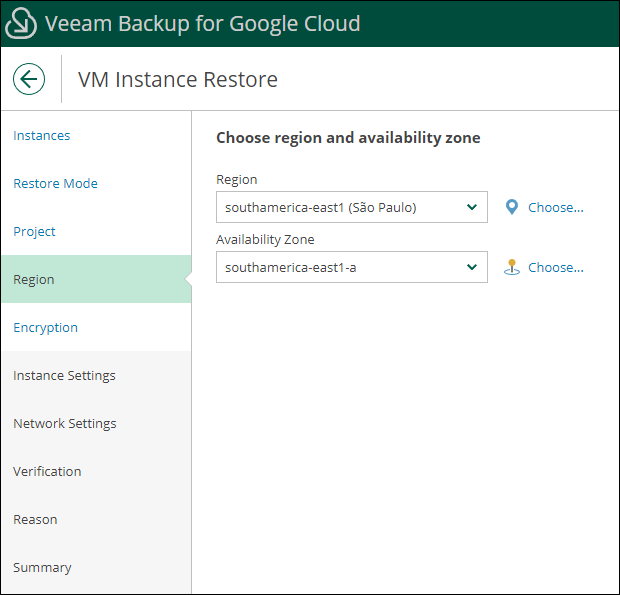
Podemos manter a criptografia original ou alterar para uma chave diferente.
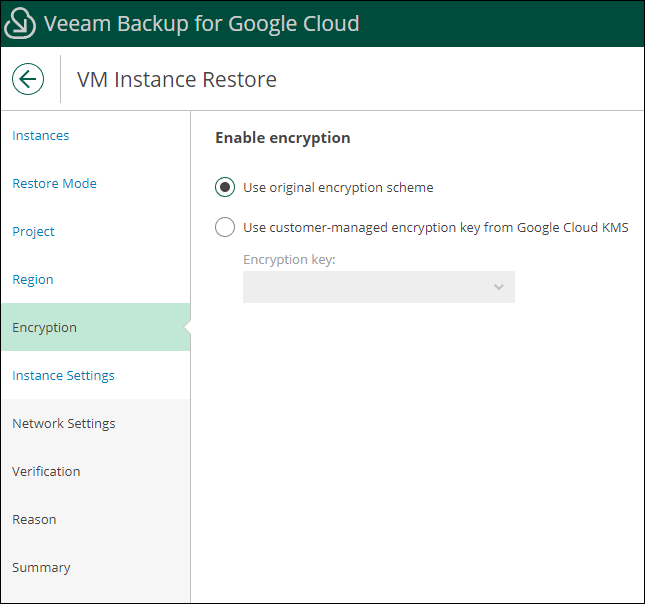
Na próxima tela já seremos informados que uma VM com o mesmo nome já existe no projeto e que precisamos alterar o nome.
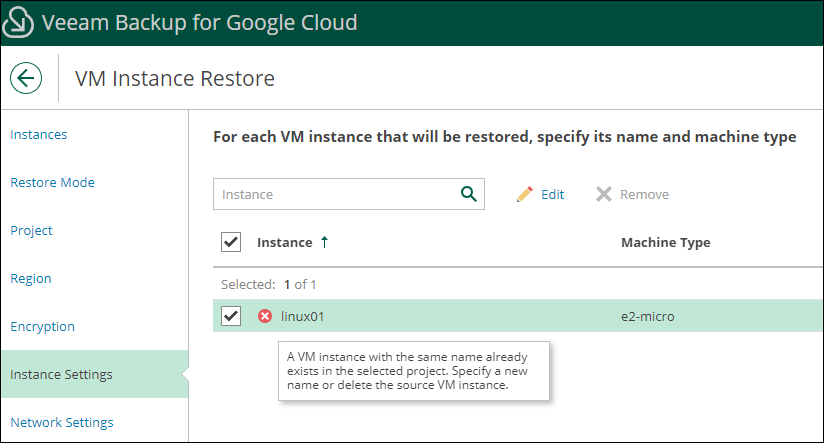
Podemos alterar o nome e o tipo da instância clicando em Edit.
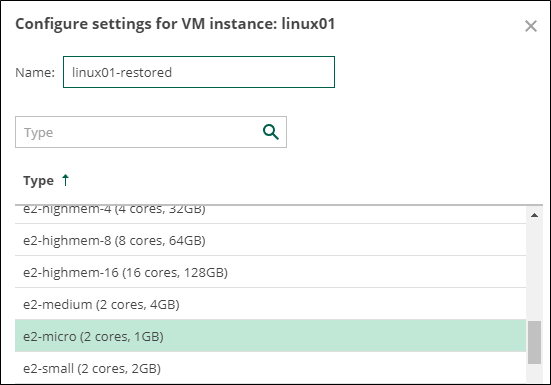
E agora podemos prosseguir com o restore porque alteramos o nome da VM.
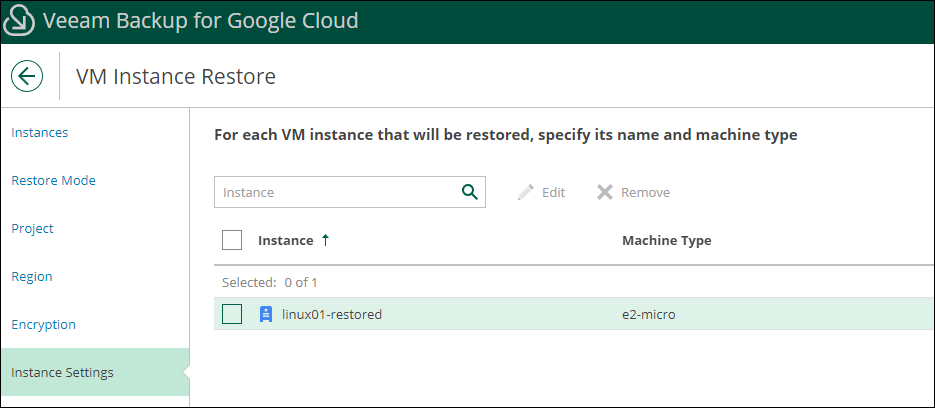
Em Network Settings devemos escolher a VPC e todas as outra opções de rede.
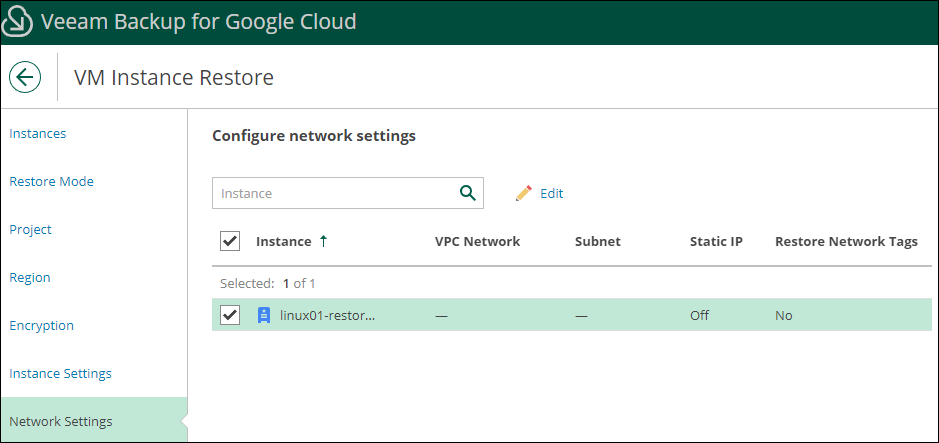
Escolha a VPC, Subnet e se deseja restaurar network tags.
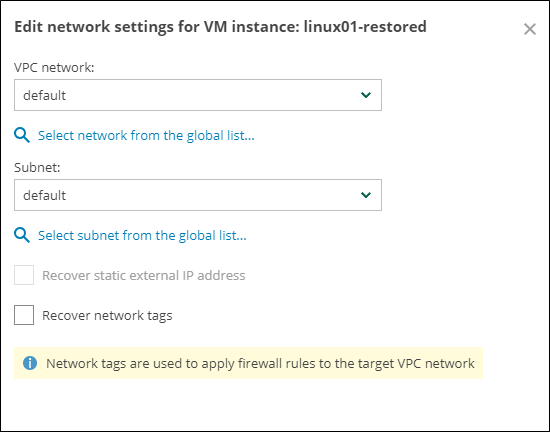
Como sempre, no último passo será feita a verificação das permissões da conta de serviço.
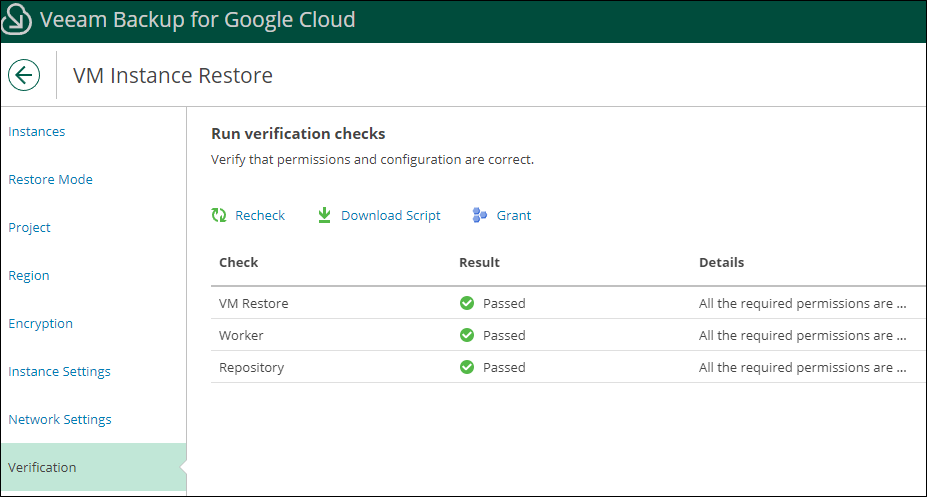
Por fim teremos um resumo das opções escolhidas e podemos escolher a opção para ligar a VM após o restore finalizar.
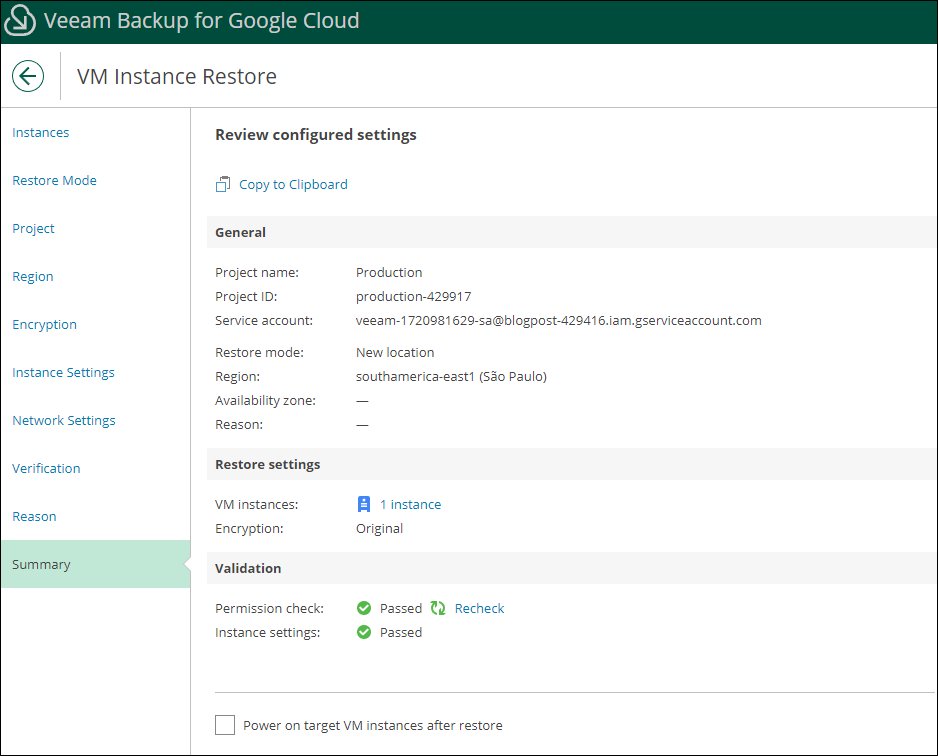
Em Session Logs podemos acompanhar o andamento do restore.
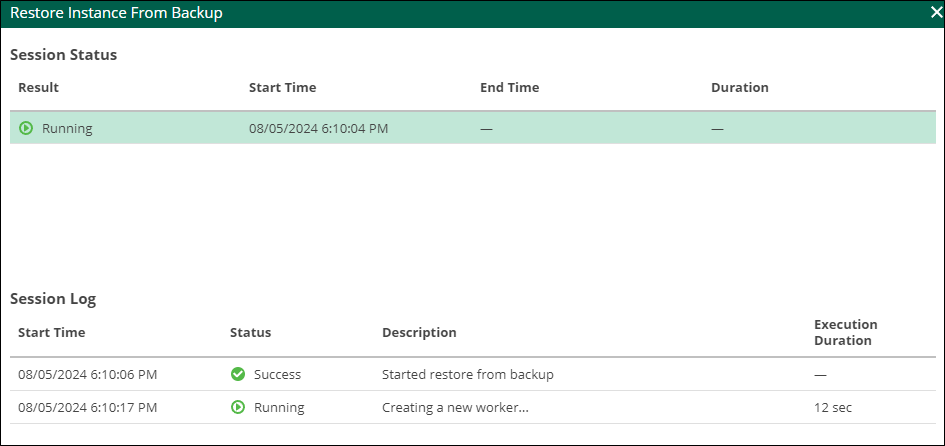
Durante o restore é executado os seguintes passos:
- O Worker é criado na mesma região em que a VM será restaurada;
- Um novo disco persistente vazio é criado e anexado ao Worker;
- O número de discos criadosé igual ao número de discos que a VM possui.
- O dado é restaurado do bucket do Google Storage para o disco persistente vazio;
- Um snapshot do disco persistente é criado;
- Um disco do snapshot é criado no local de destino do restore;
- O Worker e todos os snapshos são removidos;
- Uma VM é criada com as configurações selecionadas durante o restore e o disco criado anteriormente é anexado a VM.
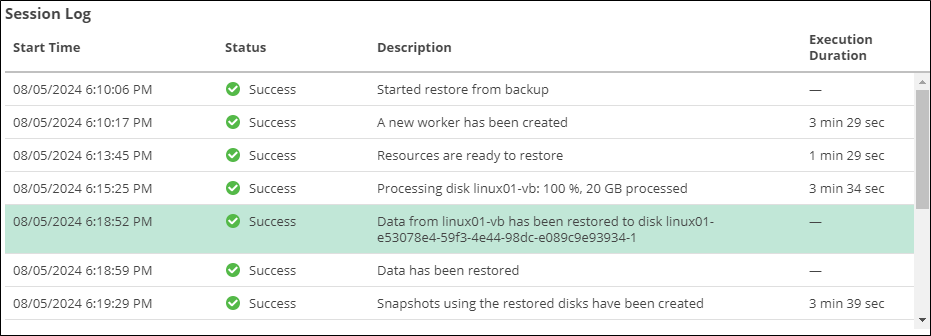
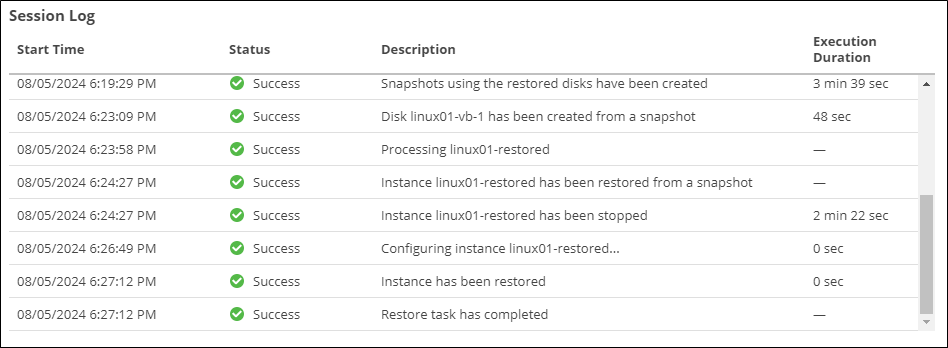
Ao final do processo teremos a VM pronta para ser utilizada no Google Cloud.

Restore de Discos
Em Protection Data, iremos agora escolher a opção Disk Restore.
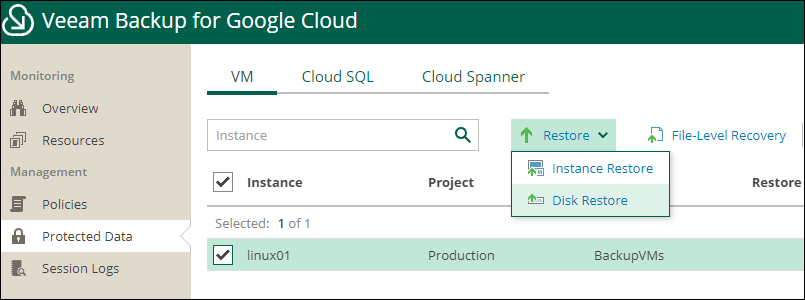
Novamente, podemos escolher o restore point desejado, mas também temos a opção de Exclusion para excluir do restore discos que não são necessários.
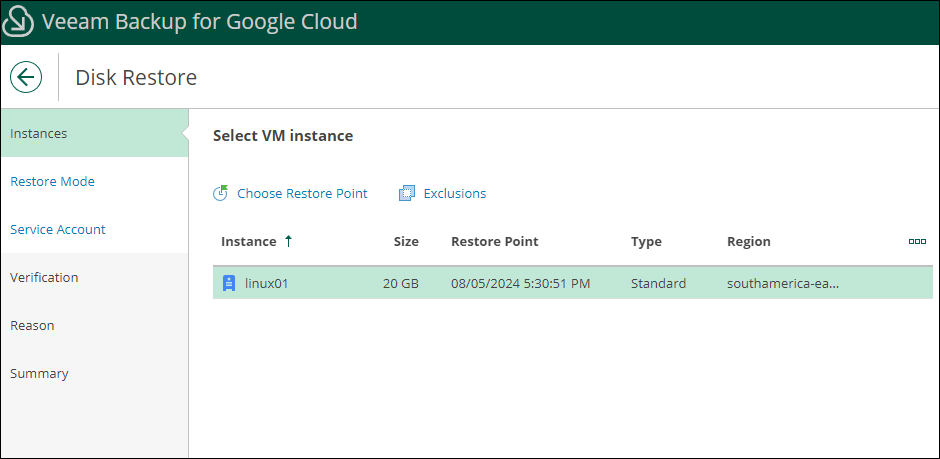
Em Exclusions podemos escolher os discos que desejamos remover. No meu exemplo eu possuo apenas um disco.
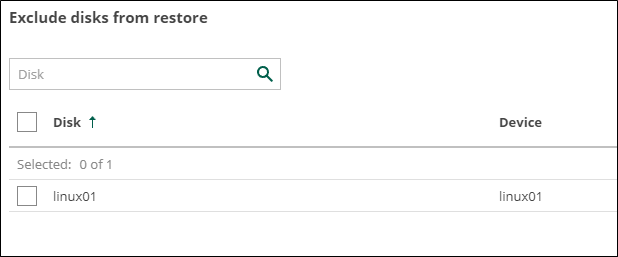
Assim, como a opção de restaurar uma VM, temos as duas opções de restore. Nesse exemplo usarei a opção de restore para uma nova localidade.
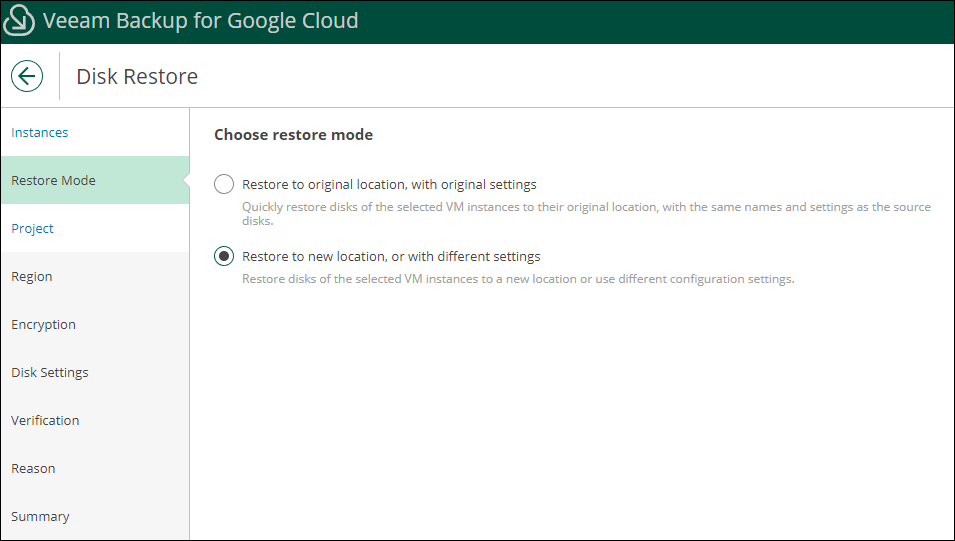
Nesse exemplo, vou escolher para restaurar o disco em um projeto diferente de onde se encontra a VM original.
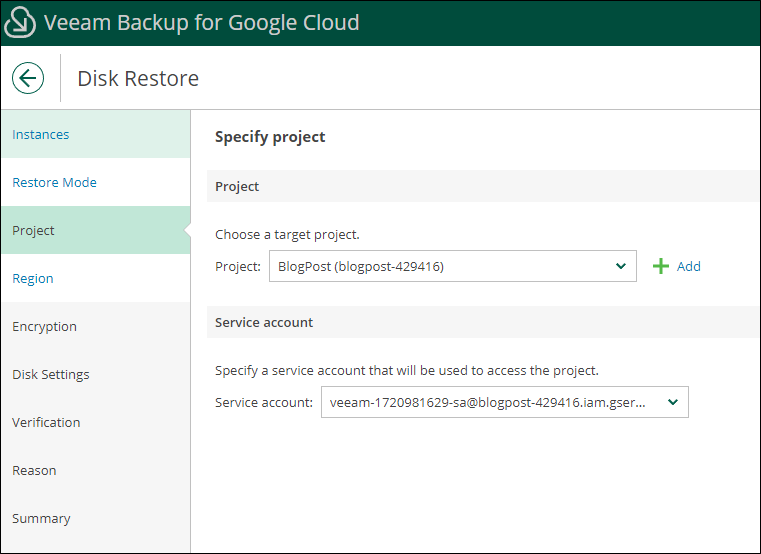
Escolha a região e a zona.
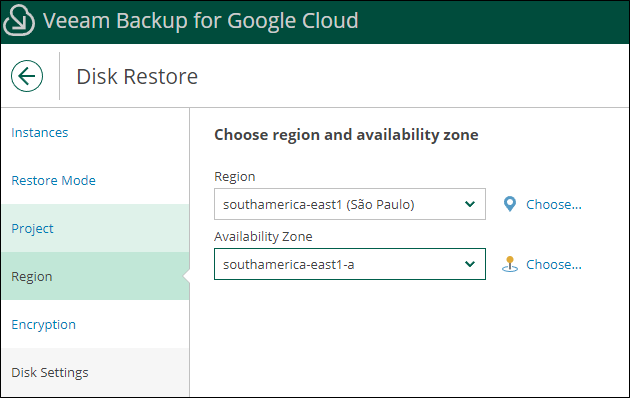
Escolha o tipo de criptografia e se deseja modificá-la.
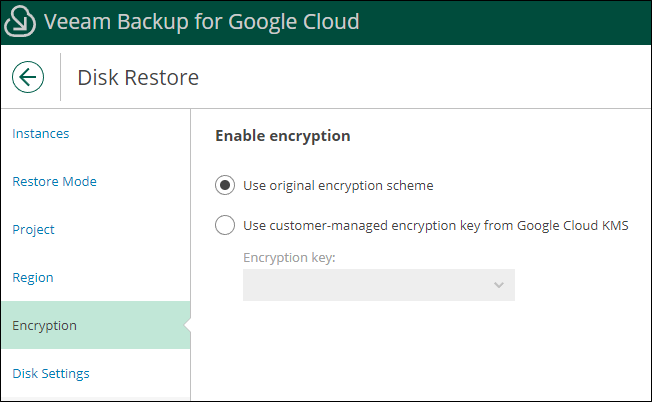
Em Disk Restore podemos modificar o nome do disco. Devido a limitações, se já existir um disco com esse nome no Google Cloud, o Veeam for Google Cloud irá adicionar um sufixo automático no disco restaurado, mas é possível também alterar o nome do disco.
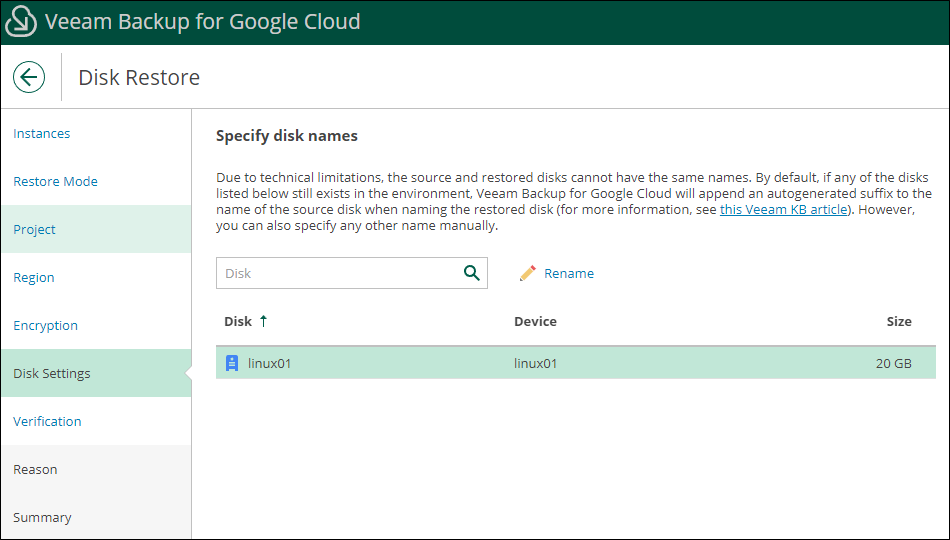
Faremos a verificação das permissões.
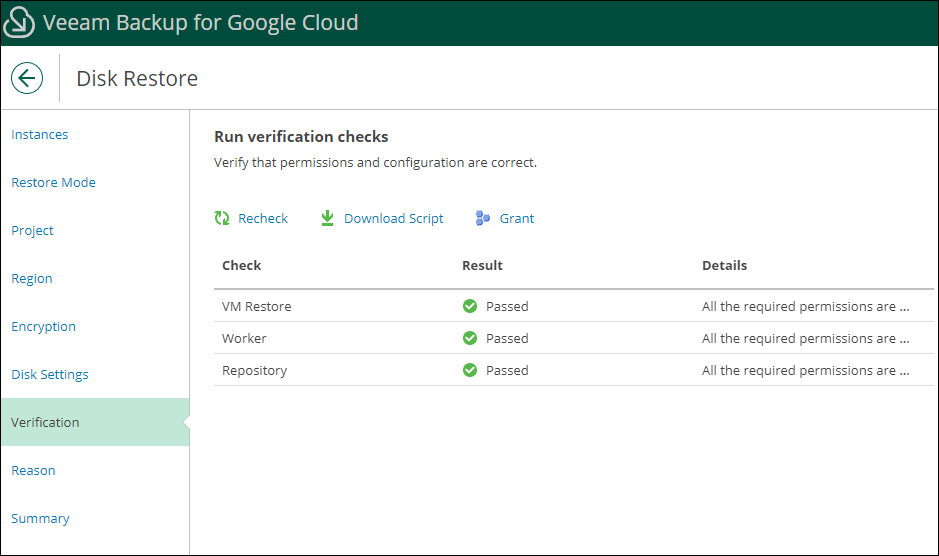
E por fim o resumo do restore que será iniciado.
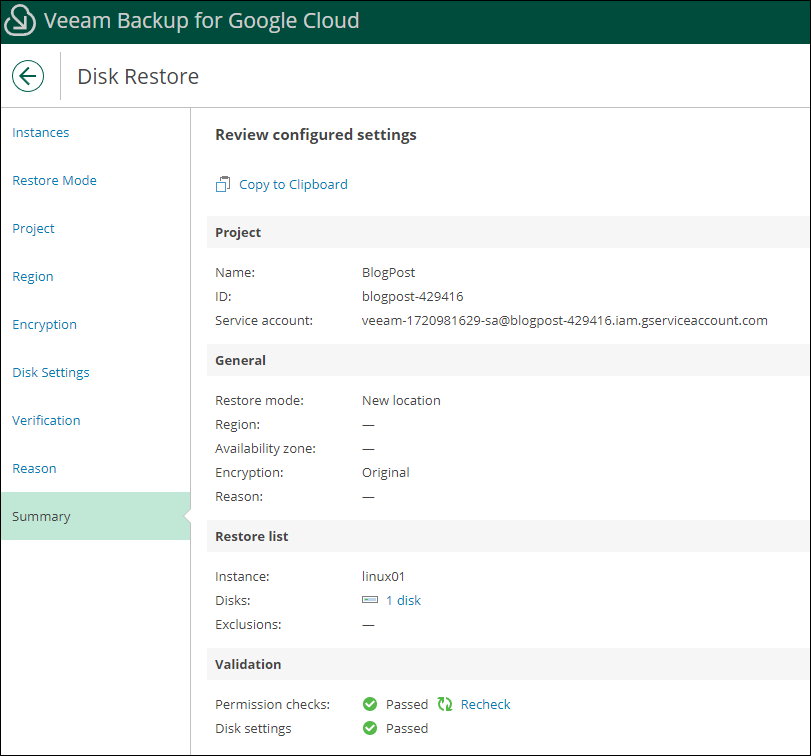
Em Session logs podemos ver o restore iniciando.
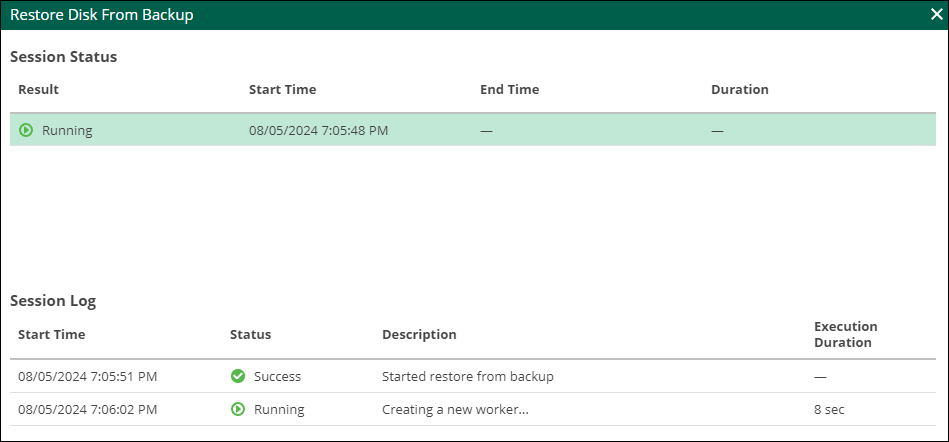
Durante o restore é executado os seguintes passos:
- O Worker é criado na mesma região em que a VM será restaurada;
- Um novo disco persistente vazio é criado e anexado ao Worker;
- O número de discos criadosé igual ao número de discos que a VM possui.
- O dado é restaurado do bucket do Google Storage para o disco persistente vazio;
- Um snapshot do disco persistente é criado;
- Um disco do snapshot é criado no local de destino do restore;
- O Worker e todos os snapshos são removidos;
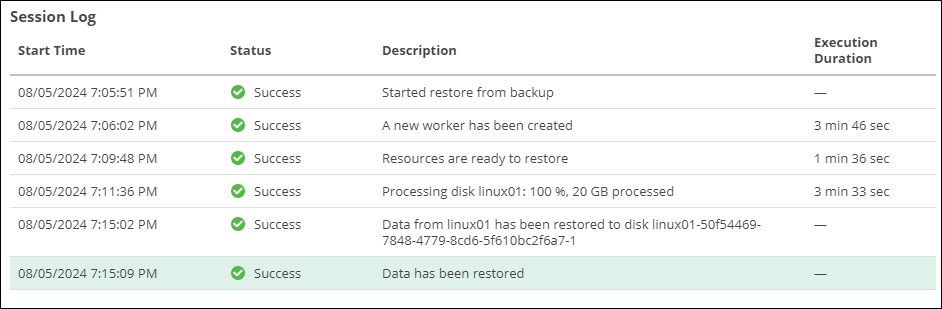

Após o restore finalizar o disco já estará disponível para uso.

Restore de Arquivos
O restore de arquivos é um pouco diferente das opções anteriores.
Antes de iniciarmos o processo de restore precisamos fazer duas modificações importantes:
- Habilitar o Private Google Access na subnet utilizada pela VM;
- Habilitar o Access Scope na VM que faremos o restore de arquivos.
Isso é necessário para que possamos executar o restore de arquivos com a opção de restore to original location, quando o arquivo que escolhemos será automaticamente restaurado para dentro da VM no local original.
Para habilitar o Private Google Access só precisamos editar a Subnet no Google Cloud e habilitar a opção.
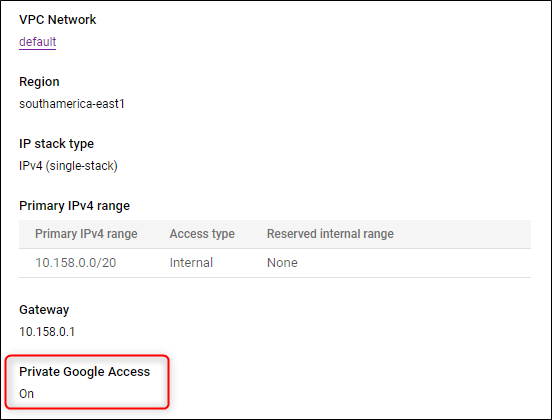
O Access Scope é uma opção diretamente na VM. Ela precisa estar desligada para efetuar esta alteração.
Escolha a opção de Allow full access to all Cloud APIs.
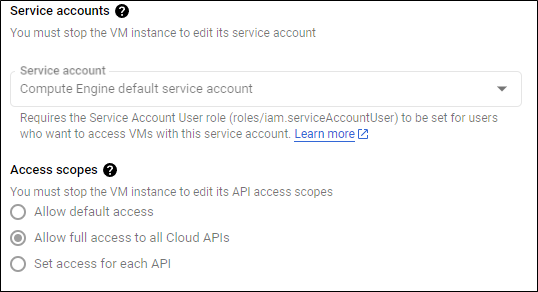
Após configurar essas opções estaremos prontos para efetuar o restore.
Iremos novamente em Protect Data e escolheremos a opção File Level Recovery.
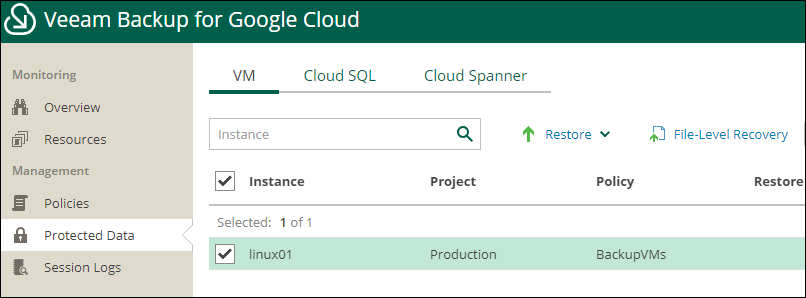
O último restore point virá selecionado, mas podemos escolher um diferente se necessário.
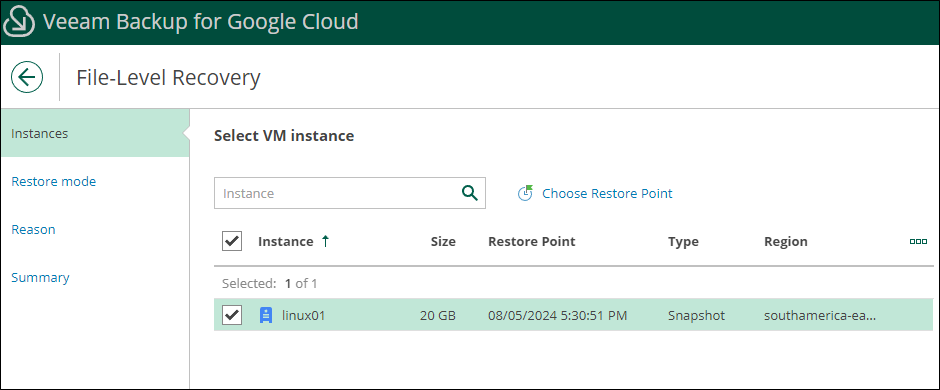
Nesse exemplo irei marcar a opção de restore to original location and vou deixar selecionado a opção de manter o utilitário de restore instalado. Com essa opção selecionada, caso haja necessidade de faze ro restore novamente o processo será mais rápido já que o utilitário já estará instalado.
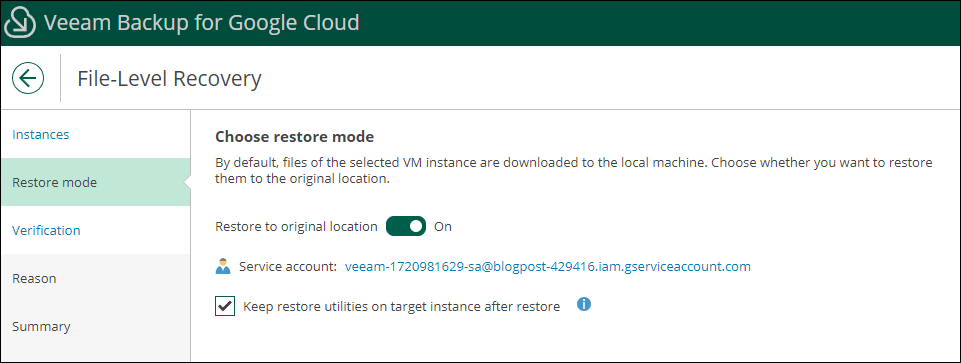
Na próxima tela, além de verificar as permissões, também vamos verificar se o Private Google Access está habilitado na subnet da VM e se o Access Scope está configurado.
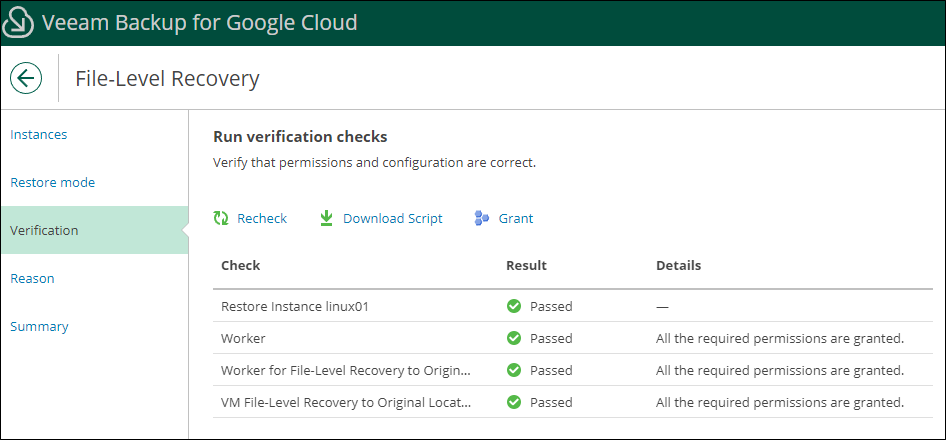
Na última tela teremos o resumo do restore e podemos clicar em Finish para iniciar.
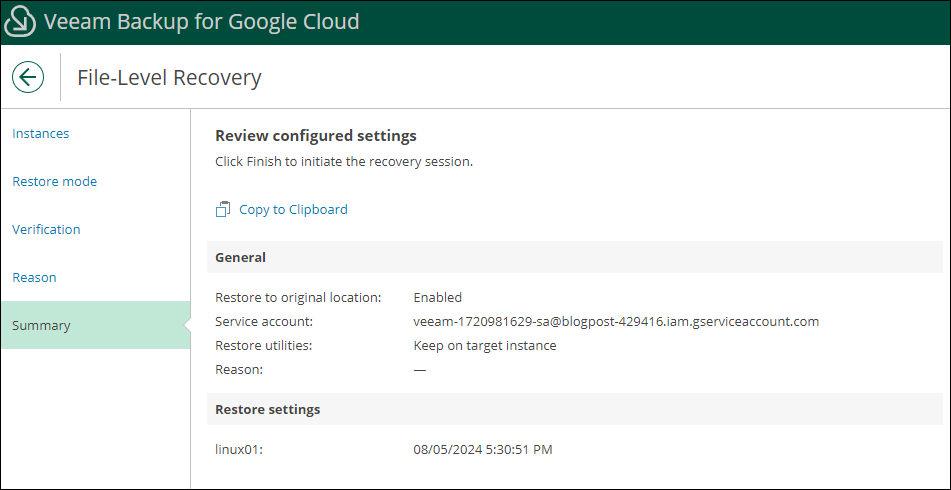
Agora devemos esperar o Worker ser iniciado e retornar a URL para que possamos acessar o File Browser.
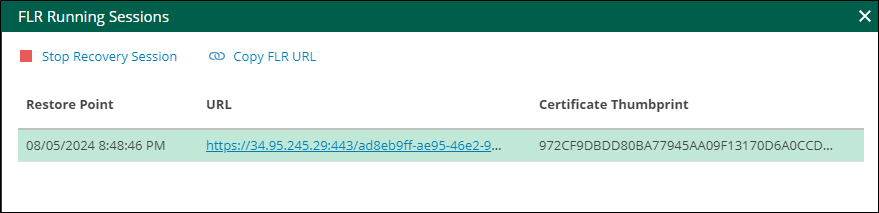
Com o File Browser podemos navegar nos discos, pastas e arquivos e selecionar o que precisamos restaurar.
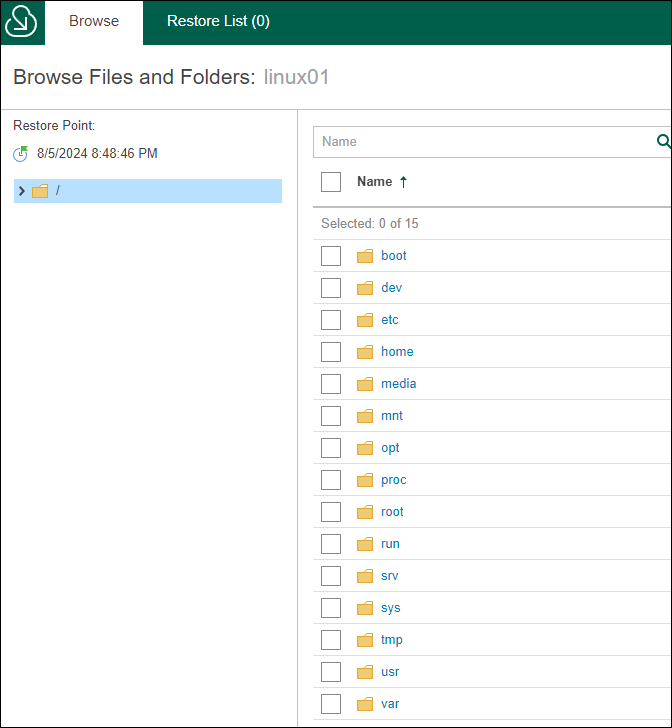
Nesse exemplo, escolherei um arquivo que havia criado anteriormente na pasta do meu usuário e vou adicionar a lista de arquivos.
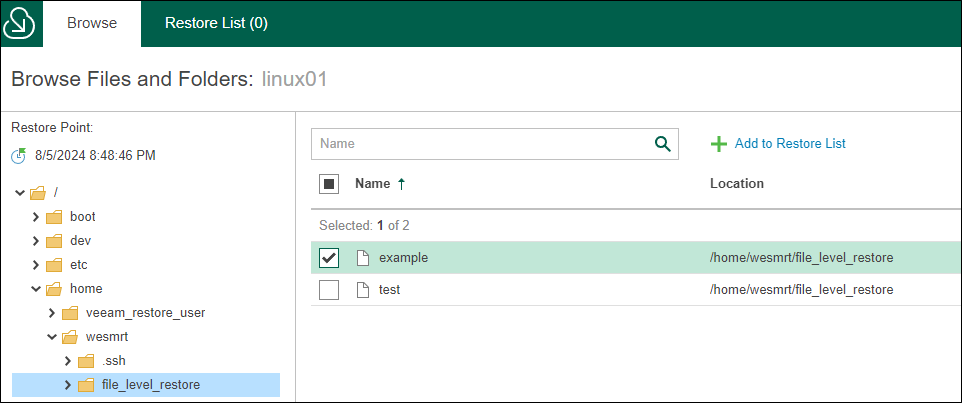
Como escolhemos a opção de restore to original location, teremos a opção de restaurar os arquivos para origem mantendo o arquivo original caso ele exista ou sbstituindo-o.
Nesse caso vou escolher a opção “Keep” para manter o arquivo original.
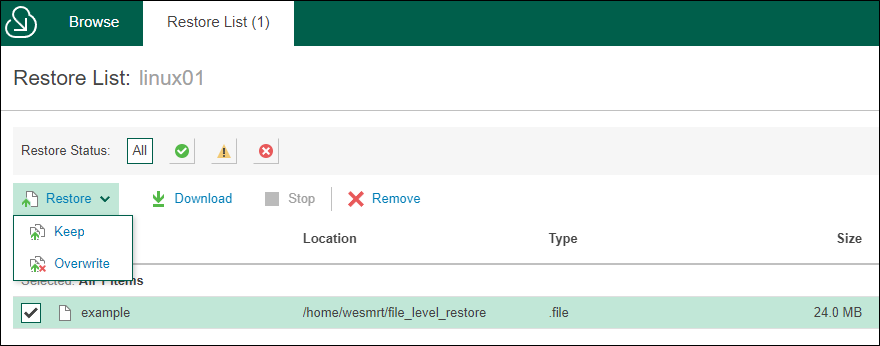
O arquivo será restaurado e podemos acompanhar no Session Logs.
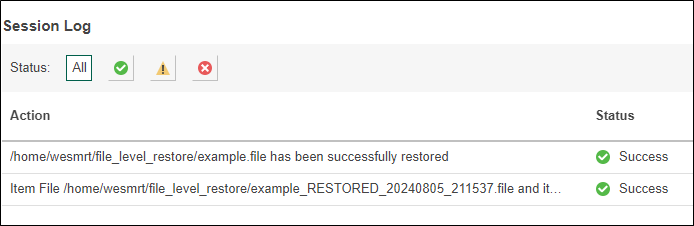
Acesso a VM via SSH consigo ver que o arquivo restaurado foi criado e o original foi mantido intacto.
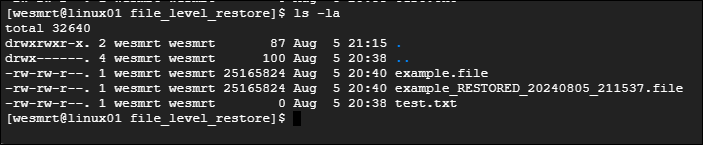
Durante o File Level Restore para o local de origem é executado os seguintes passos pelo Veeam Backup for Google Cloud:
- Quando utilizado um restore point de Snapshot, o Veeam Backup for Google Cloud copia os discos persistentes da VM baseado no snapshot e anexa ao Worker;
- Quando utilizado um restore point de Backup, os discos não são extraídos fisicamente do backup. O backup fica em um estado de read-only para ser utilizado pelo restore;
- É feito o deploy do Worker dependendo do tipo de restore point utilizado:
- Quando utilizado o Snapshot, o Worker é criado na região em que a VM de destino dos arquivos reside;
- Quando utilizado o Backup, o Worker é criado na região em que o bucket do Cloud Storage reside.
- Quando utilizado o Snapshot como restore point, os discos persistentes criados a partir do snapshot são anexados ao Worker;
- Quando utilizado o Backup como restore point, o Veeam Backup for Google Cloud emula a presença dos discos no Worker a partir dos dados do localizados no Cloud Storage;
- Dependendo do sistema operacional o acesso a VM de destino é diferente:
- Para Linux é gerado uma key SSH para o suário veeam_restore_user e essa chave é enviada VM utilizando a API de Compute Engine;
- Para Windows é criado as credenciais veeam_restore_user na VM de destino utilizando a API de Compute Engine.
- É criado um tunel IAM criptografado entre o appliance do Veeam Backup for Google Cloud e a VM de destino para que seja possível efetuar o acesso administrativo;
- É criado um bucket no Cloud Storage com o nome “veeam-transfer-files-GUID” na região onde a VM de destino dos arquivos reside para copiar o utilitário de restore;
- Esse mesmo bucket será utilizado para restore de arquivos posteriores caso não seja deletado manualmente.
- A interface de restore é criada e a URL é apresentada para acesso;
- O arquivos e pastas selecionados para restore são enviados para a VM de destino utilizando o serviço Pub/Sub do Google Cloud;
- O utilitário de restore é removido do bucket criado;
- O Worker utilizado pelo restore é deletado.
Para finalizar a sessão de restore devemos retornar a console e clicar na opção Stop Recovery Session. Isso irá finalizar a seção e remover o Worker que está sendo executado.
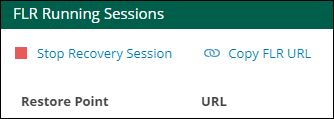
Com isso demonstramos as três opções de restore para VMs utilizando o Veeam Backup for Google Cloud.
Compartilhe!