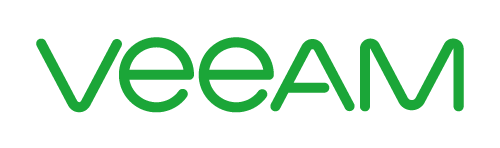
Olá, pessoal!
Continuando a série de posts sobre o Veeam Agent, dessa vez quero falar sobre o restore de um backup feito pelo agente. Na verdade, o processo em nada muda em relação ao que já conhecemos quando vamos fazer restore de um backup de uma VM no Veeam, conforme demonstrei em posts anteriores.
Entretanto, temos uma opção diferente que é específica para quando a máquina é física: restore utilizando Recovery Media. Esse processo consiste na criação de uma recovery media após instalação do agente e em caso de perda total da máquina podemos recuperá-la totalmente utilizando uma nova máquina, dando boot nela utilizando o recovery media e fazendo o restore completo através do último backup.
O Recovery media é uma cópia do SO da máquina com funções limitadas baseado no Windows Recovery Environment. Com ele é possível efetuar o restore da máquina inteira, reiniciá-la e voltar a usá-la do ponto do último backup.
O restore através do recovery media pode ser utilizado em algumas situações, como:
- O SO da máquina não inicia por algum motivo;
- A máquina foi infectada com um malware (ransoware, por exemplo) e você não tem acesso a nenhum dado;
- Você precisa fazer o restore de uma máquina antiga foi perdida.
Para exemplificar o uso do Recovery Media irei demonstrar o processo simulando a perda total da máquina que fizemos backup no último post.
O primeiro passo é criarmos nosso Recovery Media. Para isso, vá até o Protection Groups, clique com o botão direito do mouse na máquina e escolha a opção “Create recovery media”.
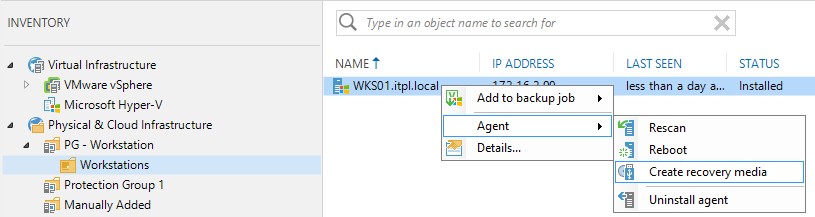
Uma nova janela para criação do Recovery Media será aberta. Clique em “Next” para prosseguir.
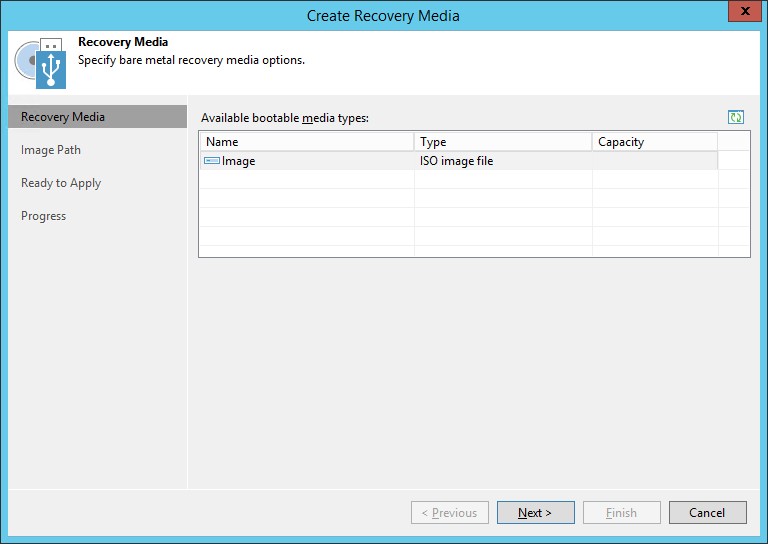
Escolha o local onde deseja salvar o arquivo .iso e clique em “Next” para prosseguir.
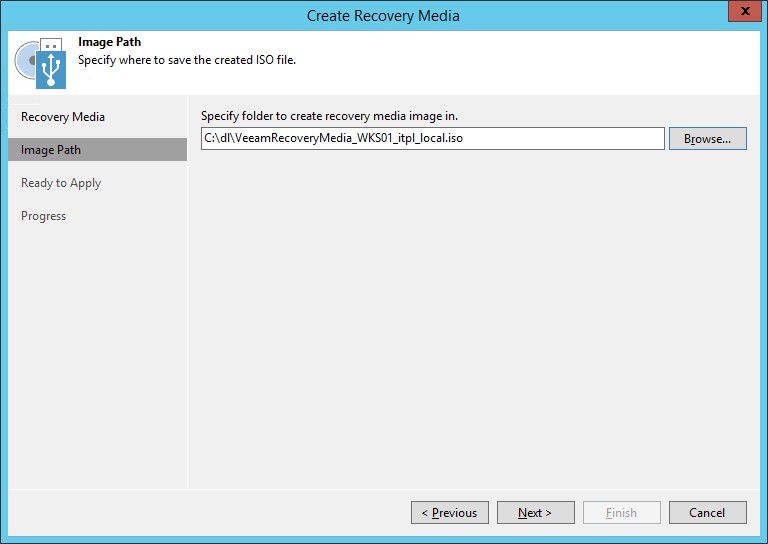
A próxima janela é apenas um sumário sobre o que será feito. Clique em “Next” para iniciar a criação do recovery media.
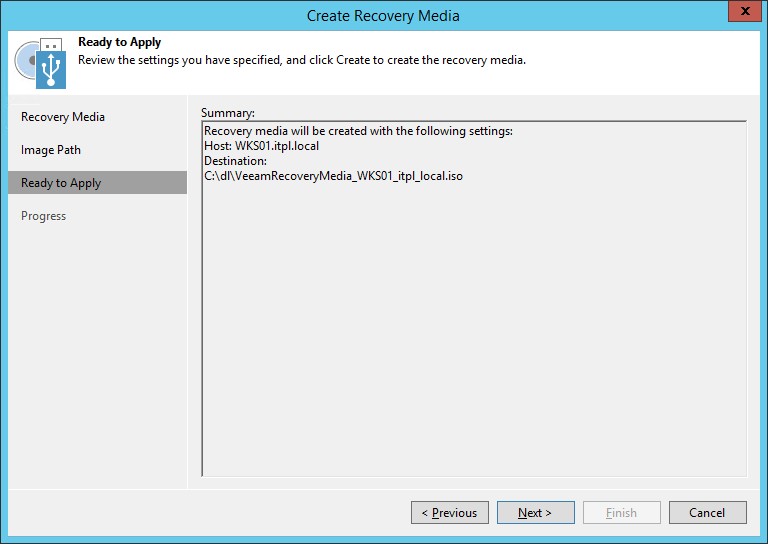
Quando o processo terminar clique em “Finish” para finalizar o wizard.
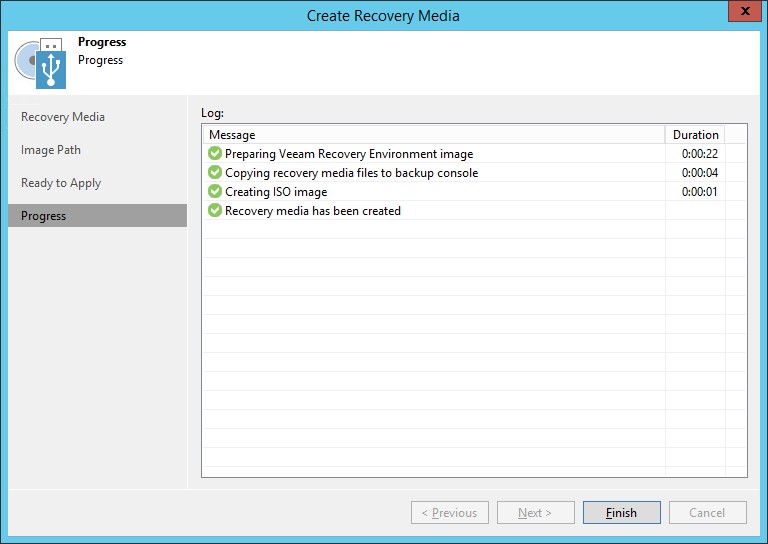
Podemos verificar que o arquivo foi criado corretamente.

Para demonstrar o uso do Recovery Media irei remover a máquina WKS01 do meu vCenter. Lembrando que no meu lab é tudo virtual, mas a ideia é que você tenha perdido a máquina física e precise restaurá-la através do último backup em uma nova máquina.
Removendo a VM WKS01 do meu ambiente:
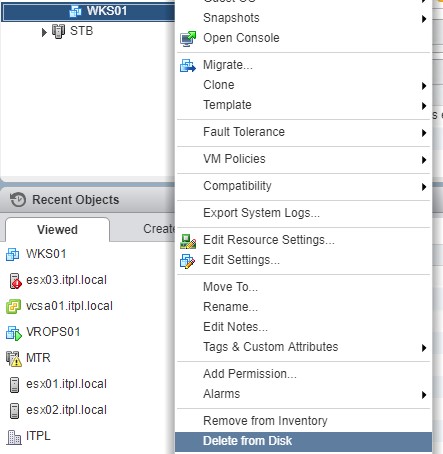
Agora criarei uma nova VM chamada WKS01-recovery e irei configurá-la para iniciar pela iso do recovery media que criamos. Após este processo irei iniciar a VM para detalhar os passos do restore através do recovery Media.

Ao iniciar a VM será iniciado o Veeam Recovery Media com as opções para restore e tools para análise de problema na máquina. Em nosso exemplo iremos escolher a opção “Bare Metal Recovery”.
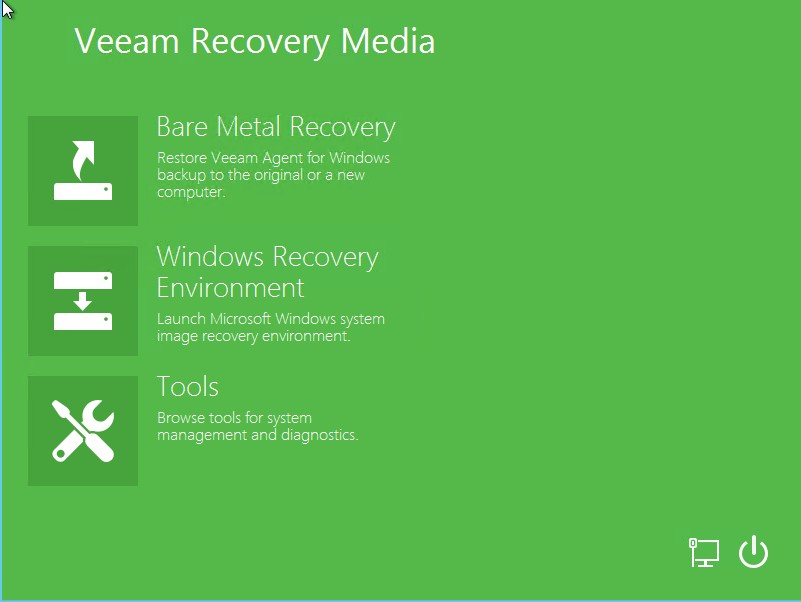
Na próxima etapa temos duas opções:
- Local storage
- Escolha essa opção se o backup está gravado em media que resida nessa máquina, como um disco externo USB.
- Network Storage
- Escolha essa opção se o backup está gravado em um share na rede ou um repositório do Veeam.
Irei escolher a opção “Network Storage”. Clique em “Next” para prosseguir.
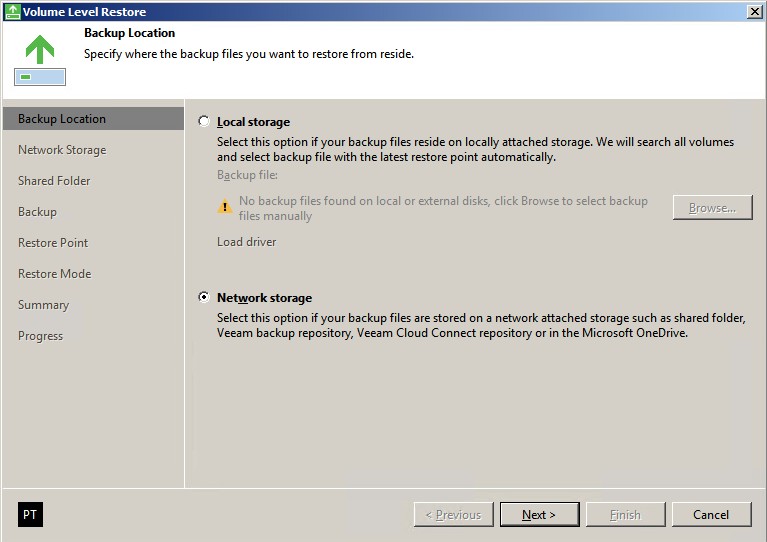
Na tela de Network Storage temos algumas opções, são elas:
- Shared Folder
- Escolha essa opção se o seu backup está armazenado em um share SMB ou NAS, por exemplo.
- Veeam backup repository
- Escolha essa opção se o seu backup está armazenado em um repositório gerenciado pelo Veeam.
- Veeam Cloud Connect repository
- Escolha essa opção se o seu backup está armazenado em um repositório gerenciado por um service provider utilizando o Veeam Cloud Connect.
- Microsoft OneDrive
- Escolha essa opção se o seu backup está armazenado em uma conta do OneDrive.
Irei escolher a opção “Veeam backup respository”.
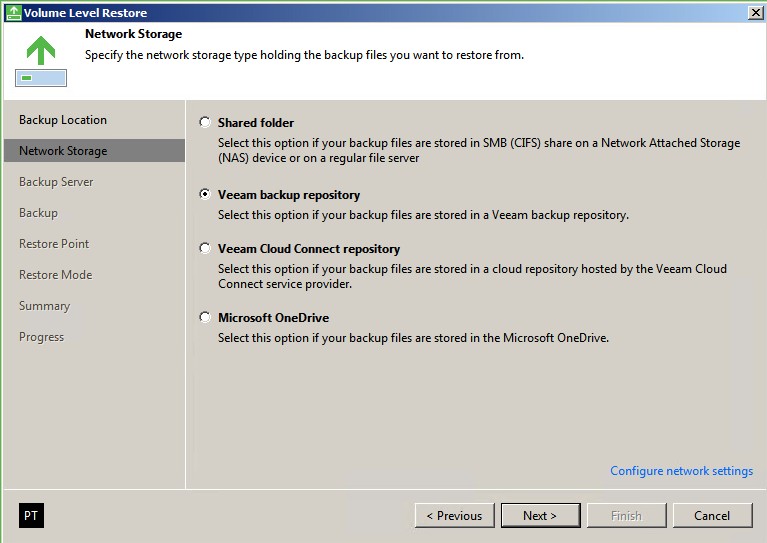
Clicando em “Configure network settings” podemos definir o IP que você deseja que a máquina utilize. Por padrão ela já estará com o IP da máquina que foi criado o Recovery Media, mas você pode alterar caso seja necessário.
Após definir o IP clique em “Next” para prosseguir.
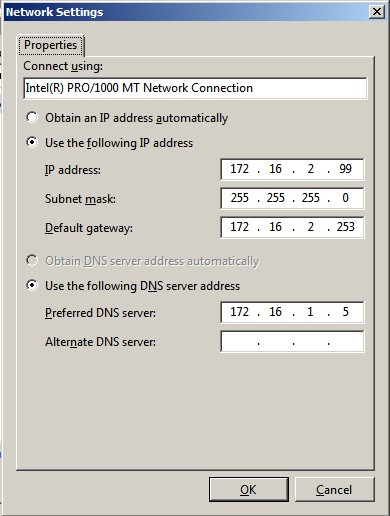
Na próxima tela devemos preencher com o nome do servidor do Veeam que possui o repositório onde os backups estão armazenados e informar um usuário e senha que possua permissão no repositório. Clique em “Next” para prosseguir.
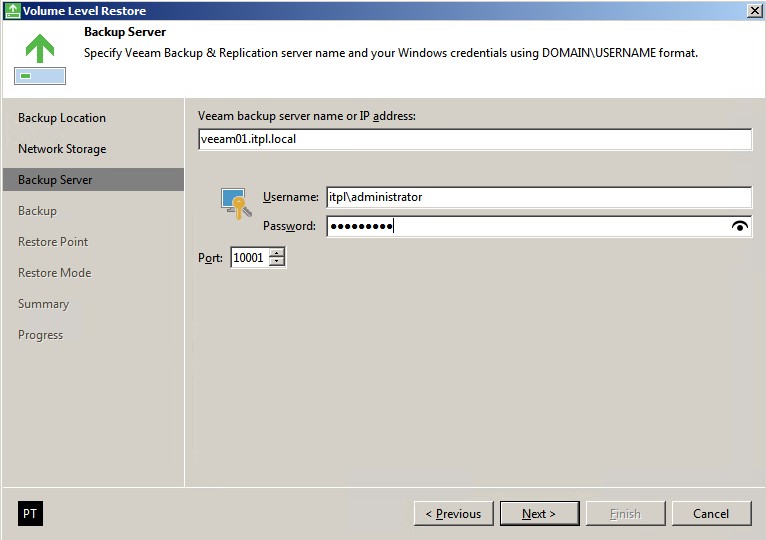
Agora devemos escolher nosso backup. Primeiro vamos escolher a máquina que vamos fazer o restore. Clique em “Next” para prosseguir.
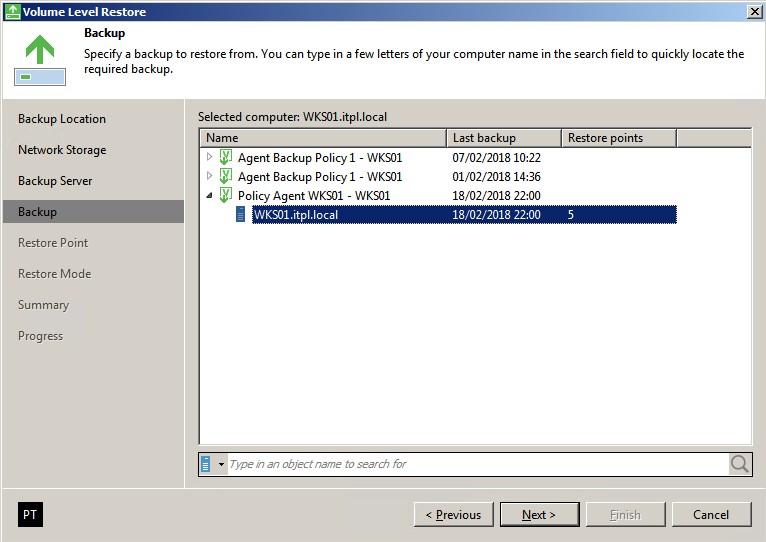
Agora devemos escolher o restore point desejado. Irei escolher meu último restore point que foi um backup incremental. Clique em Next para prosseguir.
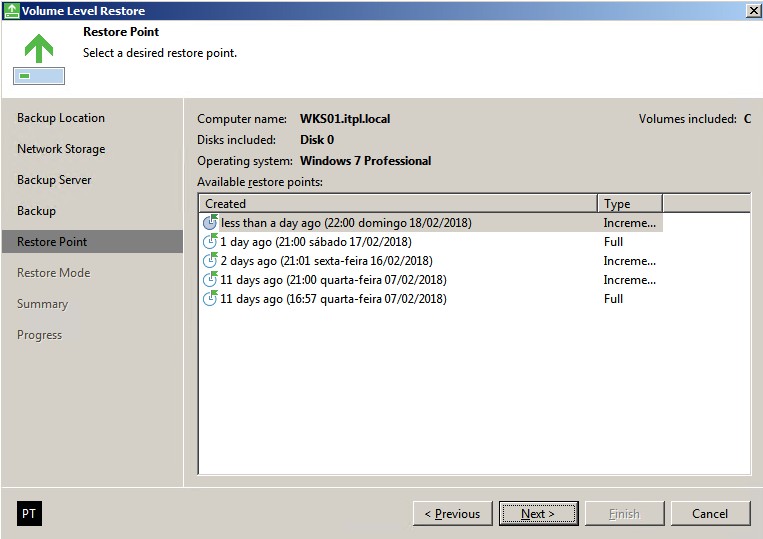
Na próxima tela devemos escolher qual o modo de restore vamos utilizar. São eles:
- Entire computer
- Escolhendo essa opção iremos restaurar todo o computador e todos os dados que estão no HD serão sobrescritos.
- System volumes only
- Escolha essa opção se o problema com o computador for apenas o sistema operacional e você possui outras unidades onde possui dados. Dessa forma somente o SO será restaurado.
- Manual restore (advanced)
- Nessa opção você pode escolher exatamente quais volumes fará o restore e realocar as partições caso seja necessário.
No nosso exemplo quero restaurar o computador inteiro pois estamos simulando uma perda total. Clique em “Next” para prosseguir.
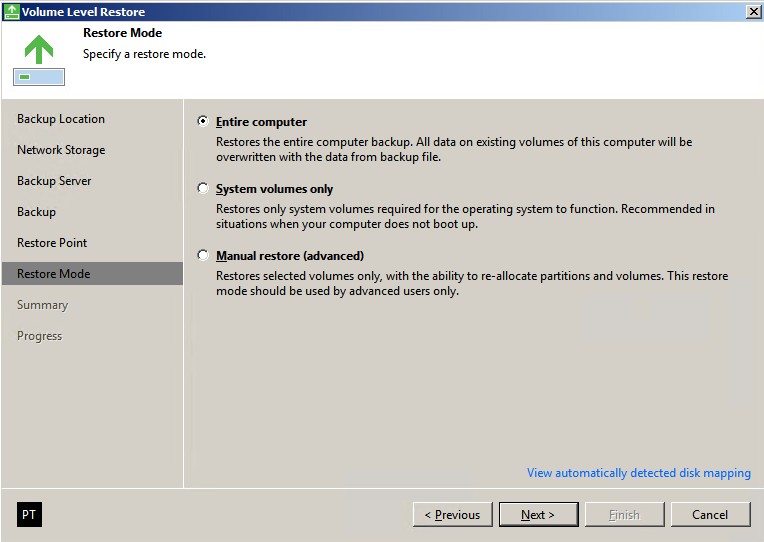
Na próxima tela teremos um resumo do que será executado. Clique em “Restore” para iniciar.
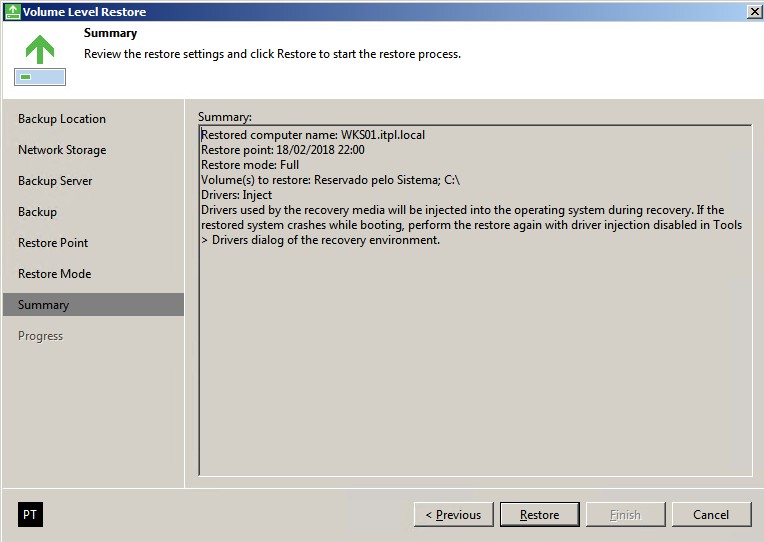
Após finalizar o processo clique em “Finish”.
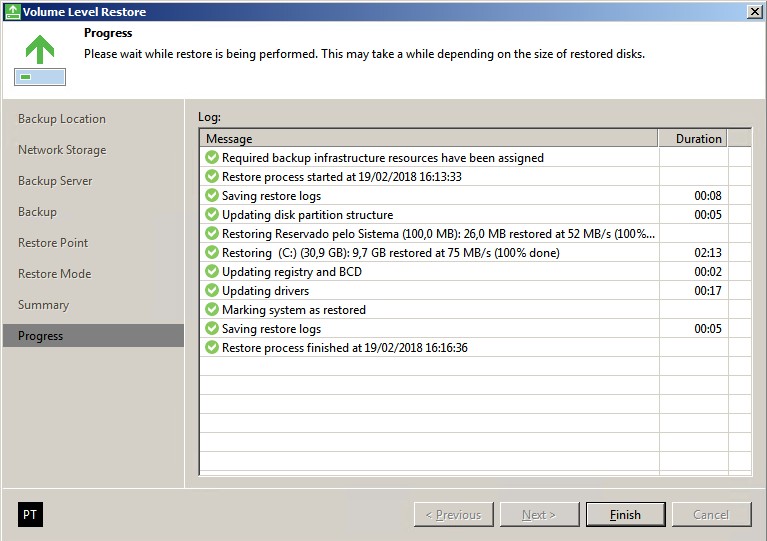
Será solicitado para reiniciar a máquina.
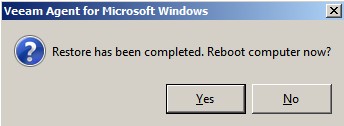
Após o processo a máquina está pronta para utilização.
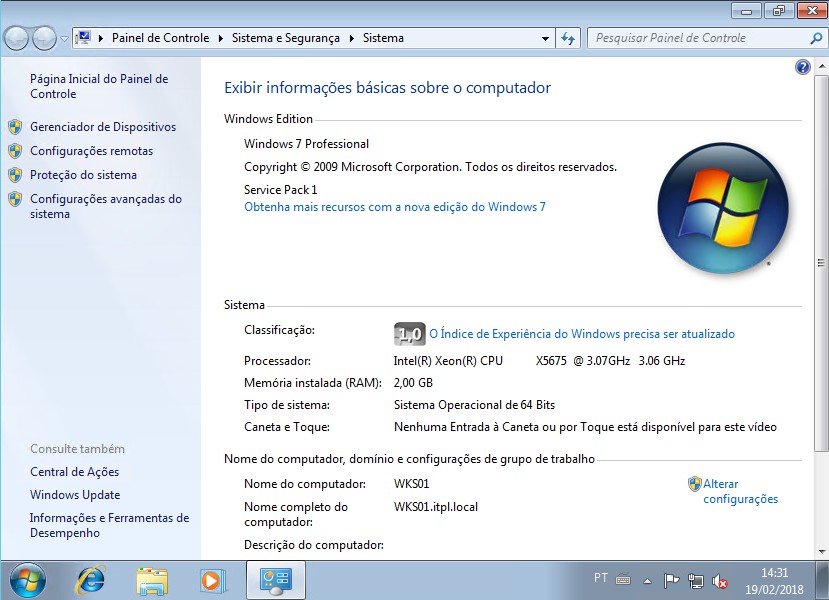
É isso, pessoal!
Espero que os artigos sobre o Veeam Agent possam sanar as principais dúvidas e ajudar na utilização do produto.
Em caso de dúvidas estou à disposição nos comentários e nas redes sociais!
Compartilhe!

Boa tarde wesley,
show seu post cara!!! parabens!
tive um problema com uma maquina fisica de nao conseguir restaurar o computador completo devido a diferenças do hd da maquina de produção ser de 1tb e fomos substituir por um de 500gb, simplesmente nao funcionou a restauração.
Ja viu algo parecido?
Opa, Igor, obrigado!
Eu ouvi falar sobre isso, mas o que eu sei é que onhd precisa ser do mesmo tamanho ou maior da maquina original, mesmo que ele não esteja sendo totalmente ocupado.
Vou fazer uns testes e tento dar um retorno!