
Olá, pessoal!
Continuando a série de posts sobre o Veeam Agent for Linux, dessa vez quero demonstrar uma boa opção de restore em caso de desastre e perda total da máquina Linux. Com o Recovery Media podemos restaurar a máquina inteira para o momento do último backup, independente de ser uma VM ou máquina física. Esse é o último artigo dessa série de posts. Todos os posts que escrevi sobre o Veeam Agent podem ser acessados clicando AQUI.
Preparação
A Veeam disponibiliza um aquivo .iso para dar boot em uma nova máquina para iniciar o processo de restore. Para baixá-la devemos novamente visitar a página de download do agente clicando AQUI.
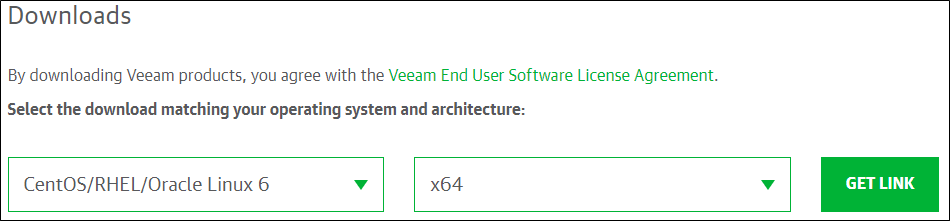
E dessa vez vamos escolher a opção “Veeam Linux Recovery Media v3.0.0.957“.
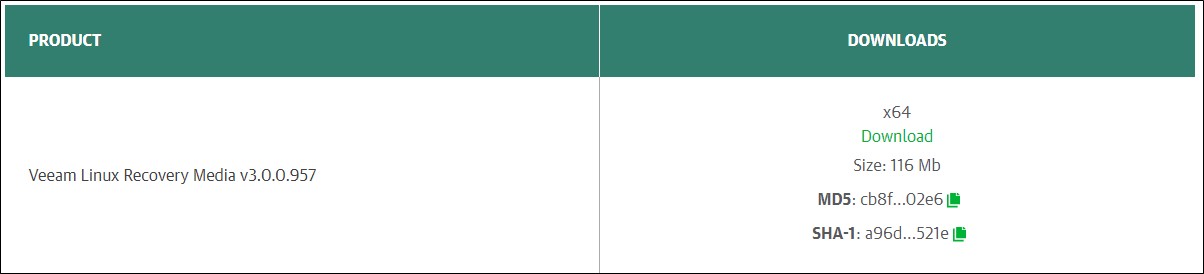
Em teoria, apenas com a iso genérica já poderíamos restaurar a VM, mas se você tiver drivers diferentes é bom preparar uma nova imagem com esses drivers. Obviamente, esse processo deve ser feito antes, quando você ainda tem acesso a VM, por isso recomendo que os passos a seguir sejam feitos antes mesmo de configurar seu primeiro job do Veeam.
Antes de criarmos a iso com todos os drivers, precisamos instalar o pacote genisoimage. Use o comando a seguir para instalá-lo:
yum install genisoimage -y
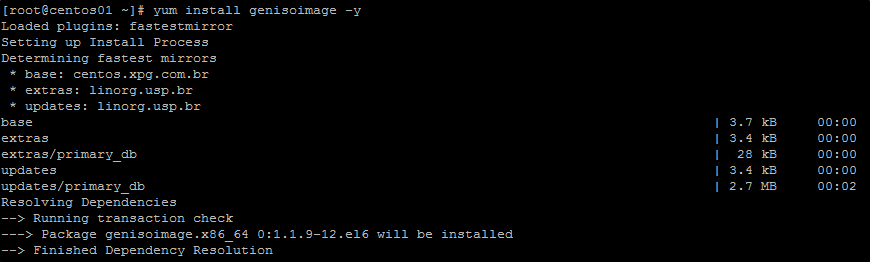
Agora podemos criar a imagem. Efetue o upload do arquivo original do Veeam Linux Recovery Media que baixamos para a máquina e execute o seguinte comando:
veeamconfig config patchiso –input veeam-recovery-media-3.0.0.957_x86_64.iso –output veeam-recovery-media-centos01.iso
Onde:
- Input: o caminho do arquivo original da imagem
- Output: o destino do novo arquivo de imagem com todos os drivers da máquina

Agora podemos guardar esse arquivo junto com nossos backups e se for necessário restaurar a máquina inteira podemos utilizá-lo para recuperá-la com todos os drivers necessários.
Restauração Completa
Para simular esse tipo de situação eu deletei minha VM “CentOS01” e vou criar uma nova VM zerada, nessa nova VM irei dar boot com a imagem que criamos nos passos anteriores. Ao ligar a máquina veremos que será carregado um SO para recuperação da Veeam. Aceite as licenças e escolha a opção “Continue”.
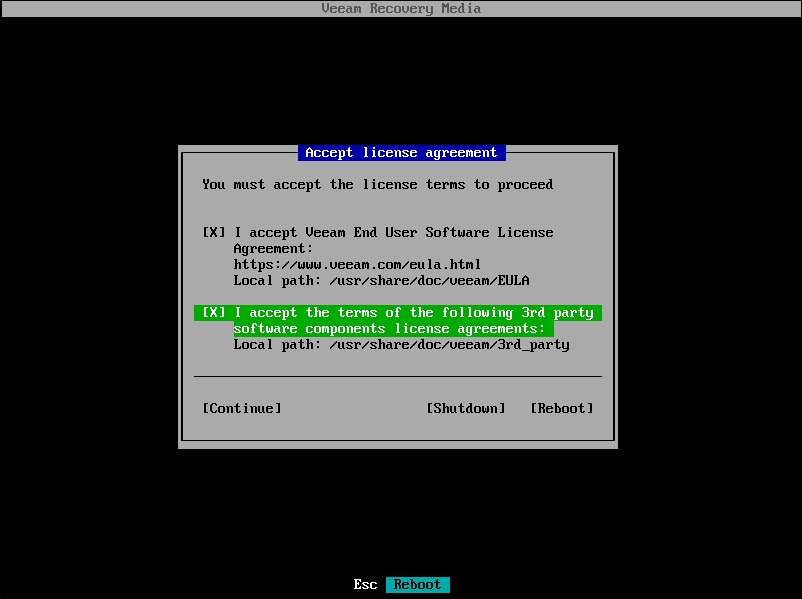
Antes de mais nada precisamos configurar a rede para buscarmos o nosso último backup. Para isso escolha a opção “Configure network”
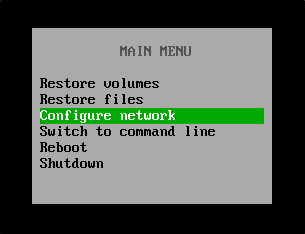
Escolha a placa de rede.
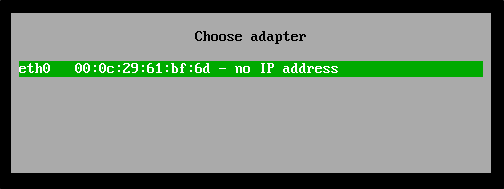
Agora você pode escolher o método que você deseja para configurar o IP. No meu caso estou escolhendo manual, mas se você tiver um DHCP ativo seria a melhor opção para já iniciar o restore.
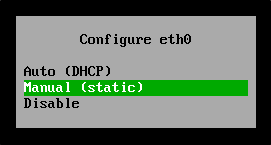
Configure com o IP desejado e depois retorne para o menu principal.
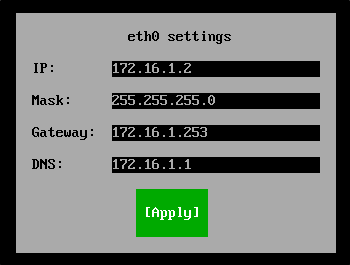
Agora que temos a rede configurada podemos navegar até o nosso último backup e restaurar a máquina. Escolha a opção “Restore Volumes”.
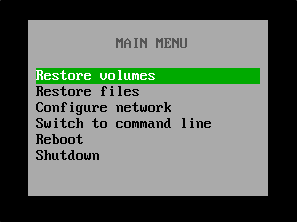
Como nosso backup está em uma pasta compartilhada, escolha “Add shared folder”. Mas é possível restaurar de diversos locais que seu backup possa estar armazenado.
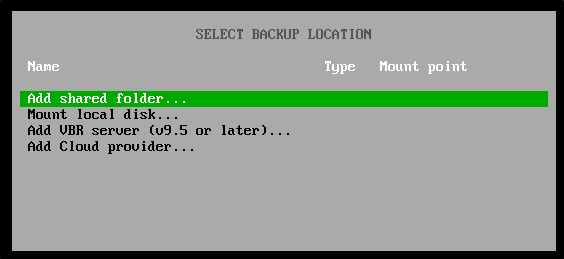
Preencha com os dados do seu share e pressione para conectar.

Após conectar ao share podemos navegar até a pasta que temos nossos backups e selecionar o ponto de restauração desejado. Pressione “I” para importar o backup.
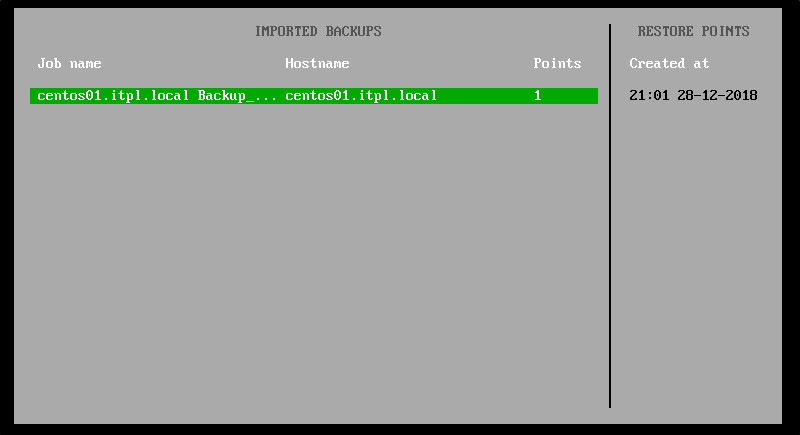
Agora podemos usar o local que adicionamos.
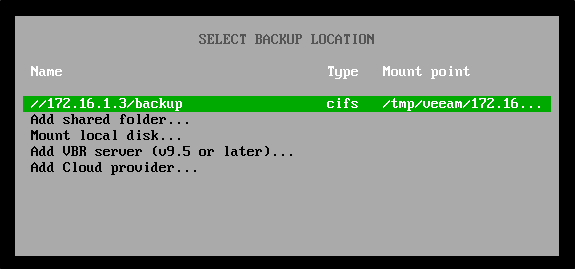
Agora retornamos para o menu principal, selecionamos novamenre “Restore Volumes” e escolhe o ponto de restauração desejado. Antes de iniciar o processo é mostrado o estado atual da máquina e como está o nosso backup.
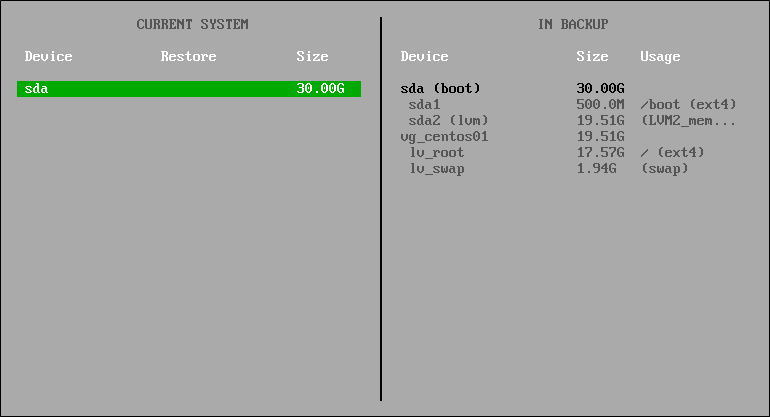
Na próxima tela escolha a opção “Restore whole disk from…” para restaurarmos o disco inteiro.
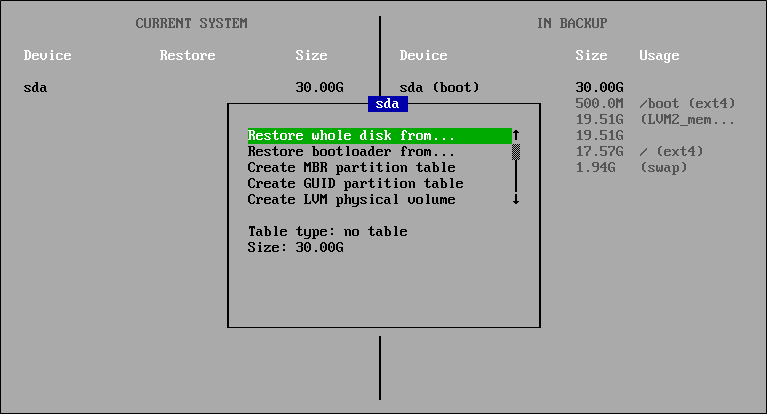
Selecione o disco do backup que deseja restaurar.
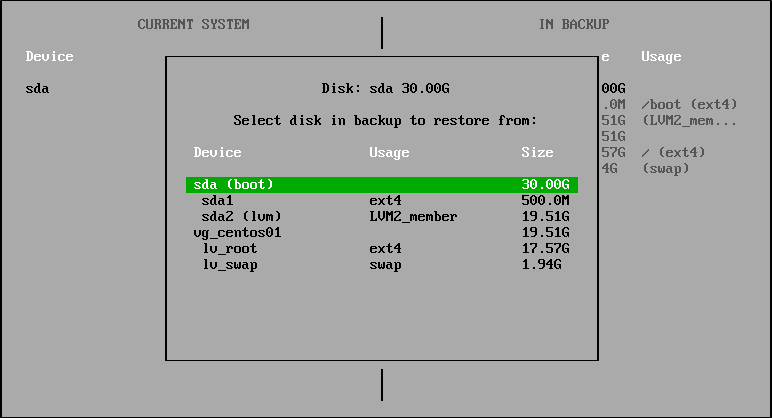
Agora pressione “S” para iniciar o restore.
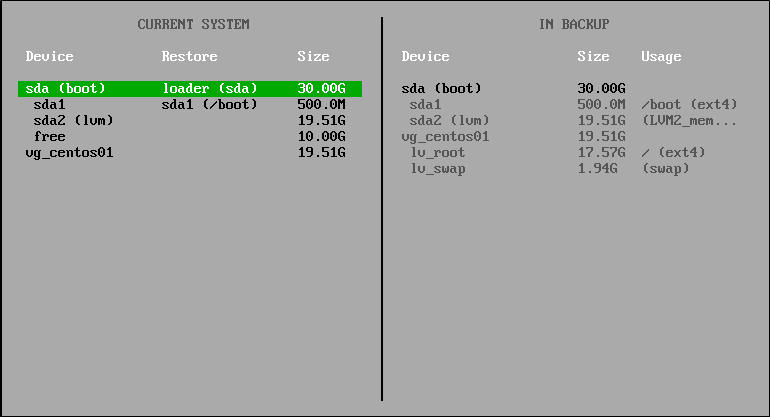
E por último pressione “Enter” na tela de sumário.
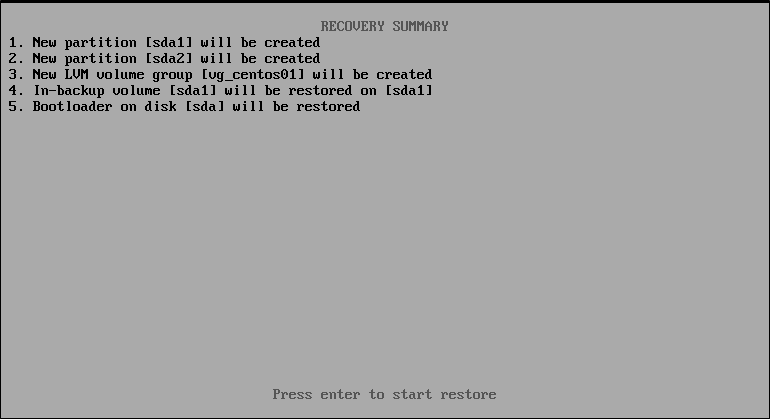
Aguarde o processo de restore terminar e após isso já podemos reiniciar a máquina.
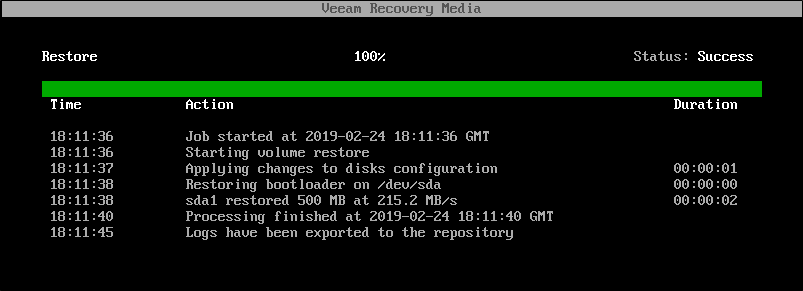
Pronto, nossa máquina está restaurada! Para maiores detalhes de todo o processo de baremetal restore, acesso a documentação da Veeam clicando AQUI.
É isso, pessoal
Até breve!
Compartilhe!