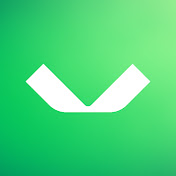Olá pessoal,
Nesse post vou mostrar como instalar o Veeam Backup for Google Cloud, mas antes da instalação vou cobrir os requisitos mínimos do que precisamos preparar no Google Cloud antes de iniciar a instalação, como rede, conta de serviço, permissões e outras configurações que precisam ser feitas diretamente em sua conta do Google Cloud.
Habilitando APIs
Antes de iniciar a instalação do Veeam for Google Cloud, iremos preparar o ambiente para receber a instalação.
Nesse primeiro passo iremos habilitar as APIs que necessitamos no Google Cloud para utilizar o produto. Todas as APIs necessárias estão descritas nesse link: Google Cloud APIs – Veeam Backup for Google Cloud User Guide
Para habilitar as APIs navegue até a opção “Enabled APIs & services” na console do Google Cloud.
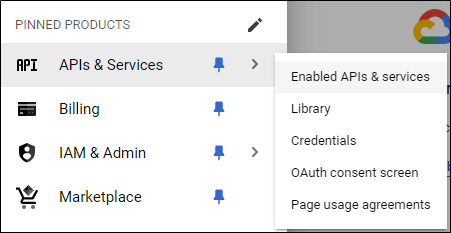
Clique em “Enable APIs and Services” e procure pelo nome da API.

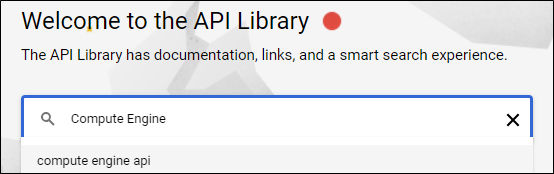
Clique em “Enable”.
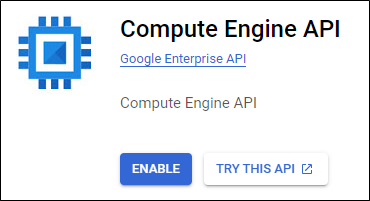
Repita esse processo para cada uma das APIs descritas no User Guide.
Criando VPC e Firewall Rules
Irei demonstrar como criar uma VPC e as regras de firewall caso você já não possua em seu ambiente do Google Cloud.
Vá até a opçlão “VPC networks” na console do Google Cloud.
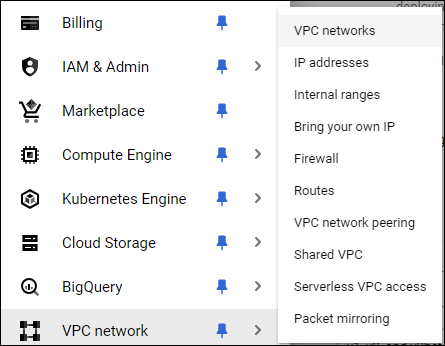
Já existirá uma VPC default, mas iremos criar nossa própria VPC clicando em “Create VPC Network”.

Defina um nome para a VPC e se necessáiro uma descrição.
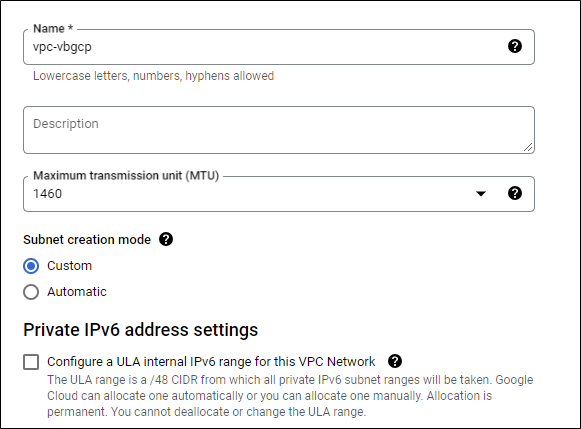
Escolha o nome da primeira subnet, uma descrição se necessário, a região onde será criada e o range de IP. No meu exemplo estou utilizando apenas IPv4.
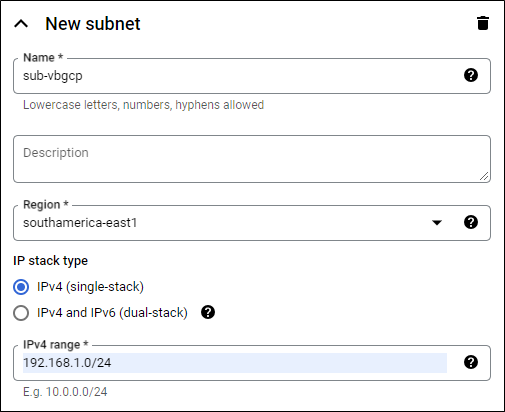
Ignore a sessão de Firewall Rules porque vamos criar as regras no próximo passo. Clique em “Create” para finalizar.
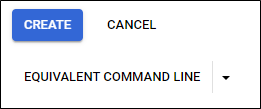
Após a criação da VPC clique no nome para abrir as opções e vá até a aba Firewalls.
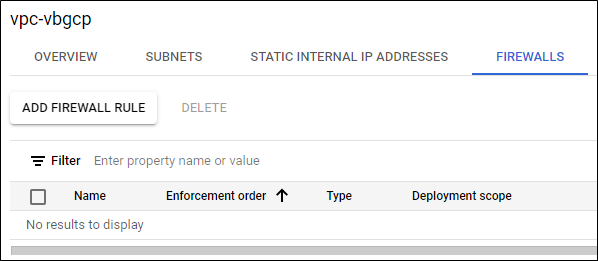
Clique em Add Firewall Rule.
Durante o deploy do Veeam Backup for Google Cloud as regras de firewall com as portas necessárias serão criadas automaticamente, mas não será criado uma regra para o appliance acessar a internet para fazer o update dos pacotes. Vamos criar uma regra liberando a porta 80 e 443 para qualquer VM na subnet.
Escolha um nome para a regra e uma descrição. Escolha também a prioridade, como é nossa primeira regra não faz diferença e vou deixar o valor padrão.
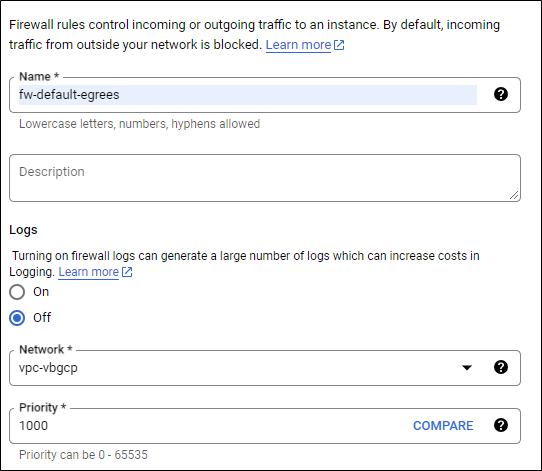
Escolha a direção do tráfego, Ingress para o tráfego que chega a subnet e Egress para o tráfego que sai da subnet.
Defina se a regra deve permitir ou negar o tráfego e escolha o destino. É possível usar Network Tags para definir o destino, mas nesse caso usarei “All instances in the network”.
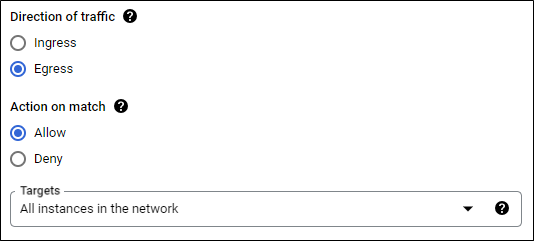
Em Destination filter vamos filtrar como 0.0.0.0/0 para o liberar qualquer destino.
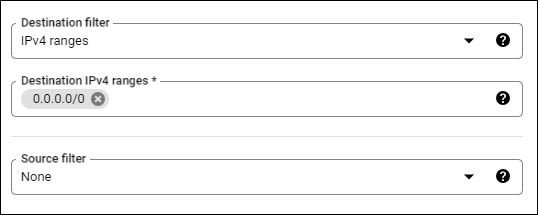
Em Protocols and ports vamos definir as portas ou protocolos que vamos liberar. Nesse caso vamos definir as portas 80 e 443. É possível verificar todas as portas necessárias nesse link: Ports – Veeam Backup for Google Cloud User Guide
Clique em “Create” para criar a regra.
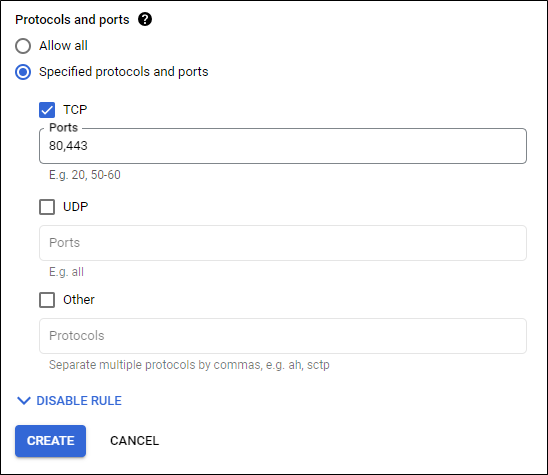
Criando IAM Role e Service Account
Para fazer o deploy to appliance do Veeam Backup for Google Cloud precisamos adicionar uma conta no Veeam Backup & Replication que possua todas as permissões necessárias no projeto do Google Cloud. É possível escolher a opção de criar essa conta automaticamente na console do VBR, mas isso criará uma conta no Google Cloud como Owner o que não é recomendável, por isso nesse passo vamos criar uma IAM Role no Google Cloud apenas com as permissões necessárias e então uma Service Account que iremos associar com a IAM Role criada.
Em “IAM & Admin” iremos até a opção “Roles”.
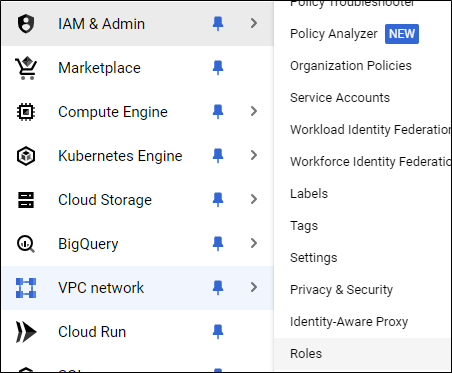
Vamos clicar em “Create Role” para criar uma role customizada.
![]()
Escolha um nome, uma descrição e em “Role launch stage” escolha “General Availability”.
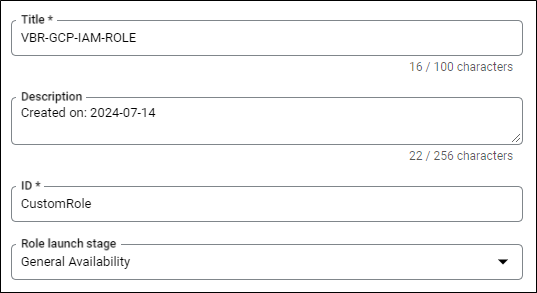
Todas as permissões necessárias estão listadas nesse link na seção Google Cloud Service Account Permissions: Plug-In Permissions – Veeam Backup for Google Cloud User Guide
Clique em “Add Permissions” e adicione as permissões.
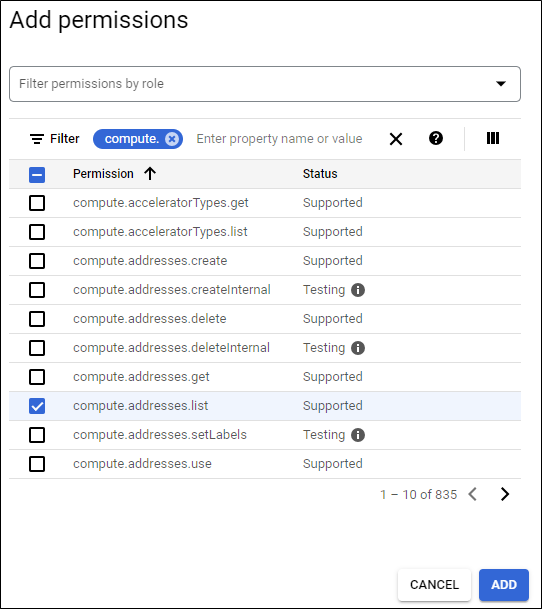
Ao final do processo teremos as permissões adicionadas e podemos clicar em “Create” para criar a IAM Role.
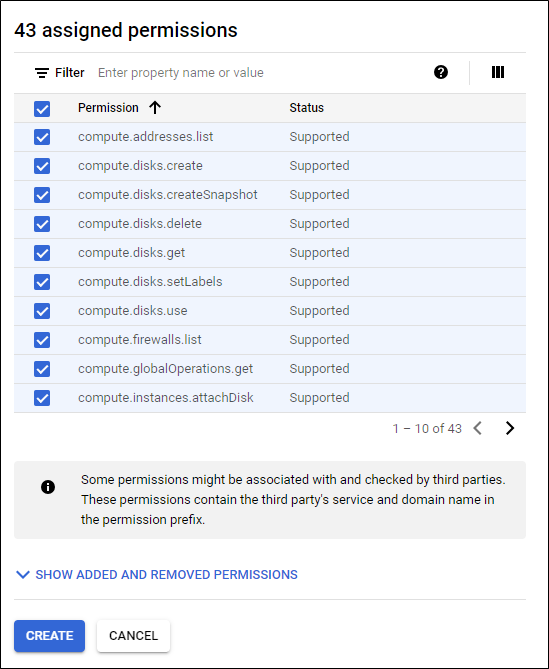
Agora iremos até a seção de “Service Accounts” para criar a conta.
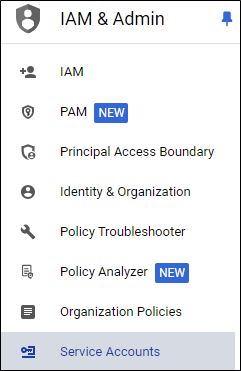
Clique em “Create Service Account”.
![]()
Escolha um nome e uma descrição e clique em “Create and Continue”.
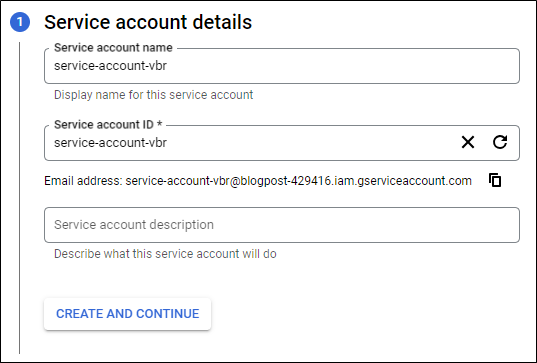
No segundo passo selecione a IAM Role que criamos no passo anterior e clique em “Continue” e “Done”.
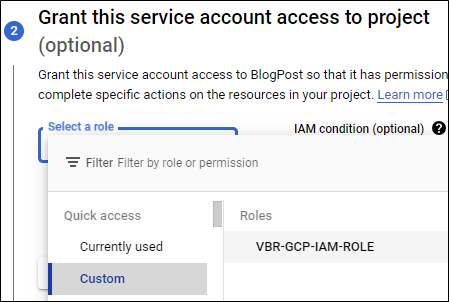
Para adicionar a conta no VBR precisaremos criar uma Key para a conta de serviço.
Clique na conta criada e vá até a seção de Keys e escolha a opção “Create new key”.
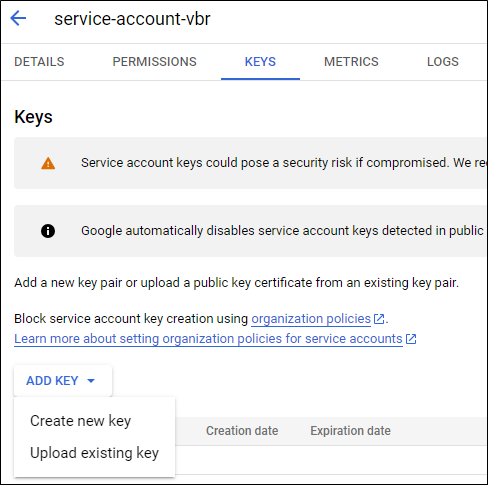
Escolha JSON e clique em “Create”. Guarde o JSON que será criado para ser utilizado no VBR posteriormente.
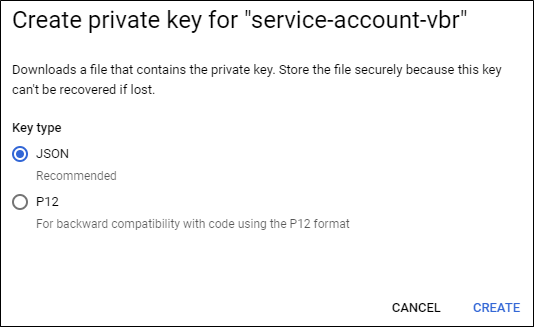
Com isso criamos tudo que precisamos para fazer o deploy do Veeam Backup for Google Cloud. Os próximos passos serão executados na console do Veeam Backup & Replication.
Deploy do Appliance
Na console do VBR, primeiro vamos adicionar a conta de serviço do Google Cloud.
No Menu principal, vá até “Credentials & Passowrds” e “Cloud Credentials”.
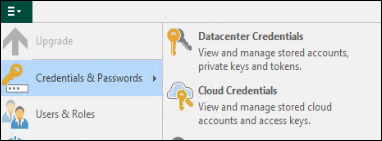
Em “Add” escolha “Google Cloud Platform service account”.
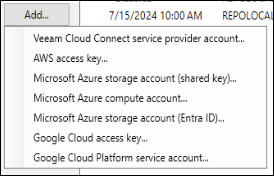
Escolha a opção “Use the existing service account”.
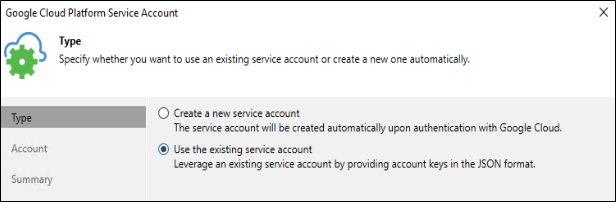
Em Key File, escolha o JSON que foi criado anteriormente.
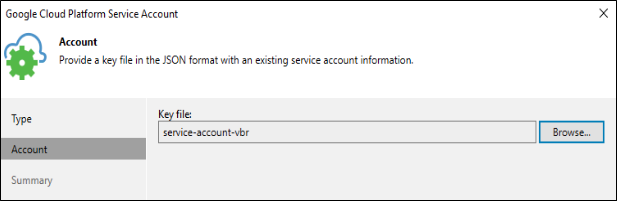
Com a conta criada podemos ir até “Backup Infrastructure”, “Managed Servers” e “Add Server”.
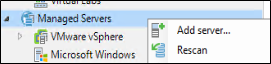
Em Veeam Ckiyd-Native Backup Appliance, vamos escolher o Beeam Backup for GCP.
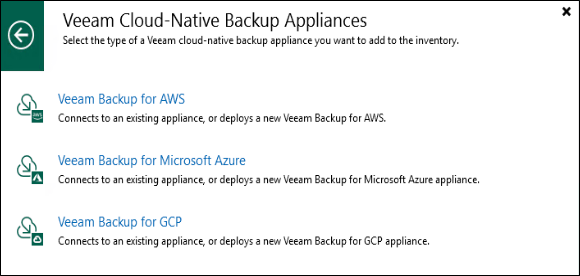
Escolha a opção “Deploy a new appliance”.
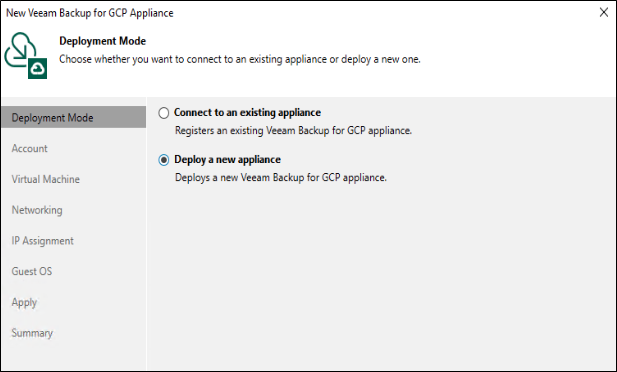
Escolha a conta de serviço que criamos. Em Data Center a região que queremos fazer o deploy do appliance e a Availability Zone.
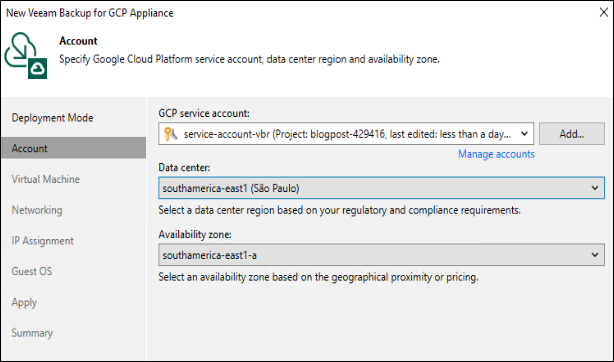
Escolha o nome da VM do appliance e clique em “Advanced”.
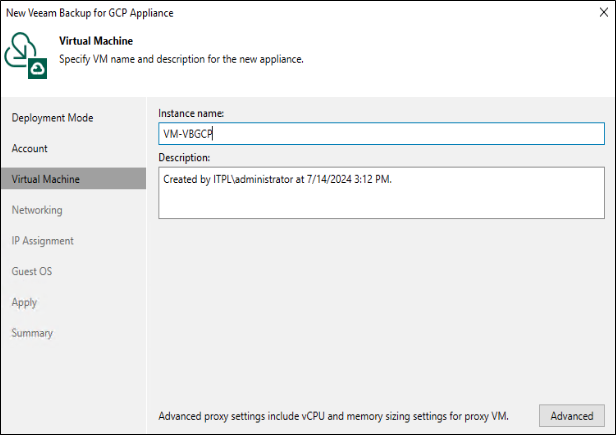
Em Advanced podemos definir o tipo de VM que será utilizado. Por padrão é utilizado o e2-standard-2 com 2 vCPU e 8GB de RAM que deve ser suficiente para grande parte dos ambientes, mas para proteger acima de 100 VMs devemos seguir as recomendações descritas nesse link: Backup Appliance – Veeam Backup for Google Cloud User Guide
Como estou apenas fazendo o deploy para testes, vou diminuir para uma VM com 2vCPU e 4 GB de RAM.
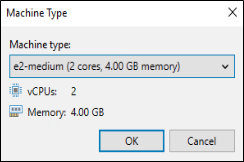
Na próxima seção devemos escolher a VPC e a Subnet que criamos anteriormente. O Network tag será criado durante o deploy e o IP público que será mostrado na última opção é apenas o IP público que a console do VBR está utilizando para acessar o Google Cloud e normalmente não precisa ser modificado.
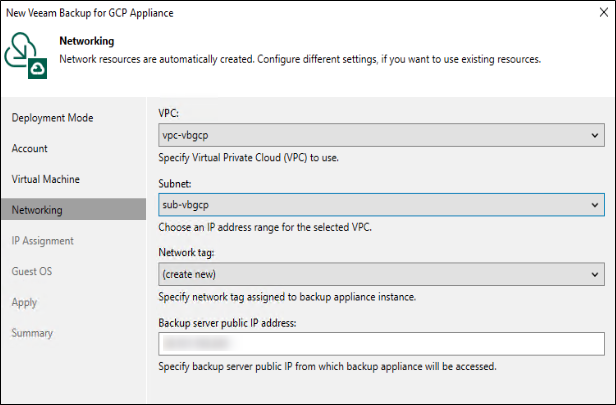
Em seguida devemos selecionar se vamos utilizar um IP Dinâmico ou IP Estático para o appliance. Eu não criei nenhum IP Estático no GCP porque não há necessidade, então vamos selecionar a opção de Dynamic IP address.
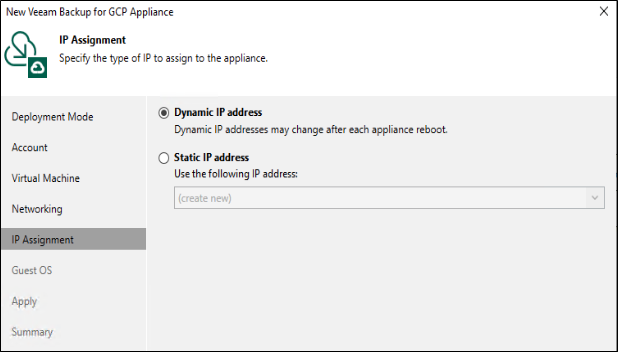
Em “Guest OS” devemos criar um usuário e senha para acessar a interface Web do Veeam Backup for GCP e também para fazer a autenticação entre o VBR e o appliance.

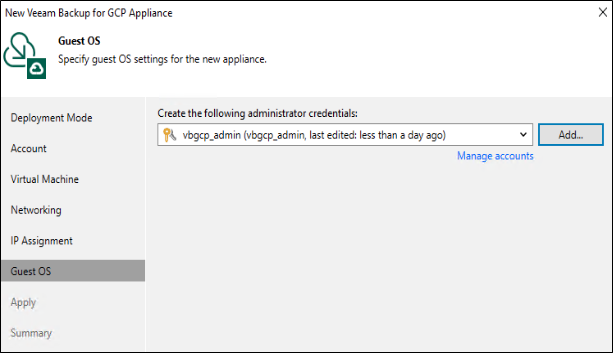
Clique em “Apply” e aguardo o deploy do appliance. Esse processo pode demorar um tempo considerável.
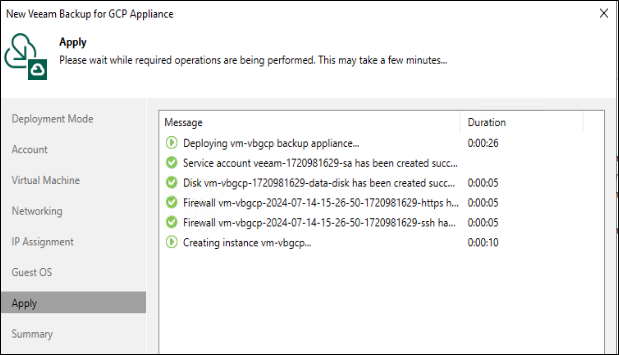
Clique em Next após finalizar a instalação.
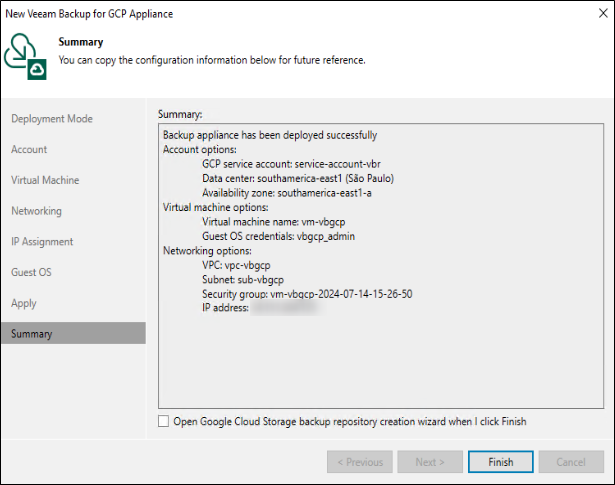
Ao final do processo veremos que a VM foi criada com sucesso no Google Cloud.
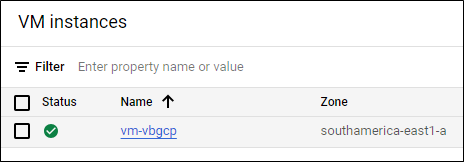
Ao acessar a VM pelo IP público ou IP privado (caso tenha acesso), seremos redirecionados para a tela de login.
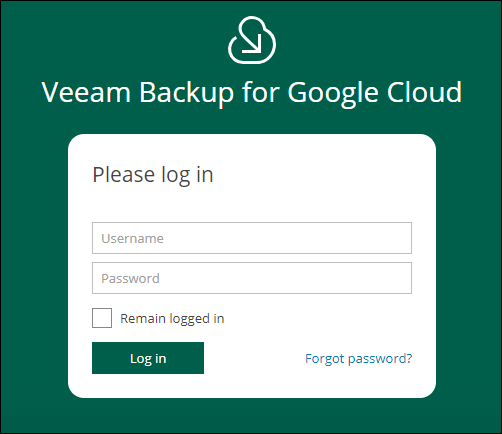
No VBR, podemos clicar em “Open console” para abrir a console Web já autenticada.
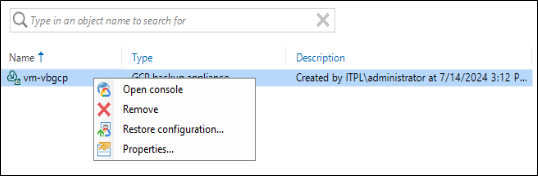
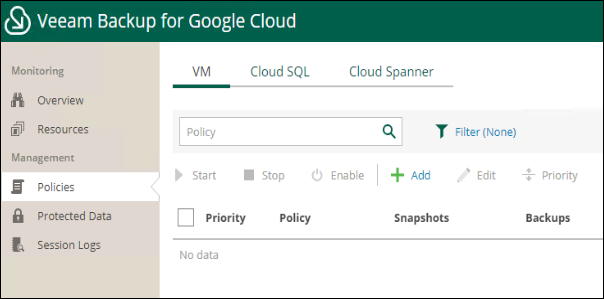
Com isso finalizamos o deploy do appliance e estamos prontos para iniciar a configuração do produto para proteger os recursos no Google Cloud.
Compartilhe!