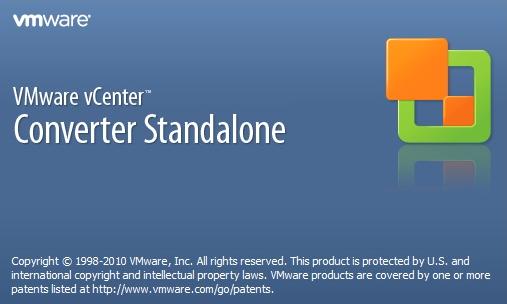
Olá, pessoal!
Vocês conhecem o VMware vCenter Converter Standalone? Se não conhecem, deveriam conhecê-lo e utilizá-lo! Principalmente para ambientes do ESXi Free ou ambiente que o ESXi não está sendo gerenciado por um vCenter. O Converter (forma que o chamarei durante o artigo) é capaz de converter máquinas físicas para máquinas virtuais (P2V), máquinas do VMware Workstation para ambiente do ESXi e até máquinas de um ambiente Hyper-V para o ESXi.
As possibilidades de uso do Converter são muitas, mas neste artigo quero dar um exemplo específico que utilizo muito para ambientes standalone do ESXi onde não tenho a funcionalidade de template do vCenter. Para este tipo de ambiente eu tenho uma imagem preparada no VMware Workstation do sistema operacional Windows Server 2012 R2 com todos os patchs instalados e softwares que preciso. Entretanto, quando vamos criar uma nova VM com Windows sabemos que é necessário rodar o sysprep para não existir nenhum tipo de conflito com outras VMs que existem no ambiente que vieram da mesma image. O Converter é capaz de executar o sysprep automaticamente após converter a máquina e já deixar pronto para uso.
Primeiro instale o VMWare vCenter Converter Standalone baixando do site da VMware. A ferramenta é free, só é necessário ter uma conta no site da VMware para prosseguir com o download. Clique AQUI para baixar. A instalação é a padrão, next, next, finish.
Após abrir o Converter, vamos clicar em “Converter machine”.
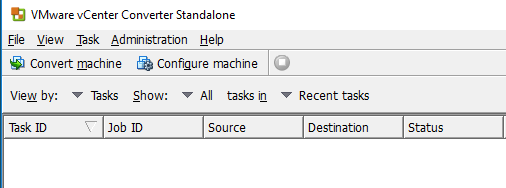
Aqui usaremos a opção “Powered off” em “Select source type” e escolher a opção “VMware Workstation or other VMware virtual machine”. Depois escolha o arquivo “.VMX” da VM que foi criada pelo VMware Workstation, que é o nosso caso. Lembrando que essa é a forma que estou utilizando, mas existem diversas opções que podem ser usadas. Explore da forma que se adeque melhor ao seu ambiente. Clique em “Next” para prosseguir.
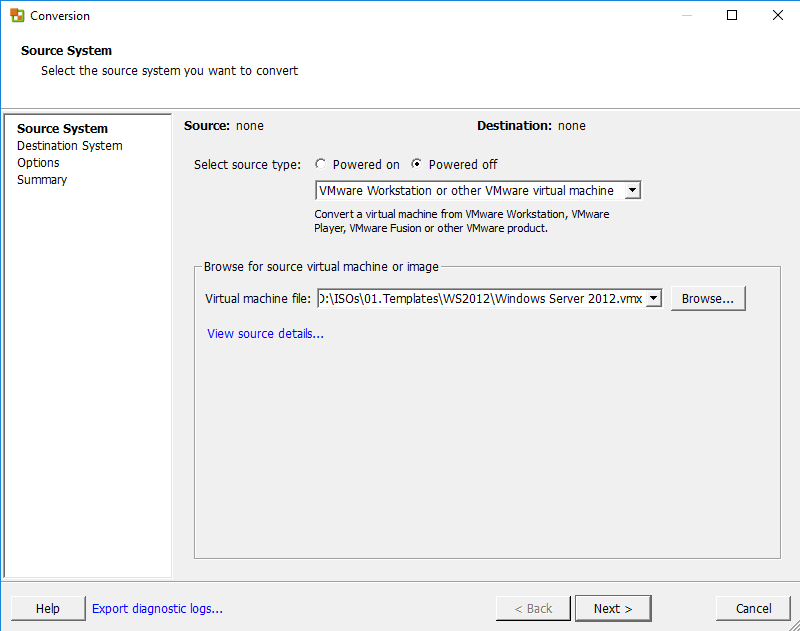
Na próxima tela iremos escolher a opção “VMware Infrastructure virtual machine” para criar a nova VM em um ESXi. Preencha os campos de Server, User name e Password com os detalhes da sua infraestrutura. Clique em “Next” para prosseguir.
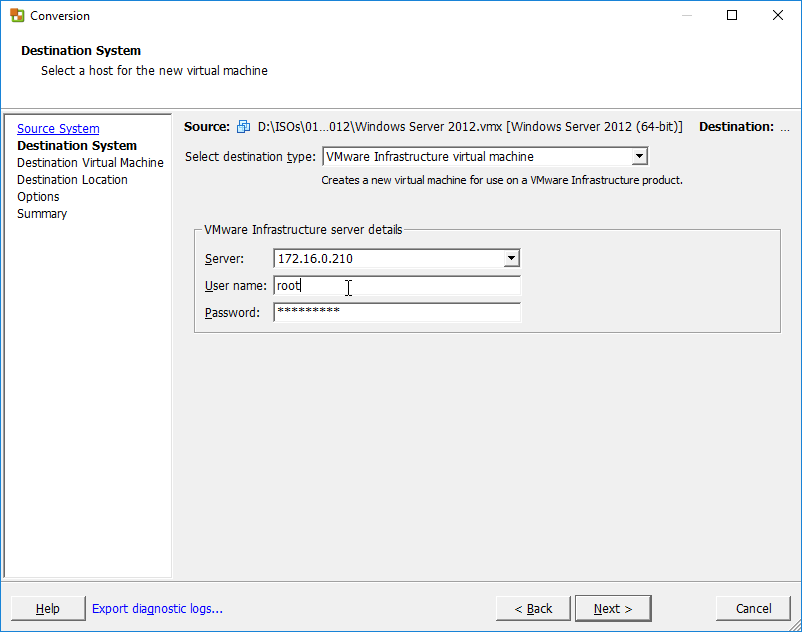
Na próxima tela devemos escolher o nome da VM no ESXi. Esse é o nome de exibição, não hostname do Windows. Clique em “Next” para prosseguir.
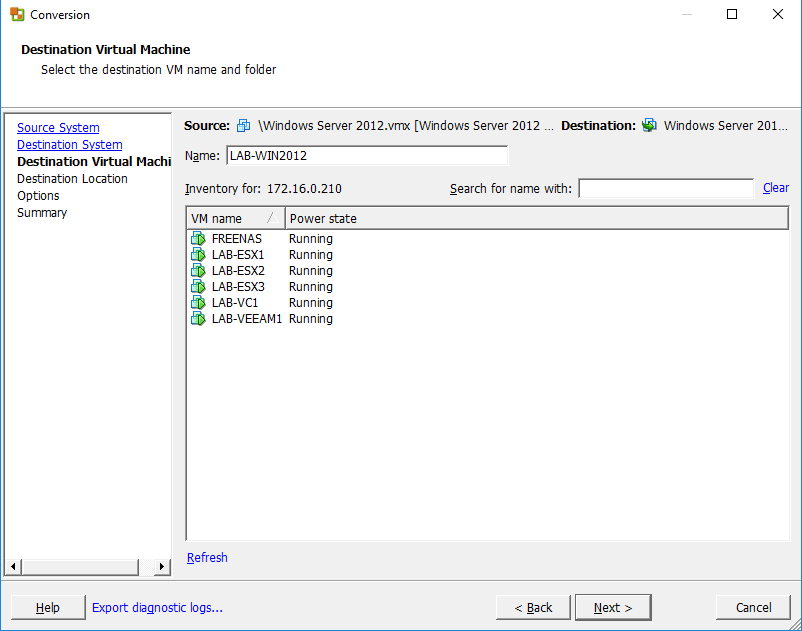
Na próxima tela, iremos escolher em qual datastore queremos hospedar a VM. Podemos também escolher o Resource Pool, caso exista. Além disso, você pode escolher a versão da máquina virtual. Eu recomendo deixar sempre no mais atual. Clique em “Next” para prosseguir.
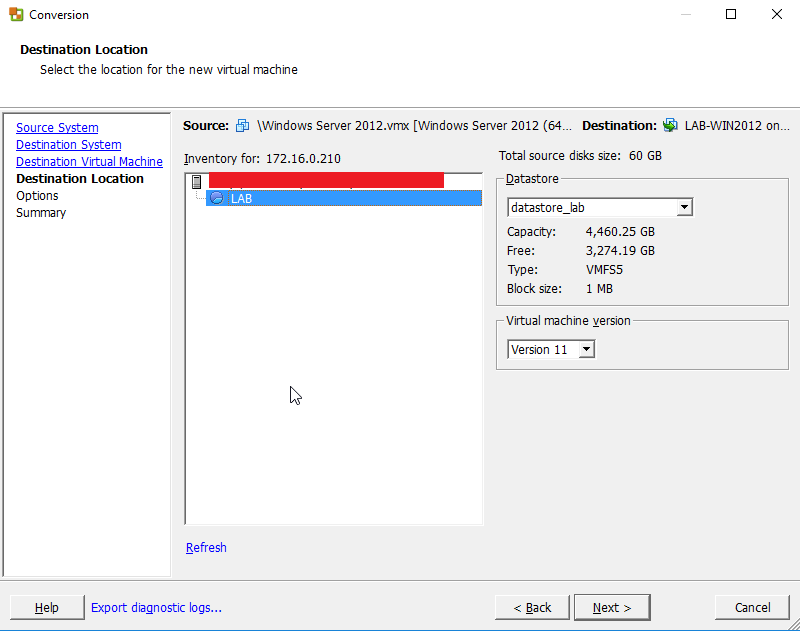
Na próxima tela iremos escolher as configurações de hardware da VM. Em “Data Copy” podemos alterar o tamanho do disco. Por padrão, a VM que crio no VMware Workstation eu já deixo com o disco do tamanho que preciso para não mexer nessa opção, mas é possível aumentar o disco, além de escolher se você deseja que seja criado em formato “Thick” ou “Thin”.
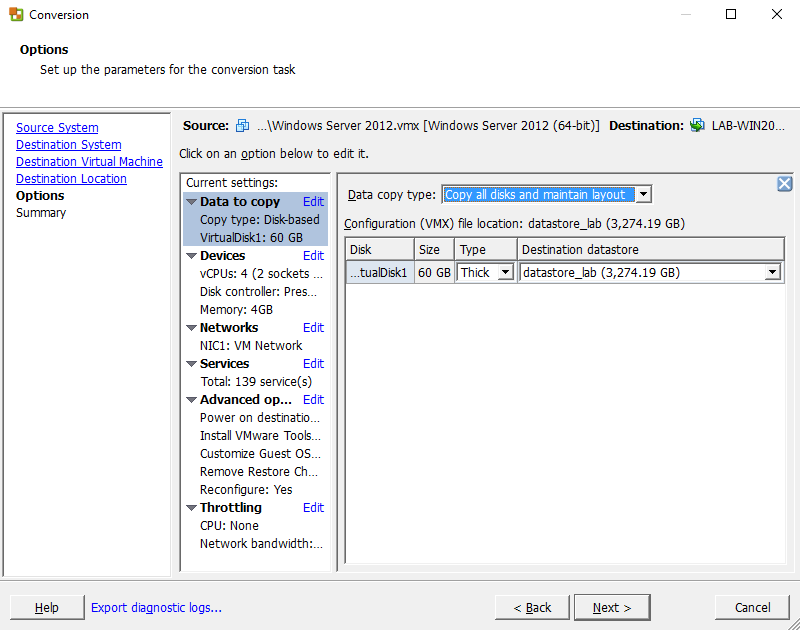
Em “Devices” podemos escolher a quantidade de vCPUs e memória, conforme a necessidade da VM. Também podemos escolher o tipo de controladora dos discos. A seguir temos a tela de configuração de memória:
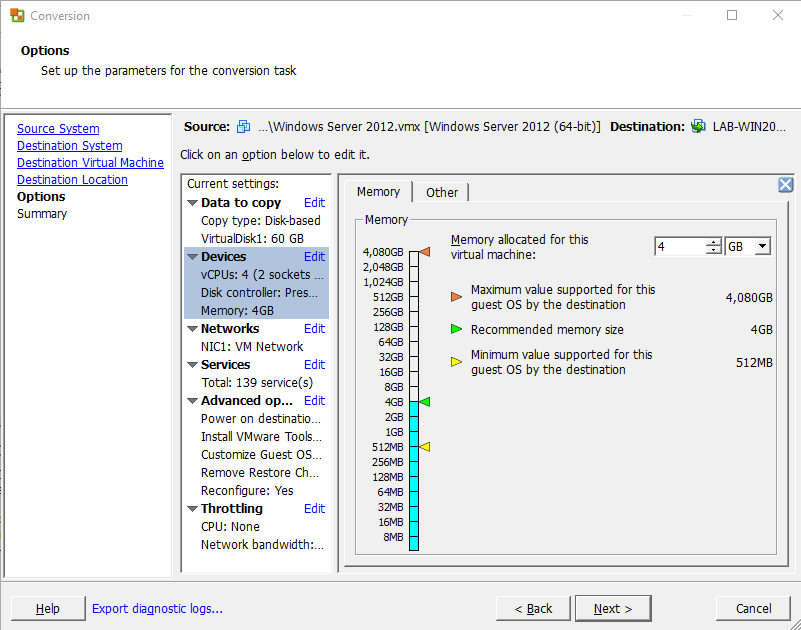
E a tela de configuração de CPU e controladora:
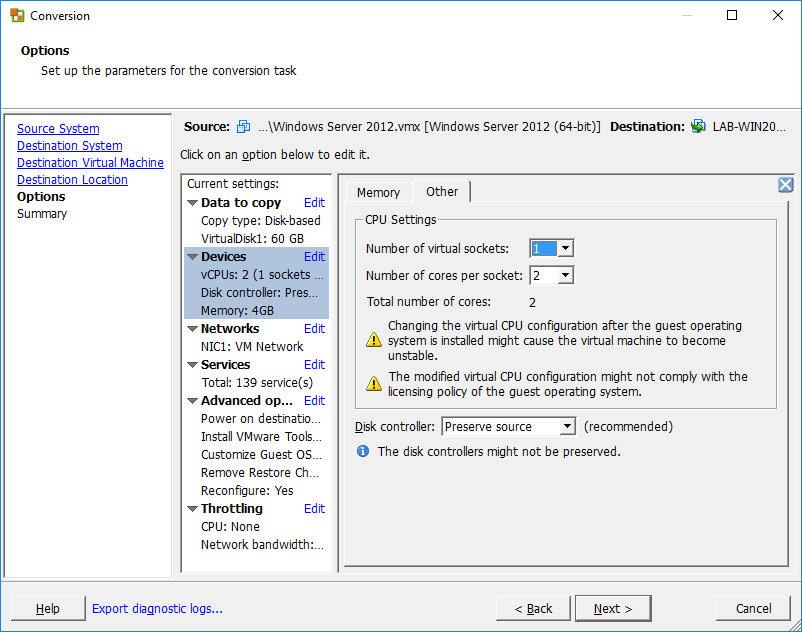
Na próxima tela, temos a opção de configuração de rede da VM onde podemos escolher virtual switch, o tipo de placa de rede e se ela estará conectada após criação da VM. Por padrão, como em minha rede utilizo DHCP, prefiro deixar desmarcado a opção de conectar automaticamente a placa de rede. Após a criação eu mesmo coloco o IP fixo na placa, mas isso pode variar de cenário para cenário. É importante criar a placa de rede do tipo VMXNET 3 que é o mais atual da VMware e que dá suporte a inúmeros tipos de placas.
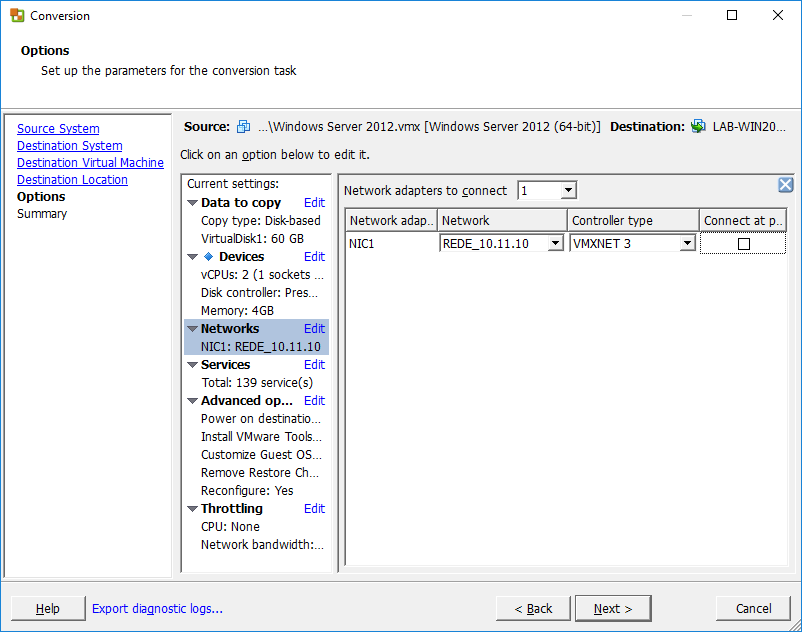
Na tela de “Advanced Options” é onde iremos escolher para customizar a VM, ou seja, para rodar o sysprep após a conversão. Também marco para a VM ser ligada após a conversão e para instalar o VMware Tools.
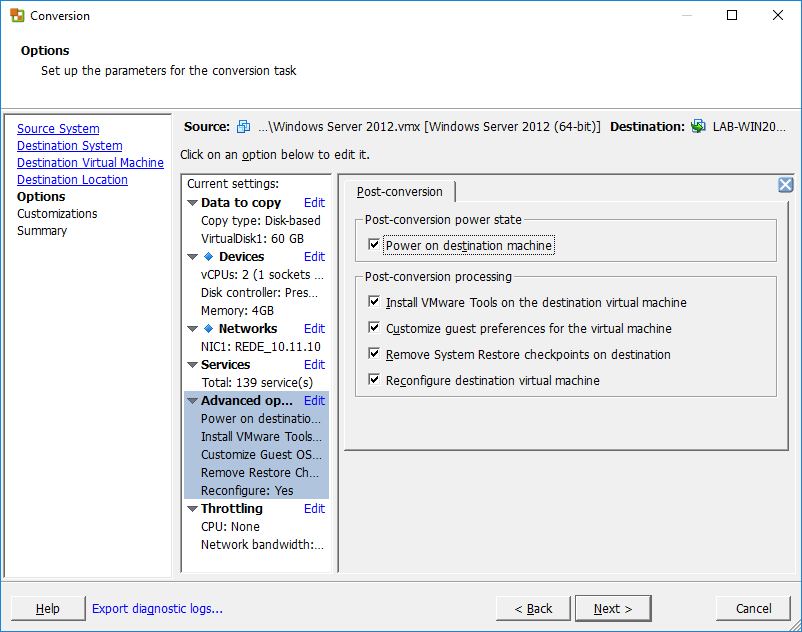
Eu não altero nenhuma opção em “Services” e “Throttling” porque não é necessário em meu ambiente, mas pode ser útil em seu ambiente, então revise as opções que existem antes de prosseguir. Clique em “Next” para irmos na tela de customização do sysprep.
Aqui temos algumas opções que são obrigatórias para o sysprep rodar com sucesso. Primeiro, precisamos preencher o hostname da VM, Owner Name e Organization:
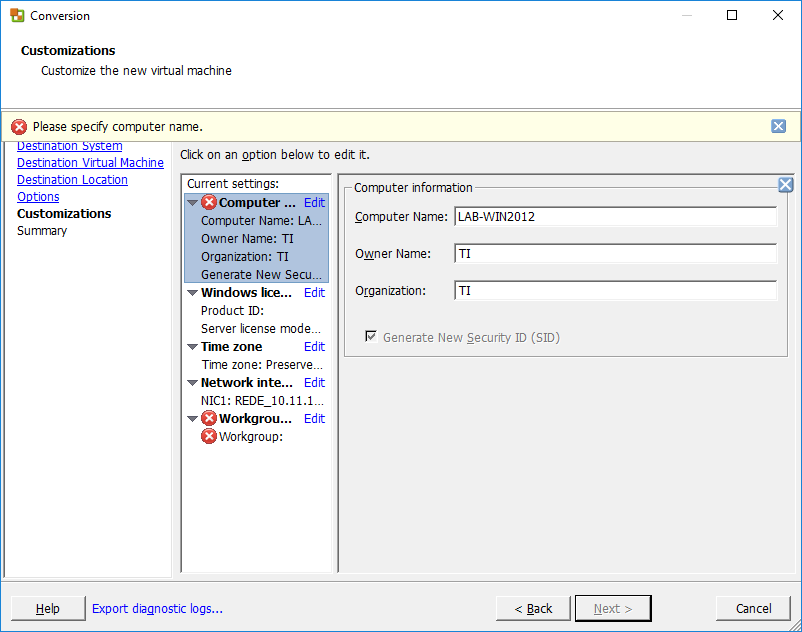
A próxima opção que temos é a licença do Windows. Ela não é obrigatória, mas se achar necessário podemos preenchê-la.
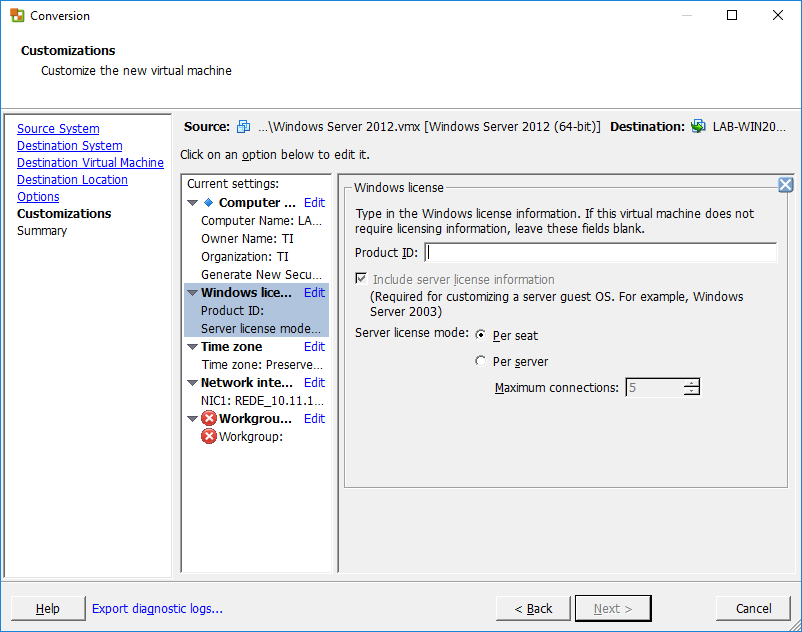
A próxima tela também não é obrigatória e diz respeito sobre o time zone do sistema operacional. Escolha o que melhor se adeque ao seu ambiente.
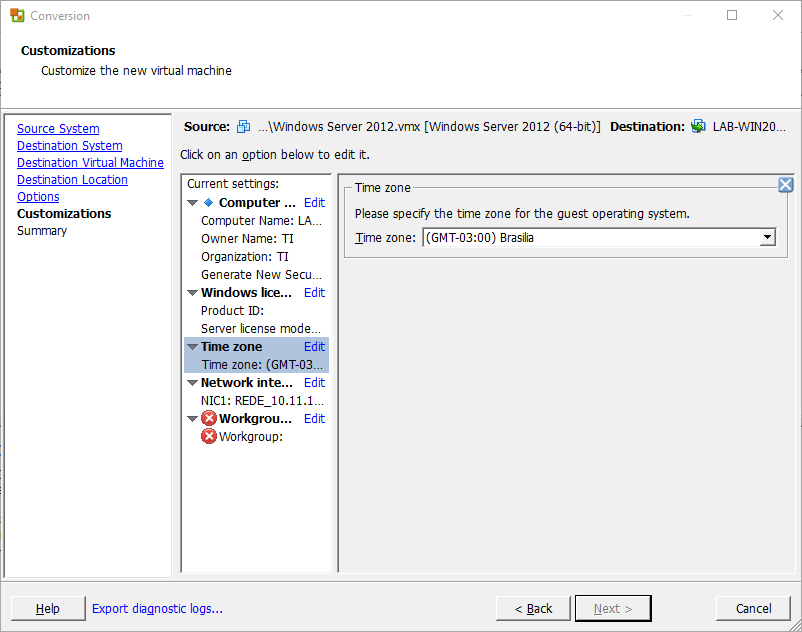
A próxima tela é de configuração da placa de rede. Aqui podemos definir o IP da placa, se necessário. Eu geralmente prefiro colocar manualmente porque muitas vezes ainda não sei o IP, mas se você souber já pode definir nessa tela.
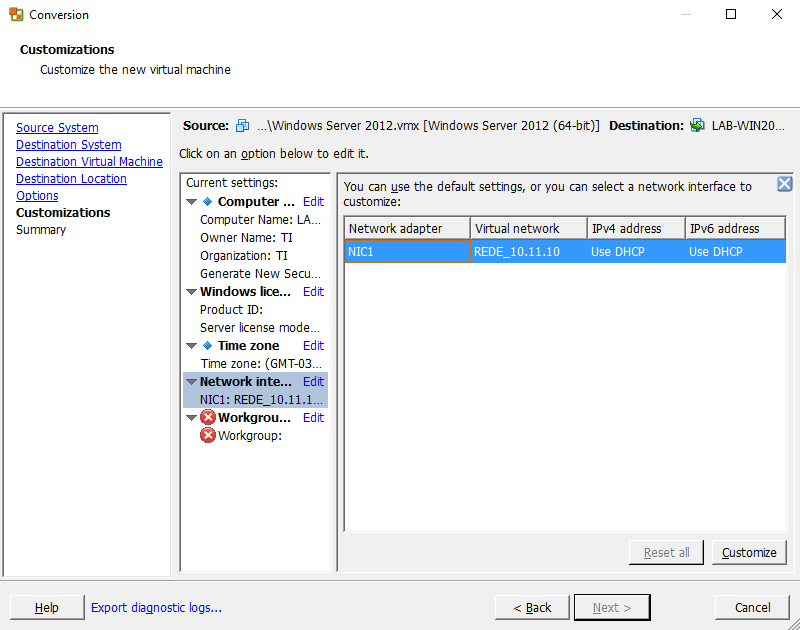
A última tela é para definição de Workgroup/Domínio da VM. Essa opção é obrigatória e deve ser preenchida conforme sua necessidade. Como eu vou subir a VM sem conexão com a rede, não vou escolher para adicioná-la no domínio porque não irá funcionar, mas é possível definir o seu domínio e credenciais para incluir a VM no Active Directory.
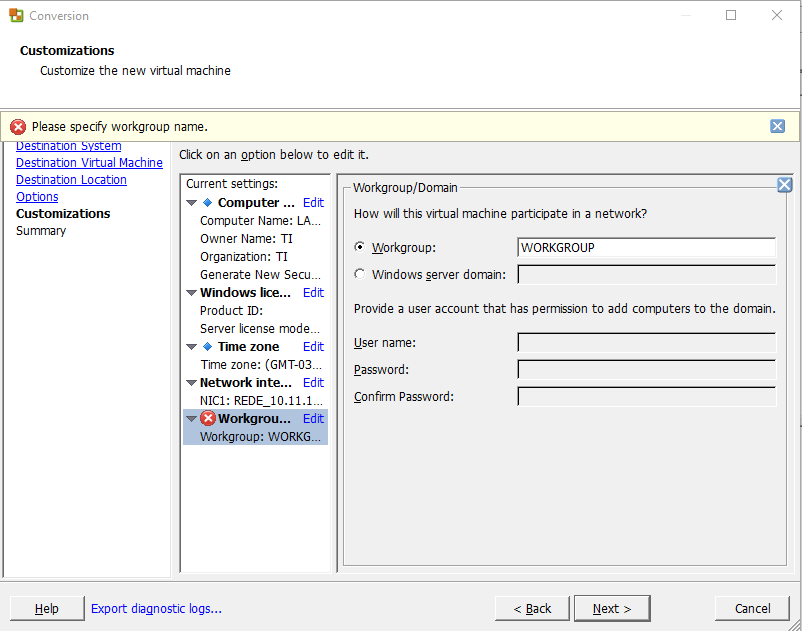
Com tudo criado, clique em “Next”, revise as informações e clique em “Finish”. A conversão será iniciada.

Após a conversão finalizar o sysprep será iniciado. Pode demorar cerca de 10 minutos até o processo do sysprep terminar, então, mesmo após finalizar a conversão no Converter espere algum tempo para verificar se o sysprep foi executado com sucesso.
Para validar se o Sysprep executou com sucesso, podemos verificar a reg HKLM\SYSTEM\Setup\CloneTag. Se ela existir o valor será exatamente a data que o sysprep foi executado.
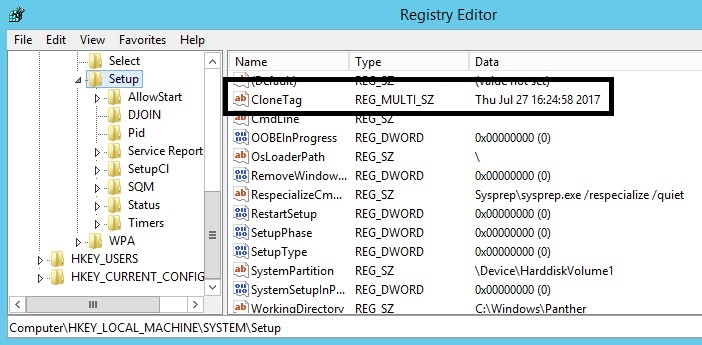
Espero que essa forma que utilizo o Converter possa ajudar mais alguém. Lembrando que essa não é a única forma de fazer esse processo e o Converter não se resume a isso. Não deixe de ler a documentação do produto em: https://www.vmware.com/support/pubs/converter_pubs.html
Até breve!
Compartilhe!

Muito interessante essa dica. Não tinha pensado em usar o converter dessa forma.