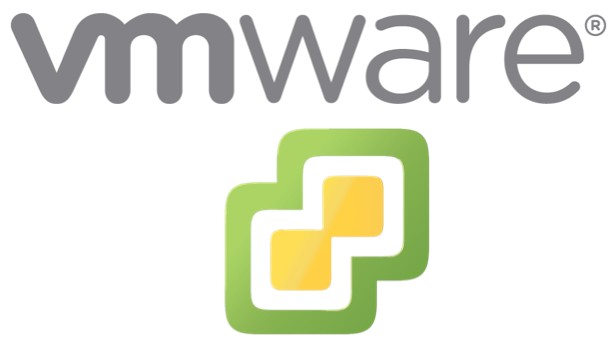
Olá, pessoal!
Como muitos sabem, dia 17/04/2018 foi disponibilizado a versão 6.7 dos produtos da VMware. Temos algumas novidades legais, entre elas que a interface HTML5 do vCenter está quase 100% pronta. A lista com todas as novidades você pode ver nos seguintes links:
- vSphere 6.7 Link-O-Rama
- All vSphere 6.7 Release Notes & download links
- Nova Versão do VMware vSphere 6.7
Como nos links acima já temos bastante informação sobre o lançamento, decidi fazer um passo a passo de atualização do VCSA para nova versão, já que quero atualizar o meu homelab o mais rápido possível para conhecer as novidades!
Então, vamos lá. Estou partindo do princípio que você possui o VCSA 6.5 instalado e funcionando em seu ambiente e esse vCenter está utilizando a topologia com o PSC no mesma VM. O processo de upgrade do VCSA 6.7 é um processo em duas etapas:
- Primeiro é feito o deploy de um novo appliance em host ESXi;
- Em um segundo momento é copiado todos os dados do VCSA atual para o novo.
Portanto, garanta que existe recursos de memória, cpu e disco disponíveis para a criação dessa nova VM do VCSA. Além disso, garanta que você possui um backup dos dados do vCenter.
Com o aquivo .iso do VCSA 6.7, extrai-o e navegue até as pastas “vcsa-ui-installer” e “win32”. Abra o arquivo installer.exe

Será aberto o wizard para instalação, upgrade, migração e restore do VCSA. Clique em “Upgrade”.
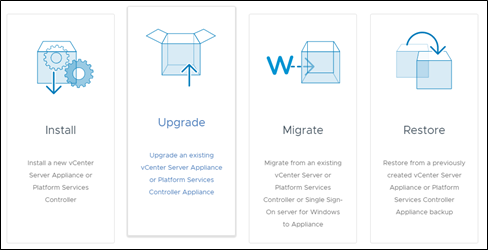
Na primeira tela apenas clique em “Next” para iniciar.
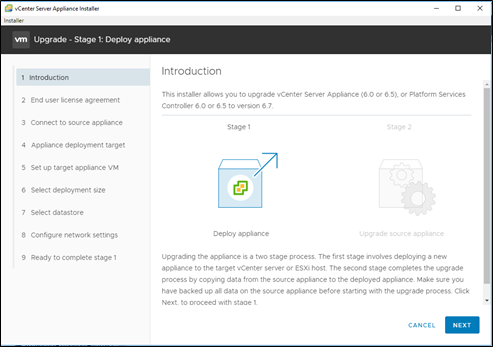
Aceite os termos da licença e clique em “Next”.
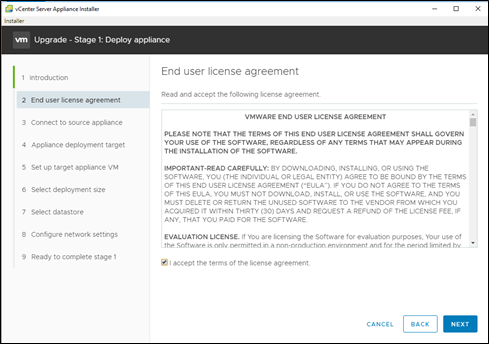
Na próxima tela devemos preencher com o FQDN ou IP do nosso VCSA atual e clicar em “Connect to Source”.
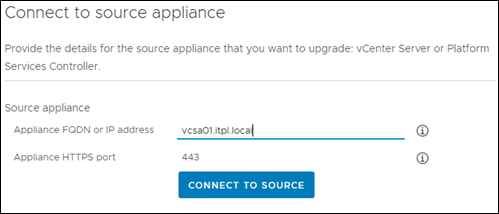
Após conectar será solicitado o SSO User name e SSO Password do seu VCSA além da senha de root. Você também deve digitar o FQDN ou IP e credenciais do host onde o seu VCSA atual está rodando. Clique em “Next” para prosseguir.
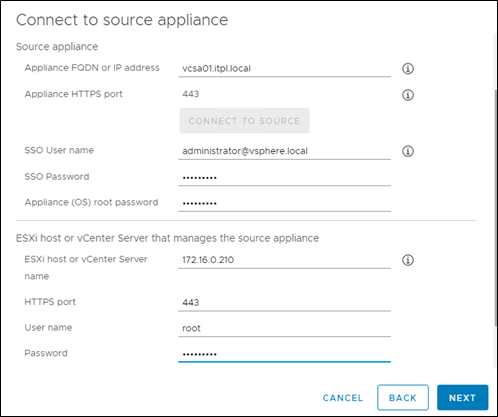
Na próxima tela devemos definir o FQDN/IP e credenciais do host que irá hospedar o novo VCSA. No meu caso é o mesmo que já utilizo para o VCSA atual. Clique em “Next” para prosseguir.
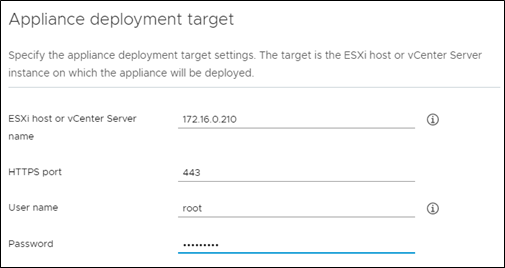
Na próxima tela devemos definir o nome da VM do VCSA 6.7 e a senha do root. Clique em “Next” para prosseguir.
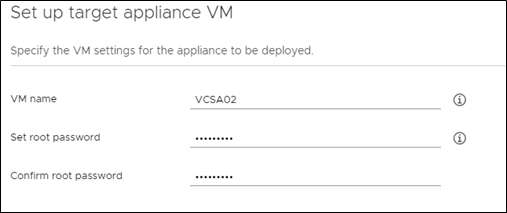
Escolha a configuração do seu VCSA baseado nas necessidades de seu ambiente. No meu caso vou utilizar o “Tiny”. Clique em “Next” para prosseguir.
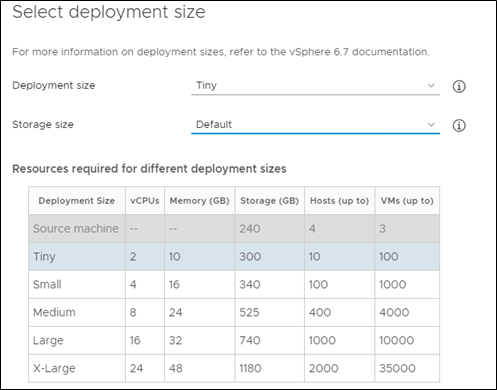
Na próxima tela devemos escolher o datastore onde a VM será criada. Também podemos escolher para que seja criada com discos “Thin”. Clique em “Next” para prosseguir.
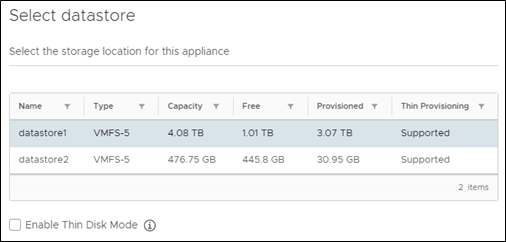
Na próxima tela devemos preencher com as informações de rede temporária para o novo VCSA. Após o restore dos dados do antigo para o novo esse IP não será mais utilizado e você poderá acessar o novo VCSA como já acessava o antigo. Clique em “Next” para prosseguir.
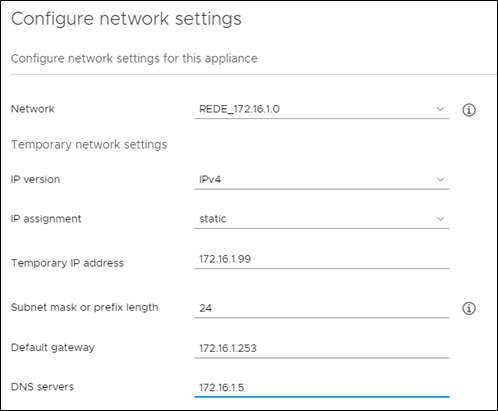
Na próxima tela é mostrado apenas um resumo das configurações. Clique em “Finish” para iniciar.
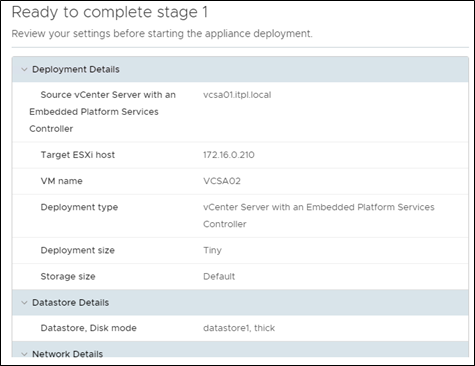
Aguarde o processo de deploy e configuração do novo VCSA.
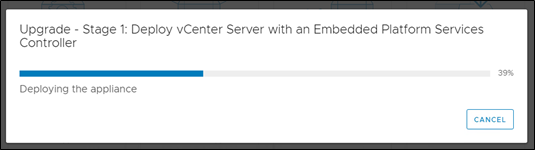
Após finalizar, clique em “Continue” para dar prosseguimento para a próxima fase do deploy.
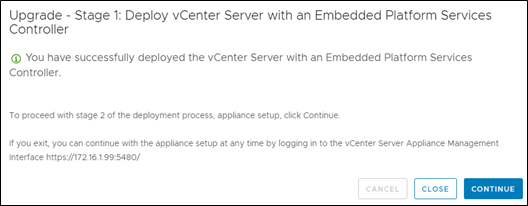
Nessa fase iremos restaurar os dados do antigo VCSA para o novo. Clique em “Next” para prosseguir.
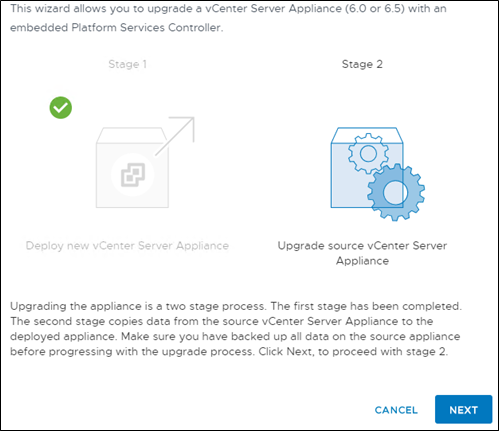
Na próxima tela podemos escolher os dados que serão levados. Não necessariamente você precisa levar todos os eventos, tasks e métricas de performance, mas no meu caso irei levar tudo. Escolha a melhor opção para o seu ambiente e clique em “Next”.
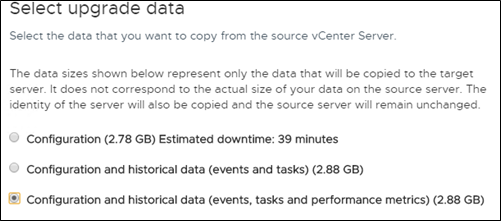
Na próxima tela podemos escolher participar do CEIP da VMware e compartilhar informações técnicas do deploy do produto e funcionamento. Isso é muito importante para a VMware aprimorar seus produtos, portanto, se for possível deixe marcado. Clique em “Next” para prosseguir.
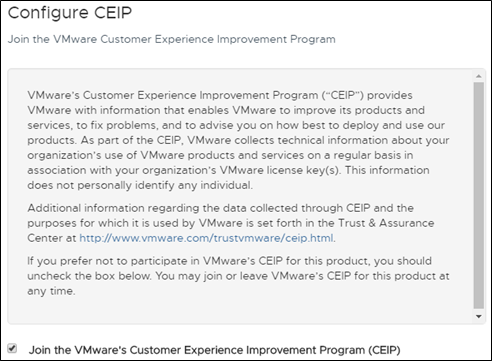
Na próxima tela teremos apenas um resumo das configurações e um checkbox para confirmar que você possui um backup antes de iniciar o processo. Clique em “Finish” para iniciar.
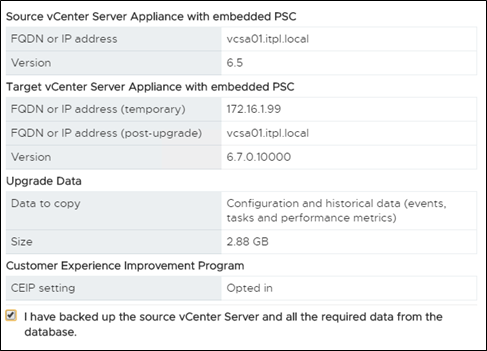
Você também receberá um aviso que o VCSA de origem será desligado após a migração de rede para o novo VCSA estiver completa. Clique em “OK”.
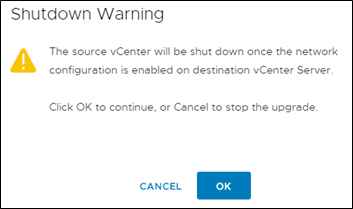
Aguarde todo o processo. Pode demorar bastante dependendo do tamanho da sua base.
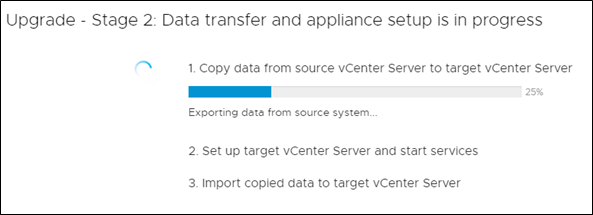
Após finalizar clique em “Close”.
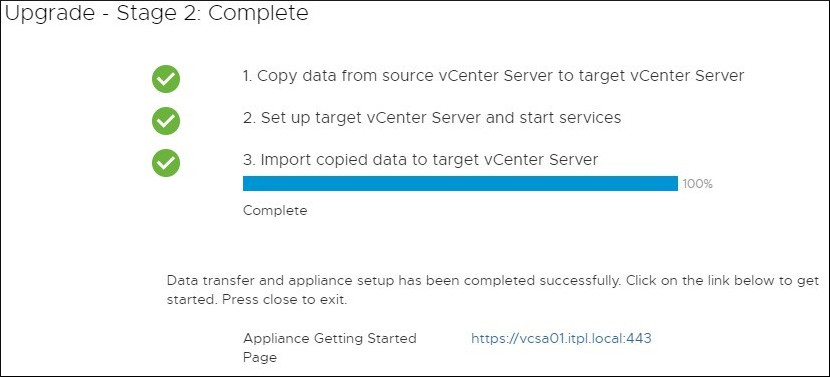
Ao acessar nosso VCSA já será apresentado uma nova tela para escolher entre a interface HTML5 ou Flash. Lembrando que a partir do próximo release já não teremos mais a interface em Flash.
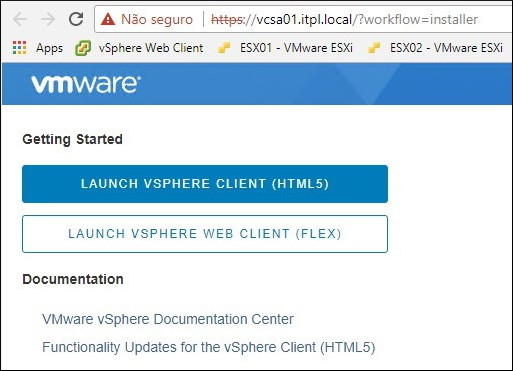
Ao acessar o VCSA o ambiente estará pronto para uso.
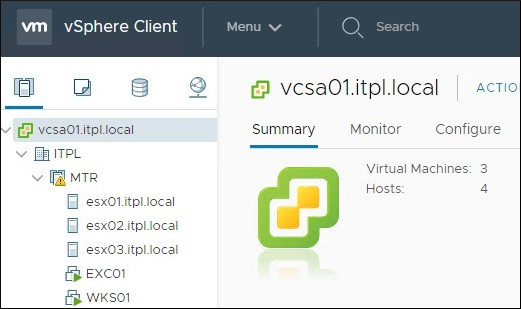
Verificando a versão veremos que o upgrade foi efetuado com sucesso.

É isso, pessoal.
Em caso de dúvidas vocês podem acessar a documentação oficial sobre o upgrade clicando AQUI.
Compartilhe!
