Olá, pessoal!
Continuando com a série sobre o Veeam Explorer, agora quero demonstrar o uso do Veeam Explorer for Exchange, provavelmente o meu Veeam Explorer favorito. Eu usei muito essa ferramenta para restores de ambiente de Exchange onde eu precisava pegar restaurar um único e-mail ou exportar a caixa de um usuários para PST. É muito mais fácil e rápido do que utilizar ferramentas como o Backup Exec.
Novamente temos alguns pré-requisitos para usar o Veeam Explorer for Exchange.
As versões suportadas para restore do Exchange Server são:
- Microsoft Exchange 2016
- Microsoft Exchange 2013 SP1
- Microsoft Exchange 2013
- Microsoft Exchange 2010 SP1, SP2, or SP3
Para exportar mailboxes ou mensagens em arquivos PST é necessário a instalação de uma das versões abaixo do Microsoft Outlook 64bits na máquina em que o Veeam Explorer está sendo executado:
- Microsoft Outlook 2016
- Microsoft Outlook 2013
- Microsoft Outlook 2010
Maiores detalhes dos pré-requisitos podem ser verificados AQUI.
Assim como fizemos anteriormente, devemos criar nosso job de backup da VM do Exchange. No meu ambiente de teste eu possuo apenas um Exchange Server 2010 com todas as roles (CAS, HUB e MBX).
O job deve ser criado como nos posts anteriores, com a única diferença que iremos habilitar a opção de application aware.
Durante a criação do job, em Guest Processing, devemos marcar a opção “Enable application-aware processing”:
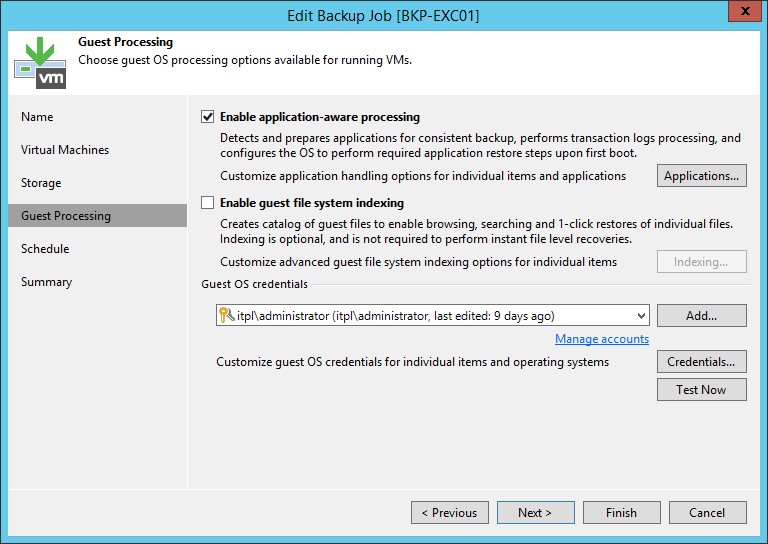
Clicando em “Application” podemos verificar a VM e as opções. Podemos deixar com os valores padrões.
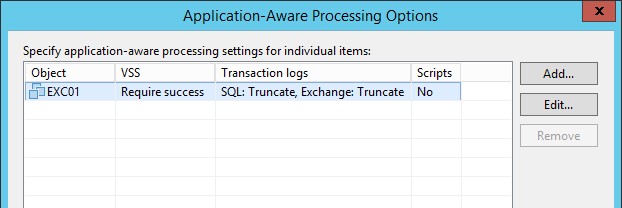
É necessário definir uma credencial para que o Veeam consiga executar todos os processos necessários dentro do sistema operacional. Por isso, precisamos de uma conta que tenha permissões administrativas no servidor em questão. Clique em “Add” e “Standard Account”.
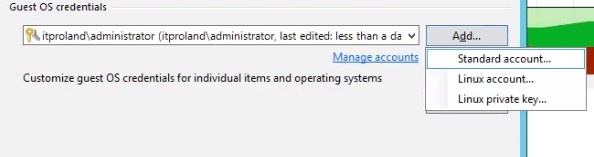
Defina o domínio, usário e senha e clique em “OK”.
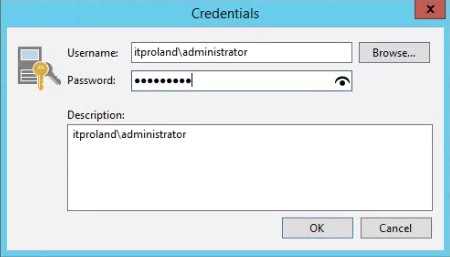
Clique em “Test Now” para validar as credenciais. O Veeam utilizará a credencial para logar no servidor e verificar se possui os acessos necessários.
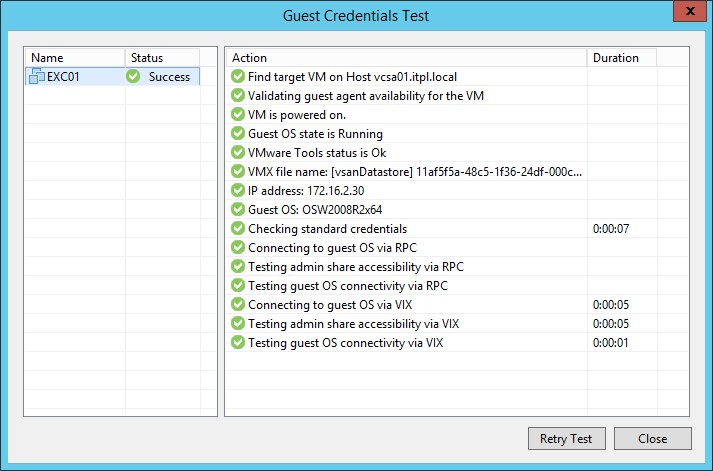
Essa é a única alteração necessária. Podemos finalizar o job e rodar da forma que melhor se adeque ao seu ambiente. Após o job rodar a primeira vez, teremos nosso backup full e o ambiente estará pronto para iniciar um restore.
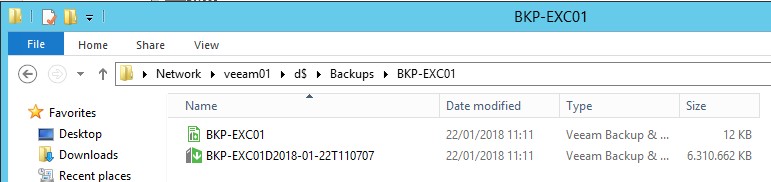
No meu ambiente do Exchange eu possuo algumas mailboxes para teste:
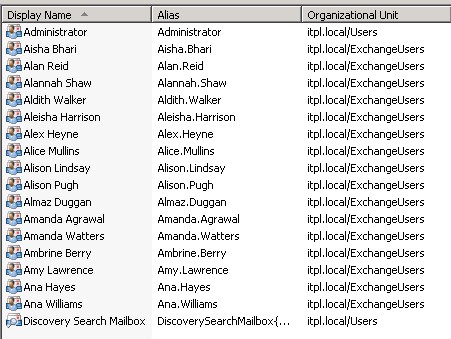
Imagine o cenário onde você precisa restaurar um único e-mail de um usuário que acabou deletando incorretamente o item. Para isso iremos utilizar o Veeam Explorer for Exchange para abrir nosso último backup e exportar o e-mail em questão.
Na console do Veeam, iremos clicar em “Restore” e “VMware vSphere Restore”.
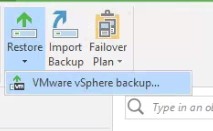
Iremos escolher a opção “Application items” em “Restore from backup” e clicar em “Next”.
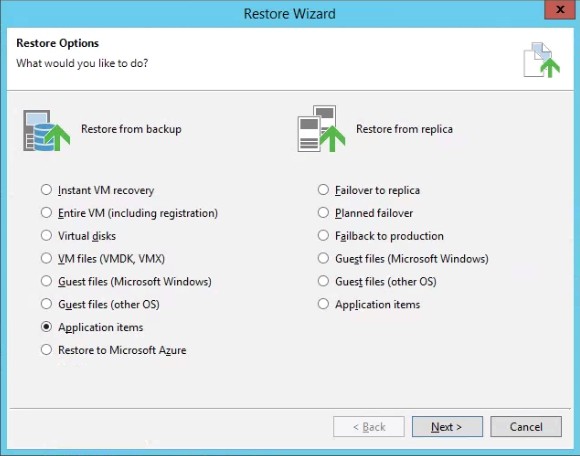
Iremos escolher a opção “Microsoft Exchange” e clicar em “Next”.
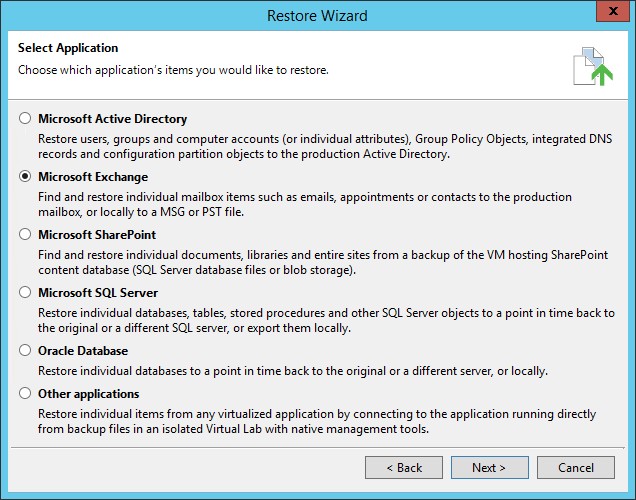
Na próxima tela devemos escolher nossa VM do Exchange.
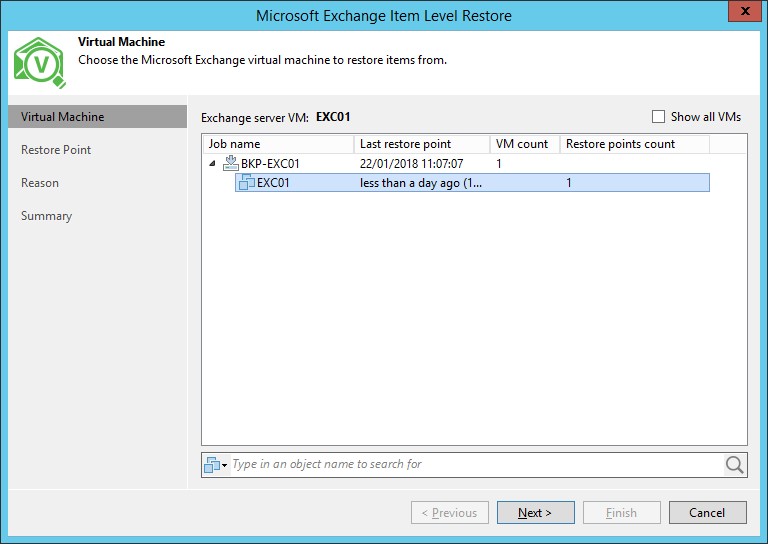
Escolha um dos restore points disponíveis. No meu caso possuo apenas um.
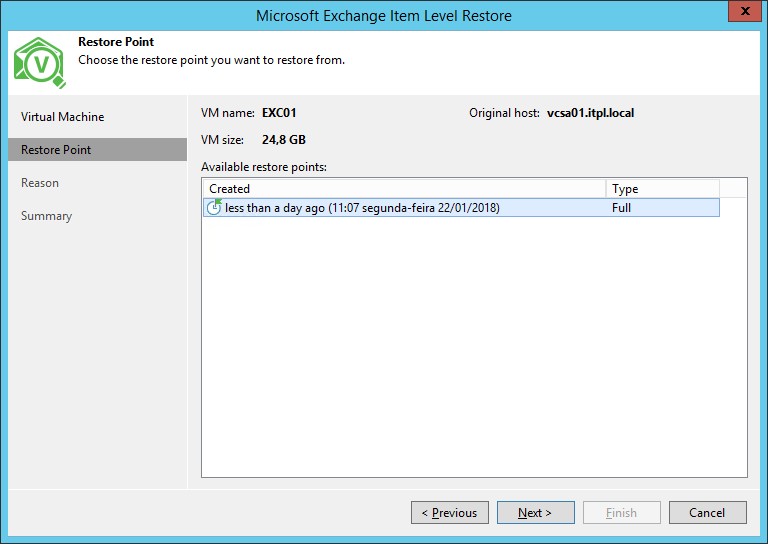
Como em todos os jobs de restore do Veeam podemos descrever uma razão para o restore e clique em “Next”.
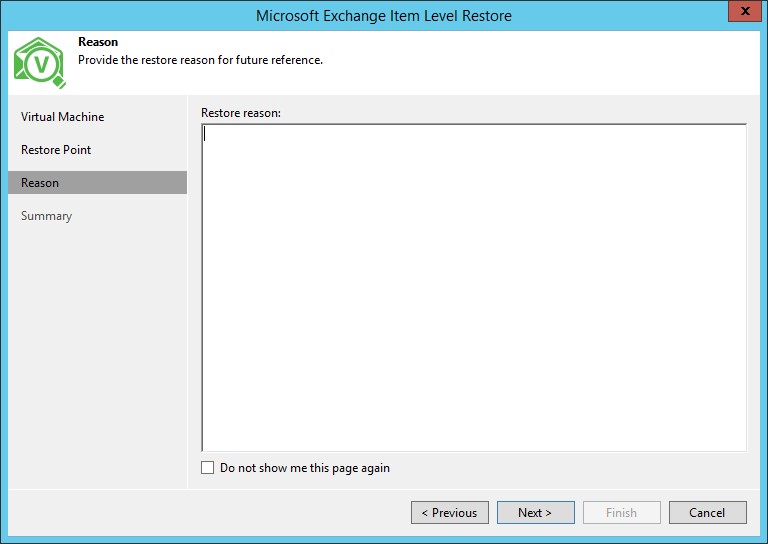
Na tela Summary clique em “Finish” para iniciar o restore.
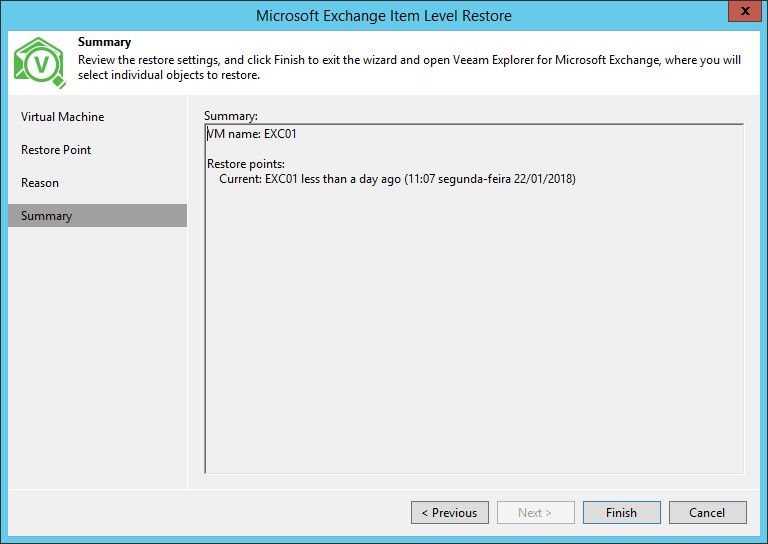
Será aberto uma nova janela onde poderemos navegar pelos dados do nosso backup.
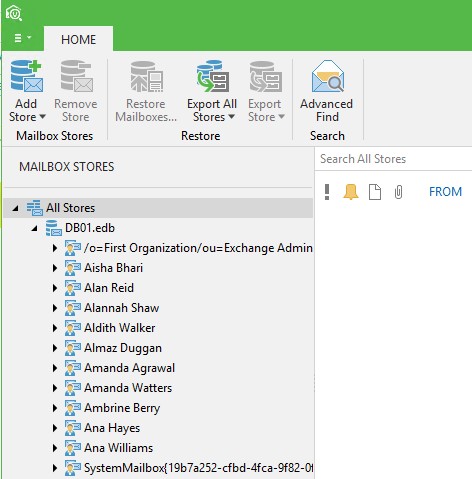
Temos as seguintes opções ao clicar em uma mailbox:
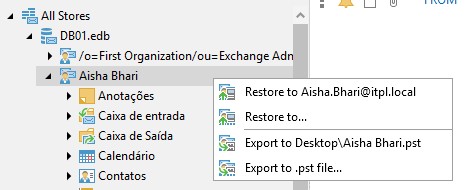
- Restore (disponível apenas nas versões Enterprise do Veeam)
- Na primeira opção podemos restaurar a mailbox inteira para o Exchange de produção em caso dela ter sido deletada.
- Na segunda opção pode restaurar a mailbox inteira para uma nova mailbox que foi criada no Exchange.
- Export (disponível em qualquer versão do Veeam)
- Na primeira opção podemos exportar a mailbox inteira diretamente para o desktop em formato PST.
- Na segunda opção podemos exportar a mailbox inteira e escolher o local onde o arquivo PST deverá ser salvo.
Clicando diretamente em uma mensagem dentro da mailbox temos mais opções de restore além das anteriores:
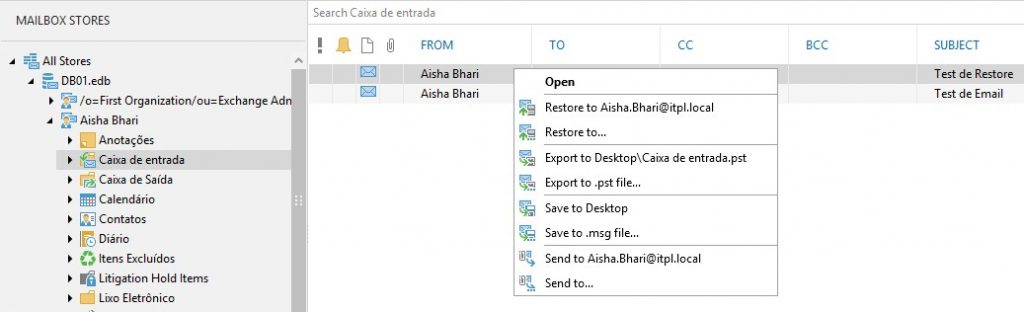
Podemos, por exemplo, abrir diretamente a mensagem e verificá-la escolhendo a opção “Open”:
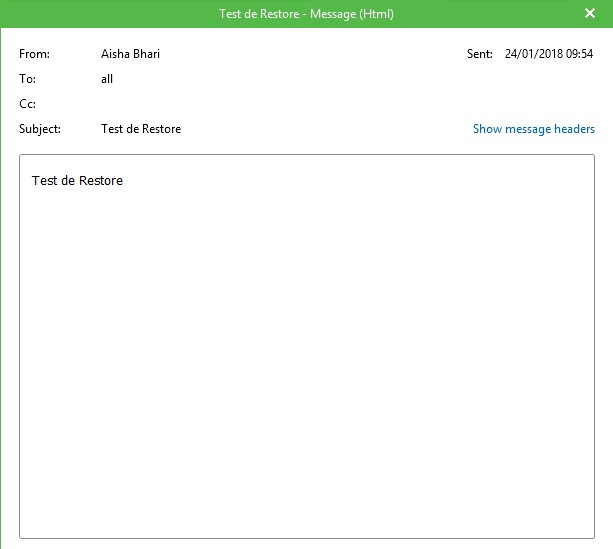
Ou ainda podemos exportar uma mensagem em específico para o formato “.msg” e abrí-la com o Outlook escolhendo a opção “Save to .msg file”:
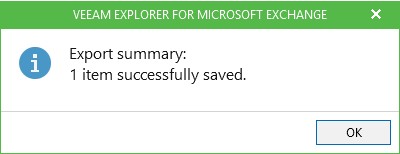
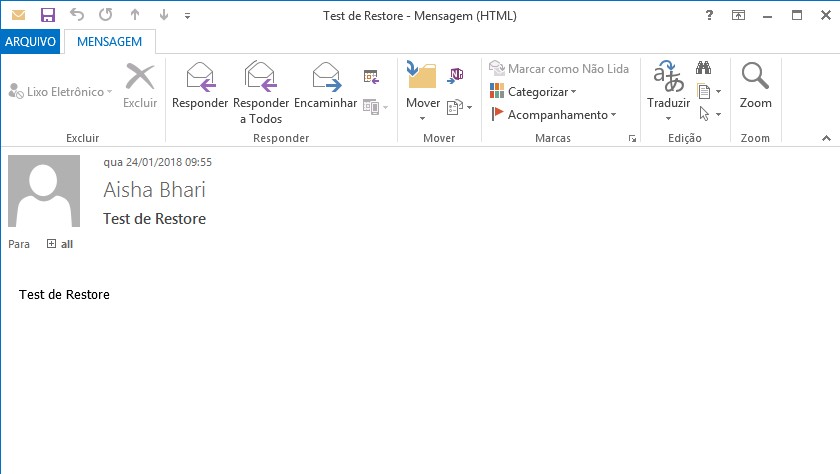
Por enquanto é isso, se tiverem dúvidas não deixem de entrar em contato pelos comentários ou redes sociais.
Até breve!
Compartilhe!