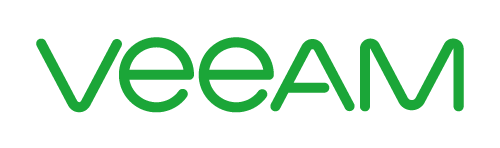
Olá, pessoal!
O Veeam Agent existe há algum tempo, é uma forma que a Veeam criou para incluir em seus produtos backup de servidores físicos e estações. Apesar de funcionar bem, ele sempre foi descentralizado da console do Backup e Replication, o gerenciamento era diretamente na estação ou servidor pelo agente instalado nessas máquinas.
A partir do Update 3 da versão 9.5 a Veeam incorporou o gerenciamento na console e ficou muito mais fácil o gerenciamento em grandes ambientes. Nos próximos artigos irei demonstrar como criar Protections Groups, criação de backup e execução de um restore.
Primeiro, como disse antes, é essencial termos o Update 3 da versão 9.5 instalada. Se você ainda não fez o update, pode baixar diretamente do site da Veeam AQUI.
Com a versão instalada, ao abrir a console e irmos em “Inventory” teremos uma nova seção com o nome “Physical & Cloud Infrastructure”. É nessa seção que criamos nossos Protection Groups e fazemos a instalação dos agentes.
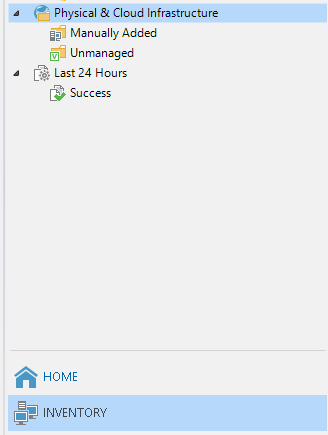
Iremos criar um novo Protection Group. Eles são utilizados para separar as máquinas por tipo, por exemplo, e também para determinar como elas serão adicionadas, se são direto do AD, se são máquinas que são adicionadas manualmente, etc. Para maiores informações sobre os Protection Group você pode ler AQUI.
Clique em “Add protection group” para iniciar o wizard de criação de um novo protection group.

Na primeira tela defina um nome para o grupo e uma descrição.
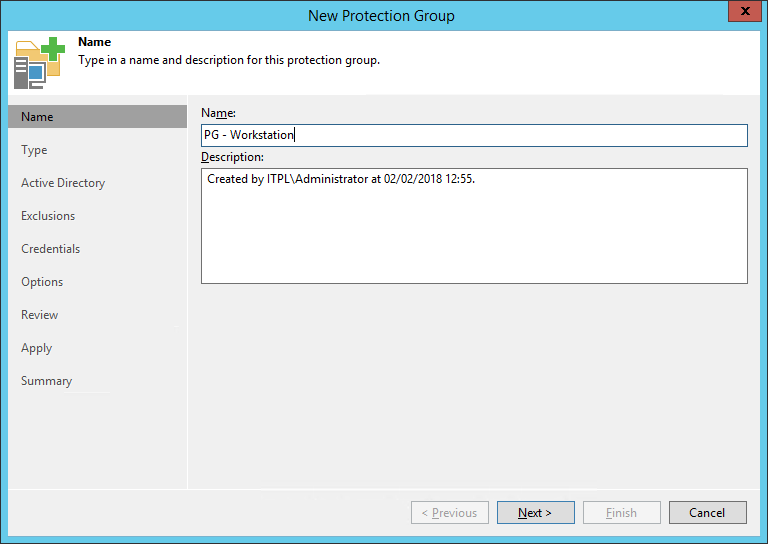
Na próxima tela devemos escolher como iremos adicionar os objetos no grupo. Temos três opções:
- Individual computers
- Escolhendo essa opção deveremos adicionar manualmente os objetos que farão parte do grupo.
- Microsoft Active Directory objects
- Escolhendo essa opção podemos definir uma OU do Active Directory para o Veeam buscar todos os objetos encontrados e adicionar automaticamente no grupo.
- Computers from CSV file
- Escolhendo essa opção podemos criar um arquivo csv com o nome das máquinas que gostaria de proteger e importar pro grupo.
Escolha a opção que melhor se adeque ao seu ambiente. Eu irei demonstrar utilizando a opção para sincrinização com o AD.
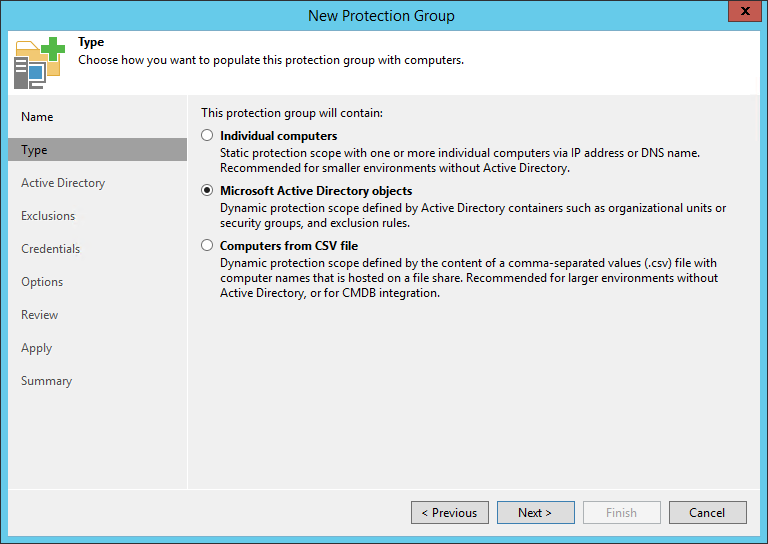
Na próxima tela escolha o domínio e clique em “Add” para escolher a OU que deseja sincronizar.
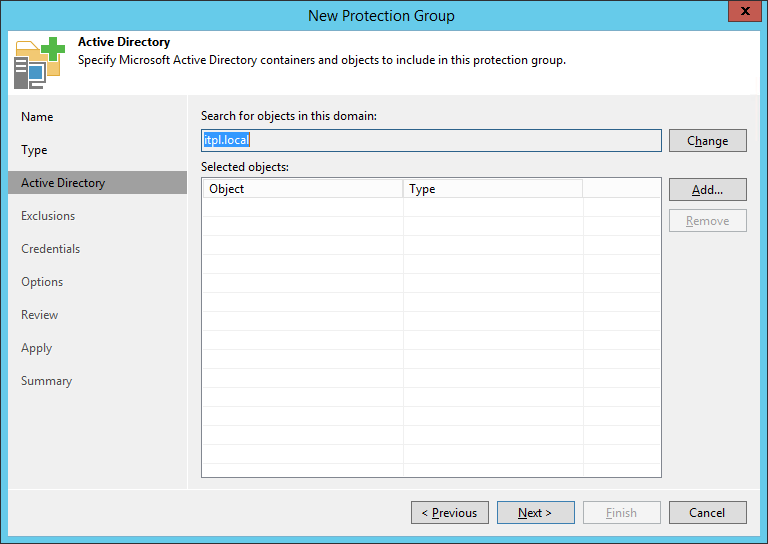
Escolha a OU que deseja sincronizar e clique em “OK”.
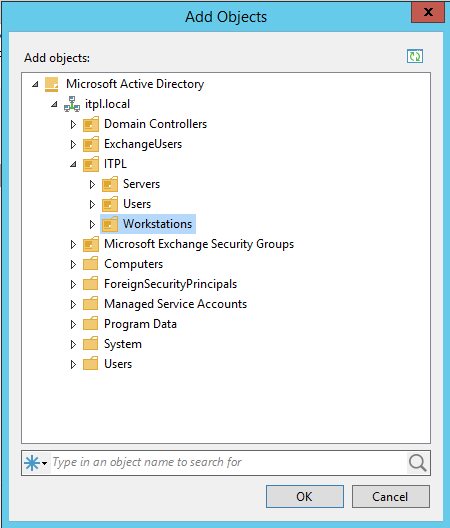
Clique em Next para prosseguir agora que temos nossa OU. Você pode adicionar quantas forem necessárias.
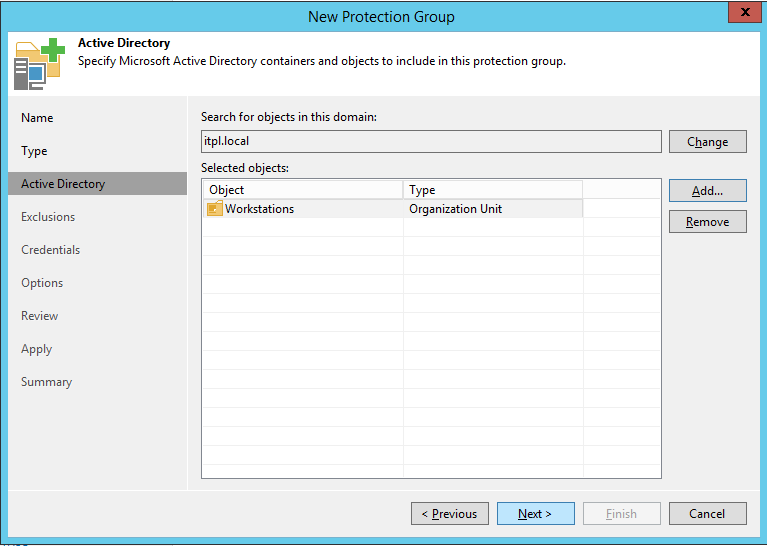
Na próxima tela podemos criar exclusões para o Protection Group:
- All Virtual Machines
- Levando em consideração que você usaria o agente para fazer backups de máquinas físicas, você pode selecionar essa opção para que qualquer objeto que o Veeam encontrar que seja uma VM eja excluído. Afinal, se a máquina é virtual você pode usar a integração nativa do Veeam com o hypervisor. Apesar disso, se for uma máquina virtual em um ambiente Citrix ou KVM, você só teria a opção de utilizar o agente para fazer o backup, por isso a opção pode ser selecionada ou não.
- All Computers that have been offline for over 30 days
- Com essa opção podemos excluir os computadores que estão inativos na rede sem a necessidade de fazer uma limpeza no Active Directory. O Veeam automaticamente irá verificar se a máquina está há mais de 30 dias sem se comunicar com a console e irá removê-la dos próximos backups.
- The following objects
- Com essa opção podemos excluir algum objeto manualmente se for necessário.
Meu ambiente de lab é todo virtual, portanto, desmarcarei a opção “All virtual machines” para que seja o feito o backup de VMs. Escolha as opções que melhor se adeque ao seu ambiente e clique em “Next” para prosseguir.
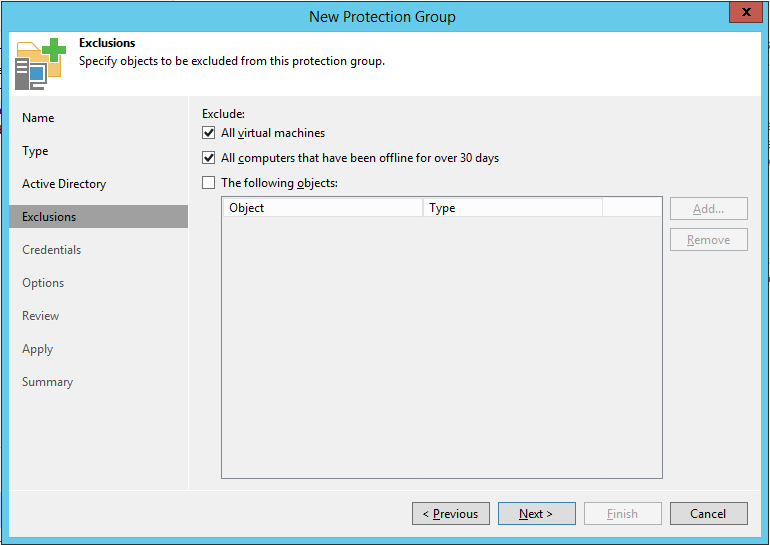
Na próxima tela, como já era esperado, precisamos definir uma credencial com permissões administrativas para instalação do agente nas máquinas encontradas na OU. Se você já possui uma conta do AD adicionada na console do Veeam ele te dará a opção de escolhê-la, caso contrário você pode adicioná-la clicando em “Add”.
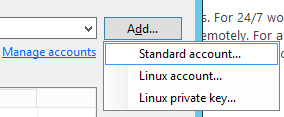
Escolhendo a opção “Standard account” para ambiente Windows ou as opções para ambiente em Linux. Meu ambiente é Windows, então escolhi “Standard account” e digitei as minhas credenciais.
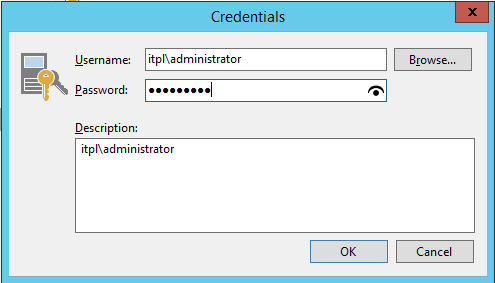
No menu abaixo podemos definir credenciais para serem usadas em cada OU, caso seja necessário.
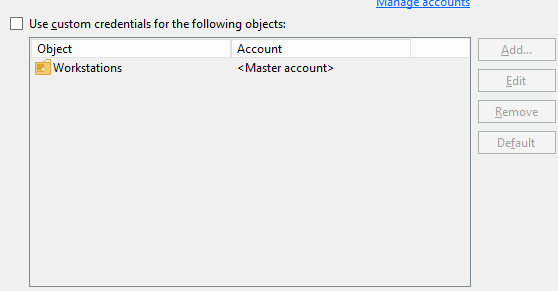
Clique em “Test Now” para validar a credencial.
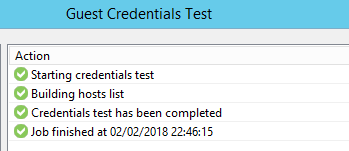
Clique em Next para prosseguir após definir as credenciais.
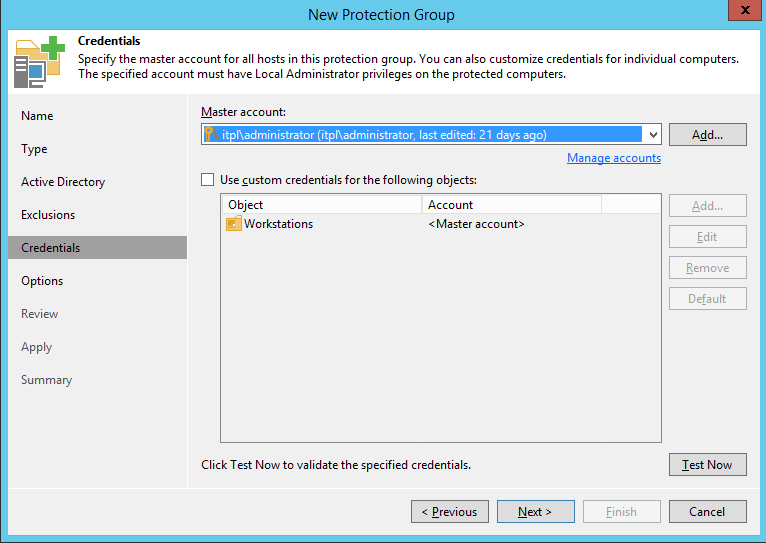
Na próxima tela podemos definir algumas opções do Protection Group.
Em “Discovery” devemos definir a periodicidade do rescan no Protection Group para verificar se existem novas máquinas para instalação do agente.
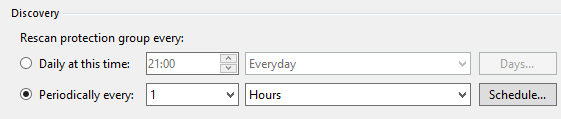
Em Deployment iremos definir como a instalação será feita. Devemos escolher nosso “Distribution Server” que é o servidor de Veeam que será responsável pelo discovery e instalação dos agentes. No meu ambiente tenho apenas um servidor de Veeam.

Abaixo temos algumas opções para instalação:
- Install backup agent automatically (recommended)
- Escolha essa opção para que o agente seja instalado automaticamente assim que o novo objeto for descoberto
- Auto-update backup agent
- Escolha essa opção pra quando tivermos uma nova versão do agente o update seja feito automaticamente.
- Install changed block tracking driver on Windows Server OS
- Se você irá proteger algum Windows Server com o agente do Veeam recomenda-se escolher essa opção para instalação dos drives da Veeam para o CBT. Para maiores detalhes de como o driver do CBT da Veeam funciona clique AQUI.
- Perform reboot automatically if required
- Escolha essa opção para reiniciar o computador automaticamente após a instalação do agente caso seja necessário.
Como descrito abaixo, para o Veeam conseguir gerenciar os agentes automaticamente é necessário ter a feature de “File and Printer Sharing” habilitada no destino.
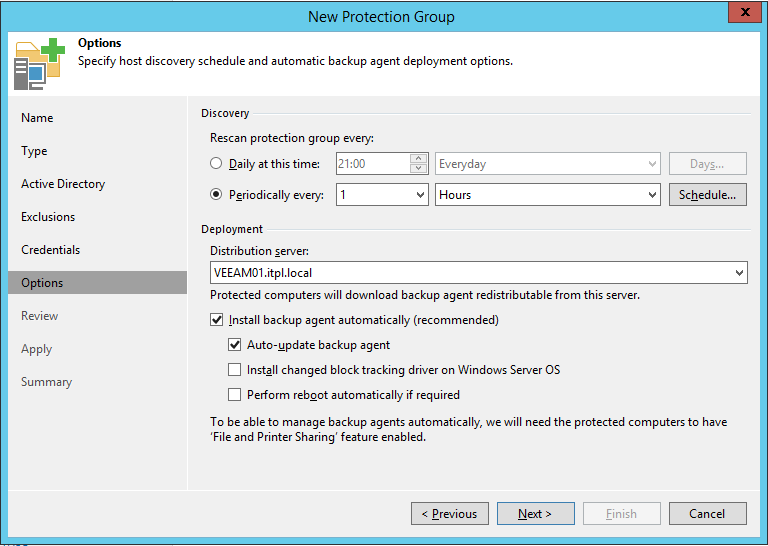
Para verificar as portas de comunicação necessárias entre o Veeam e os agentes clique AQUI.
Na próxima tela será feita uma verificação se algum componente necessário para o Veeam não está instalado.
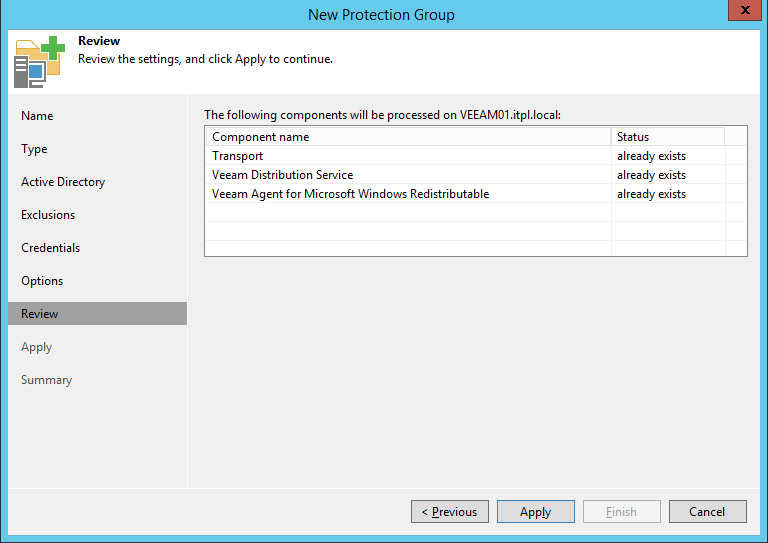
Clique em “Apply” para aplicar todas as opções e criar o Protection Group.
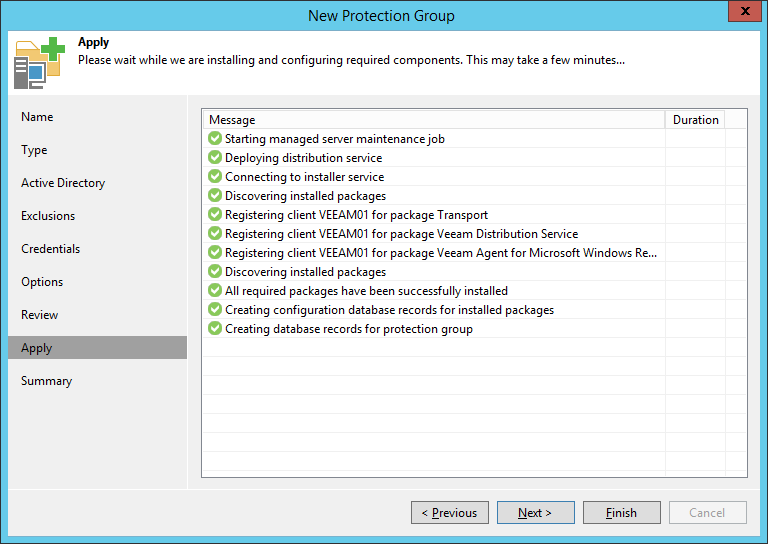
Na próxima tela podemos escolher para rodar o discovery imediatamente. Clique em “Finish” para finalizar a criação do Protection Group e iniciar a instalação do agente.
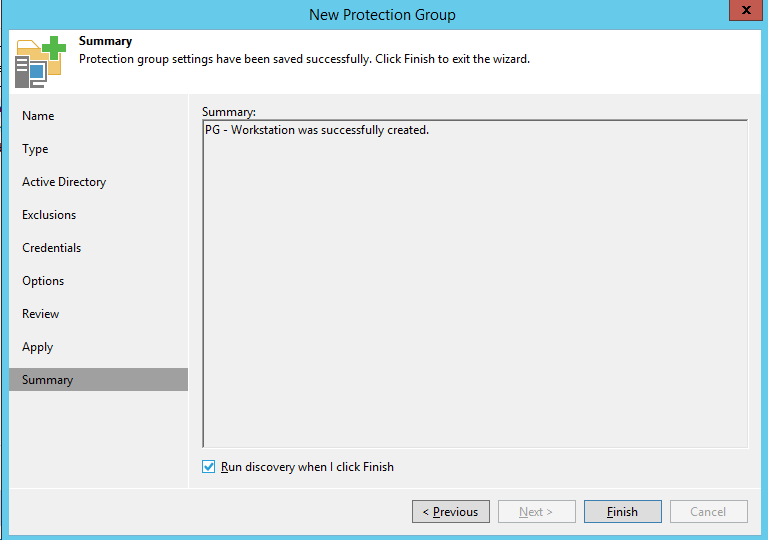
Podemos acompanhar o primeiro scan do Protection Group e a instalação do agente em uma VM que possuo nessa OU. É uma máquina com Windows 7.
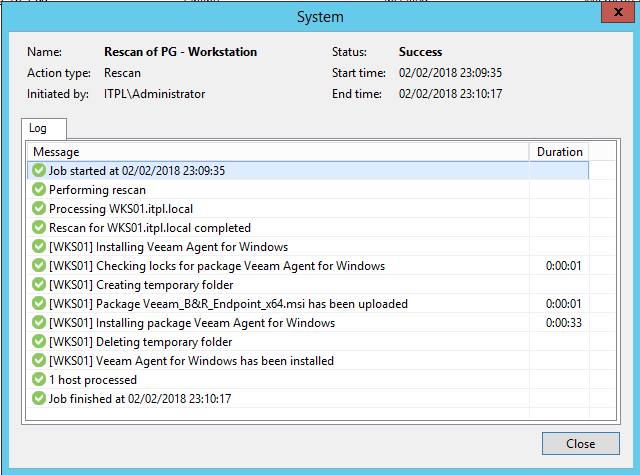
Com isso finalizo essa primeira parte da série sobre o Veeam Agent. No próximo post demonstrarei como criar uma rotina de backup dos objetos encontrados pelo Protection Group.
Até breve!
Compartilhe!